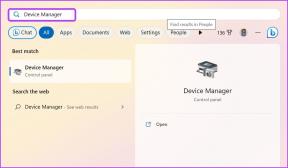विंडोज 10 में रंग बदलने और दिखने से रोकें
अनेक वस्तुओं का संग्रह / / November 28, 2021
विंडोज 10 में रंग बदलने और दिखने से रोकें: विंडोज 10 की शुरुआत के साथ, उपयोगकर्ताओं का विंडोज के स्वरूप और उनके सिस्टम से जुड़े रंगों पर बहुत अधिक नियंत्रण होता है। उपयोगकर्ता एक उच्चारण रंग चुन सकते हैं, पारदर्शिता प्रभाव चालू / बंद कर सकते हैं, शीर्षक बार आदि पर उच्चारण रंग दिखा सकते हैं, लेकिन आपको ऐसी कोई सेटिंग नहीं मिलेगी जो विंडोज़ को रंग और उपस्थिति बदलने से रोकती है। ठीक है, कई उपयोगकर्ता अपने सिस्टम की उपस्थिति या रंग को बार-बार बदलना पसंद नहीं करते हैं, इसलिए इसे बनाए रखने के लिए सिस्टम की उपस्थिति, आप उन सेटिंग्स को सक्रिय कर सकते हैं जो विंडोज़ को विंडोज़ में रंग और उपस्थिति बदलने से रोकती हैं 10.
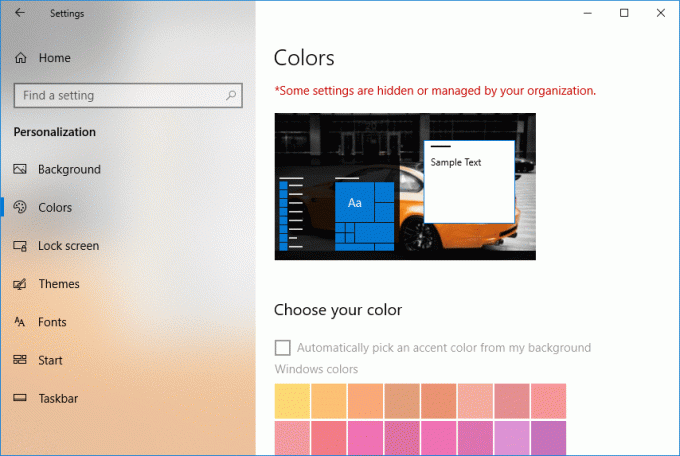
इसके अलावा, कंपनियां विंडोज 10 में रंग और उपस्थिति बदलने से रोकने के लिए उपयोगकर्ताओं को प्रतिबंधित करके एक सजावट बनाए रखना पसंद करती हैं। एक बार सेटिंग सक्षम हो जाने पर, जब आप रंग और दिखावट बदलने का प्रयास करते हैं, तो आप "कुछ सेटिंग्स आपके संगठन द्वारा प्रबंधित की जाती हैं" कहते हुए एक चेतावनी संदेश देख सकते हैं। तो बिना समय बर्बाद किए आइए देखें कि नीचे सूचीबद्ध ट्यूटोरियल की मदद से विंडोज 10 में रंग बदलने और दिखने से कैसे रोकें।
अंतर्वस्तु
- विंडोज 10 में रंग बदलने और दिखने से रोकें
- विधि 1: Gpedit.msc. का उपयोग करके विंडोज 10 में रंग और उपस्थिति बदलना बंद करें
- विधि 2: रजिस्ट्री का उपयोग करके विंडोज 10 में रंग और उपस्थिति बदलने से रोकें
विंडोज 10 में रंग बदलने और दिखने से रोकें
यह सुनिश्चित कर लें पुनर्स्थापन स्थल बनाएं बस कुछ गलत होने पर।
विधि 1: Gpedit.msc. का उपयोग करके विंडोज 10 में रंग और उपस्थिति बदलना बंद करें
ध्यान दें: यह विधि विंडोज 10 होम संस्करण उपयोगकर्ताओं के लिए काम नहीं करेगी, इसके बजाय विधि 2 का उपयोग करें।
1. विंडोज की + आर दबाएं और फिर टाइप करें gpedit.msc और खोलने के लिए एंटर दबाएं समूह नीति संपादक।

2.अब निम्नलिखित नीति सेटिंग पर नेविगेट करें:
स्थानीय कंप्यूटर नीति > उपयोगकर्ता कॉन्फ़िगरेशन > प्रशासनिक टेम्पलेट > नियंत्रण कक्ष > वैयक्तिकरण
3. चयन करना सुनिश्चित करें वैयक्तिकरण फिर दाएँ-विंडो फलक में “पर डबल-क्लिक करेंरंग और दिखावट बदलने से रोकें“.
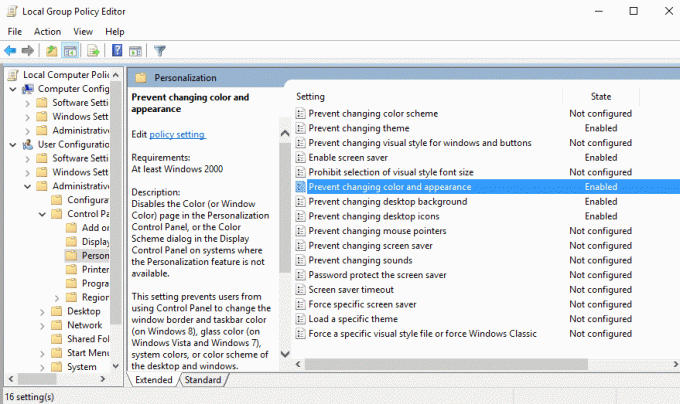
4.अगला, से विंडोज 10 में रंग बदलने और दिखने से रोकें सही का निशान "सक्रिय"फिर अप्लाई पर क्लिक करें और उसके बाद ओके पर क्लिक करें।
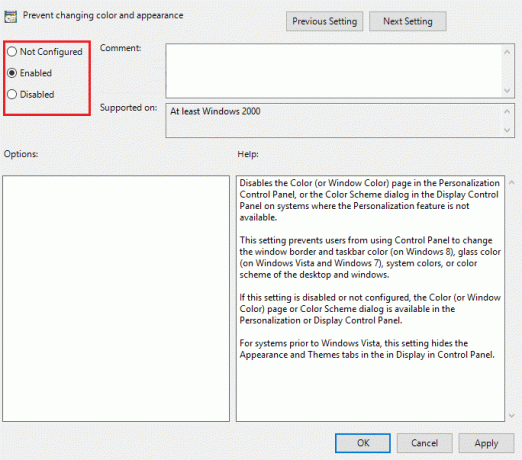
5.भविष्य में, यदि आपको आवश्यकता हो तो रंग और रूप बदलने की अनुमति दें फिर चेकमार्क कॉन्फ़िगर या अक्षम नहीं है।
6. स्थानीय समूह नीति संपादक को बंद करें और फिर अपने पीसी को पुनरारंभ करें।
7. यह परीक्षण करने के लिए कि क्या यह सेटिंग काम करती है, खोलने के लिए Windows Key + I दबाएं समायोजन।
8.क्लिक करें वैयक्तिकरण फिर बाएं हाथ के मेनू से चुनें रंग।
9.अब आप देखेंगे कि "अपना रंग चुनें" धूसर हो जाएगा और लाल रंग में एक नोटिस होगा जो कहता है "कुछ सेटिंग आपके संगठन द्वारा प्रबंधित की जाती हैं“.
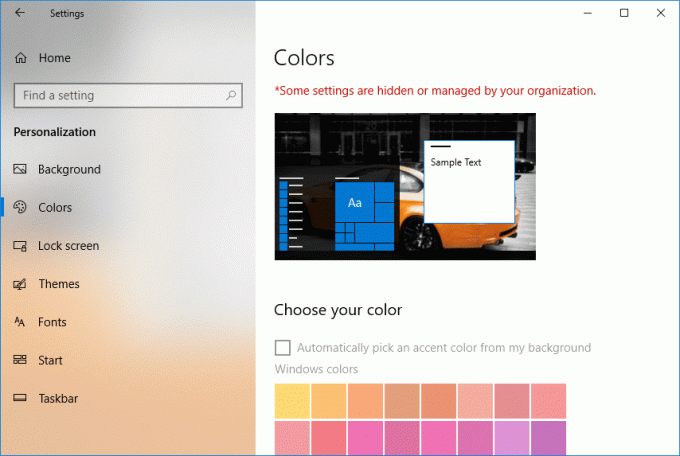
10. बस, उपयोगकर्ताओं को आपके पीसी पर रंग और दिखावट बदलने से रोका जाता है।
विधि 2: रजिस्ट्री का उपयोग करके विंडोज 10 में रंग और उपस्थिति बदलने से रोकें
1. विंडोज की + आर दबाएं और फिर टाइप करें regedit और खोलने के लिए एंटर दबाएं पंजीकृत संपादक।

2.निम्न रजिस्ट्री कुंजी पर नेविगेट करें:
HKEY_CURRENT_USER\Software\Microsoft\Windows\CurrentVersion\Policies\System
3. राइट-क्लिक करें प्रणाली फिर चुनें नया > DWORD (32-बिट) मान।
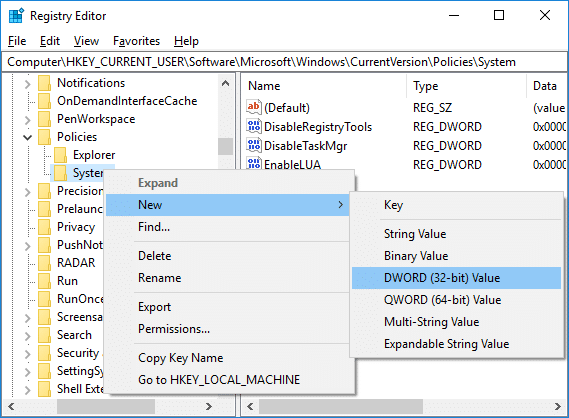
4. इस नए बनाए गए DWORD को नाम दें NoDispAppearancePage फिर इसके मूल्य को संपादित करने के लिए उस पर डबल-क्लिक करें।
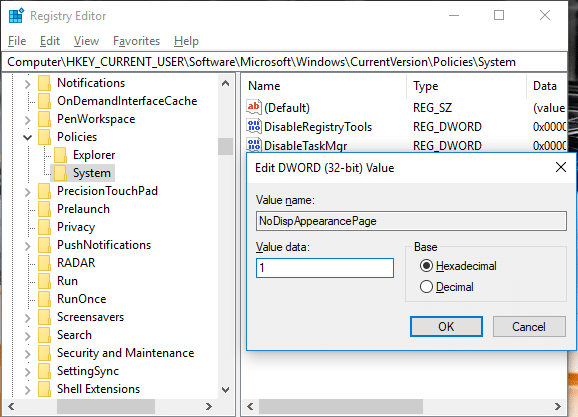
5.इन मान डेटा फ़ील्ड प्रकार 1 फिर ठीक क्लिक करें विंडोज 10 में रंग बदलने और दिखने से रोकें।
6.अब निम्न चरणों में DWORD NoDispAppearancePage बनाने के लिए ठीक उसी चरणों का पालन करें:
HKEY_LOCAL_MACHINE\SOFTWARE\Microsoft\Windows\CurrentVersion\Policies\System
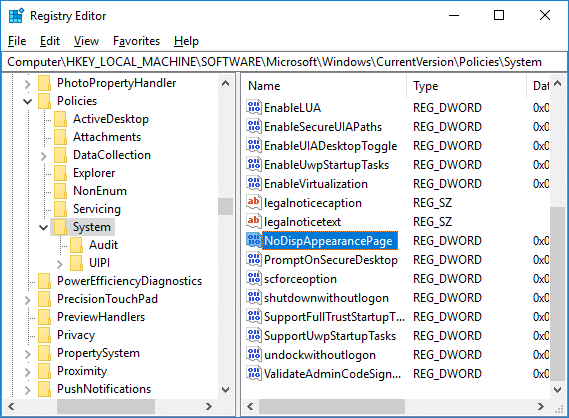
6.यदि भविष्य में आपको रंग और रूप बदलने की अनुमति देनी है तो बस दाएँ क्लिक करें पर NoDispAppearancePage DWORD और चुनें मिटाएं।
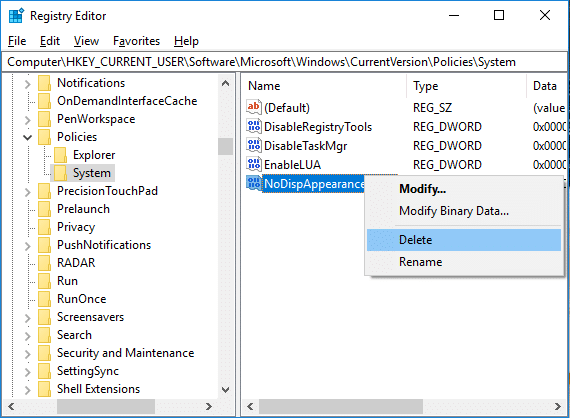
7. रजिस्ट्री संपादक को बंद करें और परिवर्तनों को सहेजने के लिए अपने पीसी को रीबूट करें।
अनुशंसित:
- जब आप अपना लैपटॉप ढक्कन बंद करते हैं तो डिफ़ॉल्ट क्रिया बदलें
- विंडोज 10 में दिनांक और समय बदलने के 4 तरीके
- फिक्स अपनी नवीनतम क्रेडेंशियल अधिसूचना दर्ज करने के लिए यहां क्लिक करें
- इंटरनेट टाइम सर्वर के साथ विंडोज 10 क्लॉक को सिंक्रोनाइज़ करें
यही आपने सफलतापूर्वक सीखा है विंडोज 10 में रंग बदलने और दिखने से कैसे रोकें लेकिन अगर आपके पास अभी भी इस ट्यूटोरियल के बारे में कोई प्रश्न हैं, तो बेझिझक उनसे कमेंट सेक्शन में पूछें।