आईट्यून प्राप्त अमान्य प्रतिक्रिया को ठीक करें
अनेक वस्तुओं का संग्रह / / November 28, 2021
आईट्यून्स आपके आईओएस उपकरणों पर मीडिया फ़ाइलों को डाउनलोड करने, आनंद लेने और प्रबंधित करने का सबसे सुविधाजनक और सरल तरीका है। चूंकि हम नियमित रूप से लैपटॉप या डेस्कटॉप का उपयोग करते हैं, इसलिए इन मीडिया फ़ोल्डरों को उन पर रखना/सहेजना सुविधाजनक होता है। अपने iPhone को अपने Windows कंप्यूटर पर iTunes सॉफ़्टवेयर से कनेक्ट करने का प्रयास करते समय, आपका सामना हो सकता है: आइट्यून्स iPhone से कनेक्ट करने में असमर्थ है क्योंकि डिवाइस ने एक अमान्य प्रतिक्रिया लौटा दी है त्रुटि। परिणामस्वरूप, आप अपने iPhone को iTunes से कनेक्ट नहीं कर पाएंगे। डिवाइस त्रुटि से प्राप्त अमान्य प्रतिक्रिया के कारण iTunes iPhone से कनेक्ट नहीं हो सका, यह जानने के लिए पढ़ना जारी रखें।
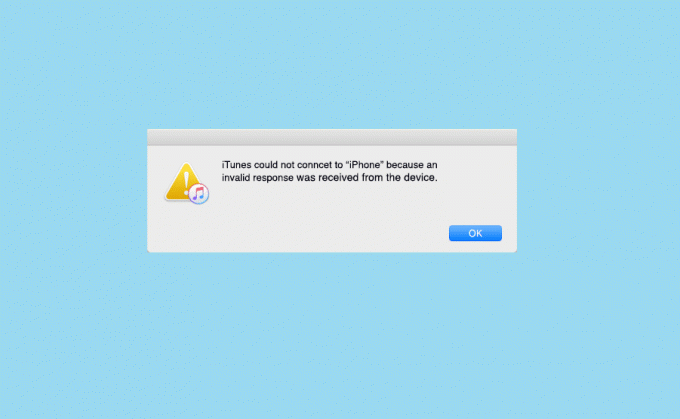
अंतर्वस्तु
- आइट्यून्स को कैसे ठीक करें iPhone समस्या से कनेक्ट नहीं हो सका
- विधि 1: मूल समस्या निवारण
- विधि 2: आईट्यून्स अपडेट करें
- विधि 3: आइट्यून्स को पुनर्स्थापित करें
- विधि 4: आईफोन अपडेट करें
- विधि 5: Apple लॉकडाउन फ़ोल्डर हटाएं
- विधि 6: दिनांक और समय सेटिंग जांचें
- विधि 7: Apple सहायता से संपर्क करें
आइट्यून्स को कैसे ठीक करें iPhone समस्या से कनेक्ट नहीं हो सका
ITunes का उपयोग करने के लिए, आपके पास अपने डिवाइस पर ऐप डाउनलोड होना चाहिए। चूंकि इस त्रुटि का सबसे संभावित कारण एक असंगति समस्या है, आईट्यून्स ऐप संस्करण आपके डिवाइस पर आईओएस संस्करण के साथ संगत होना चाहिए। आईट्यून्स द्वारा प्राप्त अमान्य प्रतिक्रिया को ठीक करने के लिए नीचे सूचीबद्ध विभिन्न तरीके हैं।
विधि 1: मूल समस्या निवारण
जब आपको त्रुटि मिलती है: गलत प्रतिक्रिया के कारण iTunes iPhone या iPad से कनेक्ट नहीं हो सका उपयोगकर्ता से प्राप्त, यह iTunes और आपके iPhone के बीच एक अनुचित USB लिंक के कारण हो सकता है या आईपैड। दोषपूर्ण केबल/पोर्ट या सिस्टम त्रुटियों के कारण कनेक्शन बाधित हो सकता है। आइए कुछ बुनियादी समस्या निवारण समाधान देखें:
1. पुनः आरंभ करेंदोनों डिवाइस अर्थात आपका iPhone और आपका डेस्कटॉप। मामूली गड़बड़ियां आमतौर पर साधारण रिबूटिंग से गायब हो जाती हैं।

2. सुनिश्चित करें कि आपका यूएसबी पोर्ट कार्यशील है। एक अलग पोर्ट से कनेक्ट करें और जांचें।
3. सुनिश्चित करें यूएसबी केबल क्षतिग्रस्त या दोषपूर्ण नहीं है। किसी भिन्न USB केबल का उपयोग करके iPhone कनेक्ट करें और जांचें कि क्या डिवाइस पहचाना गया है।
4. अनलॉक लॉक किए गए iPhone/iPad के रूप में आपका iOS डिवाइस कनेक्शन समस्याओं का कारण बन सकता है।
3. आईट्यून बंद करें पूरी तरह से और फिर, इसे पुनरारंभ करें।
5. तृतीय-पक्ष एप्लिकेशन अनइंस्टॉल करें जो उक्त कनेक्शन में हस्तक्षेप कर रहे हैं।
6. दुर्लभ मामलों में, समस्या iPhone नेटवर्क सेटिंग्स द्वारा ट्रिगर की जाती है। इसे हल करने के लिए, नेटवर्क सेटिंग्स को इस प्रकार रीसेट करें:
(मैं जाता हूँ समायोजन > आम > रीसेट, के रूप में दिखाया।

(ii) यहाँ, टैप नेटवर्क सेटिंग्स को रीसेट करें.
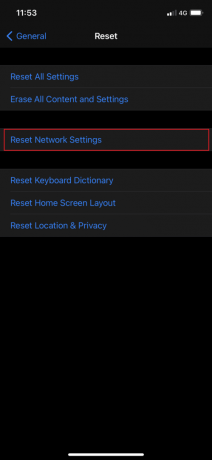
विधि 2: आईट्यून्स अपडेट करें
जैसा कि पहले बताया गया है, प्रमुख चिंता संस्करण संगतता है। इसलिए, हार्डवेयर और इसमें शामिल सभी एप्लिकेशन को अपग्रेड करना उचित है।
तो, आइए आईट्यून्स ऐप को नवीनतम संस्करण में अपडेट करके शुरू करें।
विंडोज सिस्टम पर:
1. सबसे पहले, लॉन्च एप्पल सॉफ्टवेयरअद्यतन इसकी खोज करके, जैसा कि सचित्र है।
2. क्लिक व्यवस्थापक के रूप में चलाओ, इसे प्रशासनिक विशेषाधिकारों के साथ खोलने के लिए।

3. Apple के सभी नए उपलब्ध अपडेट यहां दिखाई देंगे।
4. पर क्लिक करें इंस्टॉल उपलब्ध अद्यतनों को स्थापित करने के लिए, यदि कोई हो।
मैक कंप्यूटर पर:
1. प्रक्षेपण ई धुन.
2. पर क्लिक करें आइट्यून्स > अपडेट के लिए जाँच करें स्क्रीन के शीर्ष पर स्थित है। दी गई तस्वीर देखें।

3. क्लिक इंस्टॉल यदि कोई नया संस्करण उपलब्ध है।
यह भी पढ़ें:विंडोज 10 को ठीक करें iPhone को नहीं पहचान रहा
विधि 3: आइट्यून्स को पुनर्स्थापित करें
यदि आईट्यून्स को अपडेट करने से समस्या का समाधान नहीं होता है, तो आप इसके बजाय आईट्यून्स ऐप को अनइंस्टॉल और रीइंस्टॉल करने का प्रयास कर सकते हैं।
इसके लिए निर्देश नीचे सूचीबद्ध हैं:
विंडोज सिस्टम पर:
1. प्रक्षेपण ऐप्स और सुविधाएं इसे विंडोज सर्च बार में सर्च करके।

2. में कार्यक्रम और विशेषताएं खिड़की, खोजें ई धुन.
3. उस पर राइट-क्लिक करें और फिर क्लिक करें स्थापना रद्द करें इसे अपने कंप्यूटर से हटाने के लिए।

4. अपने सिस्टम को पुनरारंभ करें।
5. अभी, आईट्यून्स ऐप डाउनलोड करें यहां से और इसे फिर से इंस्टॉल करें।
मैक कंप्यूटर पर:
1. क्लिक टर्मिनल से उपयोगिताओं, जैसा कि नीचे दिया गया है।

2. प्रकार सीडी / अनुप्रयोग / और हिट प्रवेश करना।
3. अगला, टाइप करें sudo rm -rf iTunes.app/ और दबाएं प्रवेश करना चाभी।
4. अब, टाइप करें व्यवस्थापकपासवर्ड जब नौबत आई।
5. आपके मैकपीसी के लिए, आईट्यून्स डाउनलोड करने के लिए यहां क्लिक करें।
जांचें कि क्या आईट्यून आईफोन से कनेक्ट नहीं हो सका क्योंकि प्राप्त एक अमान्य प्रतिक्रिया हल हो गई है। यदि नहीं, तो अगले सुधार का प्रयास करें।
यह भी पढ़ें:प्लेलिस्ट को iPhone, iPad या iPod पर कॉपी कैसे करें
विधि 4: आईफोन अपडेट करें
चूंकि आईट्यून्स का नवीनतम संस्करण केवल विशिष्ट आईओएस के साथ संगत होगा, इसलिए अपने आईफोन को नवीनतम आईओएस संस्करण में अपग्रेड करने से इस समस्या का समाधान होना चाहिए। ऐसा करने का तरीका यहां बताया गया है:
1. अनलॉक आपका आईफोन
2. डिवाइस पर जाएं समायोजन
3. पर थपथपाना आम, के रूप में दिखाया।
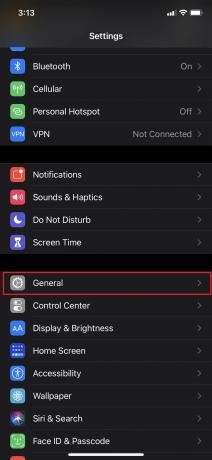
4. पर टैप करें सॉफ्टवेयर अपडेट, जैसा कि नीचे दिया गया है।
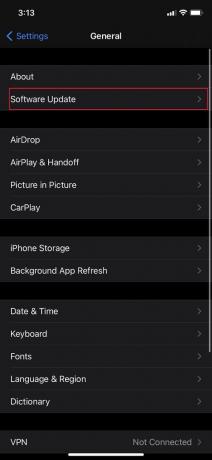
5. यदि आप अपने डिवाइस के लिए कोई अपडेट देखते हैं, तो टैप करें डाउनलोड करो और इंस्टॉल करो नवीनतम iOS संस्करण में अपग्रेड करने के लिए।
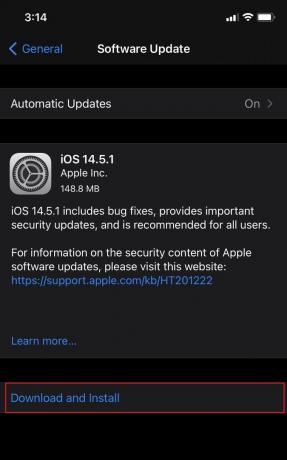
6. अपना टाइप करें पासकोड जब नौबत आई।

7. अंत में, पर टैप करें इस बात से सहमत।
अपने iPhone को अपने कंप्यूटर से फिर से कनेक्ट करें और सत्यापित करें कि अमान्य प्रतिक्रिया प्राप्त त्रुटि को ठीक कर दिया गया है।
विधि 5: Apple लॉकडाउन फ़ोल्डर हटाएं
ध्यान दें: Apple लॉकडाउन फ़ोल्डर को निकालने के लिए व्यवस्थापक के रूप में लॉग इन करें।
विंडोज एक्सपी/7/8/10 सिस्टम पर:
1. प्रकार %प्रोग्राम डेटा% में विंडोज़ खोज बॉक्स और हिट प्रवेश करना.
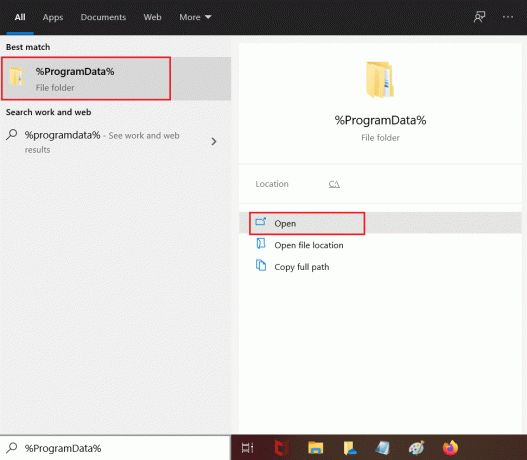
2. पर डबल-क्लिक करें एप्पल फोल्डर इसे खोलने के लिए।
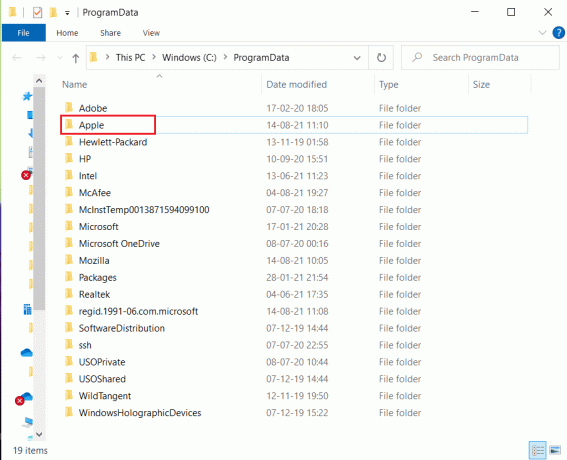
3. पता लगाएँ और हटाएं NS लॉकडाउन फोल्डर।
ध्यान दें: लॉकडाउन फोल्डर को ही हटाना जरूरी नहीं है बल्कि उसमें स्टोर फाइलों को हटाना है।
मैक कंप्यूटर पर:
1. पर क्लिक करें जाना और फिर फोल्डर पर जाएं से खोजक, वर्णित जैसे।
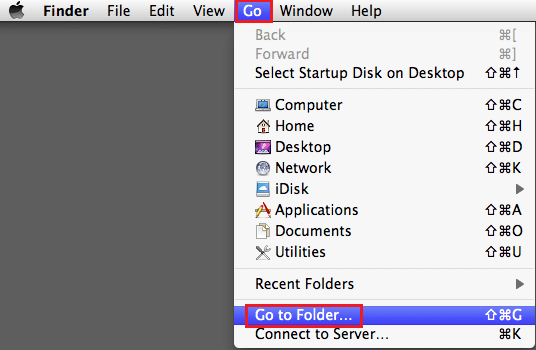
2. में टाइप करें /var/db/lockdown और हिट प्रवेश करना.

3. यहां, क्लिक करें प्रतीक के रूप में देखें सभी फाइलों को देखने के लिए
4. सभी का चयन करें और हटाएं उन्हें।
यह भी पढ़ें: IPhone फ्रोजन या लॉक अप को कैसे ठीक करें
विधि 6: दिनांक और समय सेटिंग जांचें
यह महत्वपूर्ण है क्योंकि दिनांक और समय की गलत सेटिंग कंप्यूटर या आपके डिवाइस को सिंक से बाहर कर देगी। यह डिवाइस के मुद्दे से प्राप्त आइट्यून्स अमान्य प्रतिक्रिया में परिणाम देगा। आप नीचे बताए अनुसार अपने डिवाइस पर सही तारीख और समय सेट कर सकते हैं:
आईफोन/आईपैड पर:
1. को खोलो समायोजन अनुप्रयोग।
2. पर थपथपाना आम, वर्णित जैसे।

3. पर थपथपाना दिनांक समय.
4. चालू टॉगल करें स्वचालित रूप से सेट करें.

मैक कंप्यूटर पर:
1. क्लिक सेब मेनू > सिस्टम प्रेफरेंसेज।
2. क्लिक दिनांक समय, वर्णित जैसे।

3. पर क्लिक करें दिनांक और समय स्वचालित रूप से सेट करें विकल्प।
ध्यान दें: चुनते हैं समय क्षेत्र उक्त विकल्प को चुनने से पहले।

विंडोज सिस्टम पर:
आप स्क्रीन के निचले दाएं कोने पर दिनांक और समय देख सकते हैं। इसे बदलने के लिए,
1. पर राइट-क्लिक करें तिथि और समय टास्कबार में प्रदर्शित।
2. चुनते हैं दिनांक/समय समायोजित करें सूची से विकल्प।
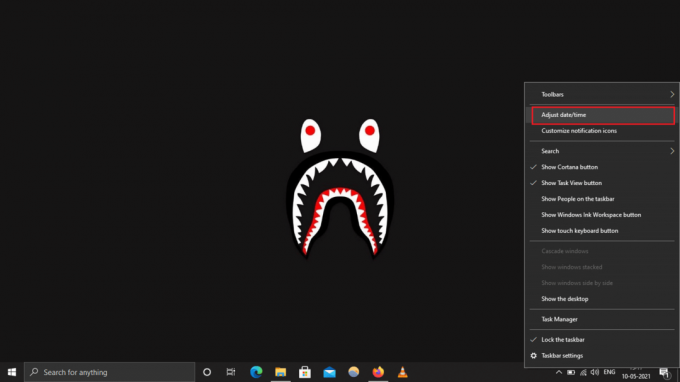
3. पर क्लिक करें परिवर्तन सही तिथि और समय निर्धारित करने के लिए।
4. के लिए टॉगल चालू करें स्वचालित रूप से समय निर्धारित करें तथा स्वचालित रूप से समय क्षेत्र सेट करें यहां स्वचालित सिंकिंग के लिए।

विधि 7: Apple सहायता से संपर्क करें
यदि आप अभी भी अमान्य प्रतिक्रिया प्राप्त iTunes समस्या को ठीक करने में असमर्थ को ठीक करने में सक्षम नहीं हैं, तो आपको संपर्क करने की आवश्यकता है ऐप्पल सपोर्ट टीम या निकटतम पर जाएँ सेब की देखभाल।

अनुशंसित:
- वर्ड मैक में फ़ॉन्ट्स कैसे जोड़ें
- फ़ाइल को ठीक करें iTunes Library.itl को पढ़ा नहीं जा सकता
- कैसे ठीक करें Apple CarPlay काम नहीं कर रहा है
- सिस्टम से जुड़ी डिवाइस को ठीक करें काम नहीं कर रहा है
हमें उम्मीद है कि इस लेख ने इसे हल करने में आपकी सहायता की डिवाइस की समस्या से प्राप्त आइट्यून्स अमान्य प्रतिक्रिया। यदि आपके कोई प्रश्न या सुझाव हैं, तो उन्हें नीचे टिप्पणी अनुभाग में छोड़ दें।


