फिक्स विंडोज 11 अपडेट एरर का सामना करना पड़ा
अनेक वस्तुओं का संग्रह / / December 02, 2021
सर्वोत्तम प्रदर्शन और सुरक्षा सुविधाएँ प्राप्त करने के लिए अपने विंडोज सिस्टम को अप-टू-डेट रखना महत्वपूर्ण है। प्रत्येक नए अपडेट में कई बग फिक्स भी शामिल हैं जो समग्र सिस्टम प्रदर्शन को बढ़ावा देते हैं। क्या होगा यदि आप विंडोज ओएस को अपडेट नहीं कर सकते क्योंकि पूरी प्रक्रिया में कोई त्रुटि हुई है? आपको नवीनतम अपडेट और सुरक्षा पैच स्थापित करने से रोकते हुए, Windows अद्यतन सेटिंग्स में त्रुटि का सामना करना पड़ सकता है। यदि ऐसा है, तो यह मार्गदर्शिका आपको सिखाएगी कि विंडोज 11 में आई अपडेट त्रुटि को कैसे ठीक किया जाए।

अंतर्वस्तु
- विंडोज 11 में आई अपडेट एरर को कैसे ठीक करें
- विधि 1: इनबिल्ट विंडोज ट्रबलशूटर चलाएँ
- विधि 2: सुरक्षा इंटेलिजेंस अपडेट करें
- विधि 3: Windows अद्यतन सेवा को स्वचालित करें
- विधि 4: Windows अद्यतन घटकों को रीसेट करें
- विधि 5: पीसी रीसेट करें
विंडोज 11 में आई अपडेट एरर को कैसे ठीक करें
हमने इस समस्या को ठीक करने के पांच संभावित तरीकों को सूचीबद्ध किया है। दी गई विधियों को इस क्रम में लागू करें कि वे प्रभावशीलता और उपयोगकर्ता की सुविधा के अनुसार व्यवस्थित की गई हैं।
विधि 1: भागो अंतर्निर्मित विंडोज समस्या निवारक
जांचें कि आपके द्वारा चलाई जाने वाली त्रुटियों के लिए कोई अंतर्निहित समस्या निवारक है या नहीं। ज्यादातर परिस्थितियों में, समस्या निवारक समस्या के स्रोत को निर्धारित करने और उसे ठीक करने में सक्षम से अधिक है। यहां बताया गया है कि कैसे विंडोज 11 पर आई फिक्स अपडेट एरर इस अद्भुत इनबिल्ट फीचर का उपयोग करना:
1. दबाएँ विंडोज + आई कीज एक साथ खोलने के लिए समायोजन अनुप्रयोग।
2. में प्रणाली टैब, नीचे स्क्रॉल करें और क्लिक करें समस्याओं का निवारण, के रूप में दिखाया।
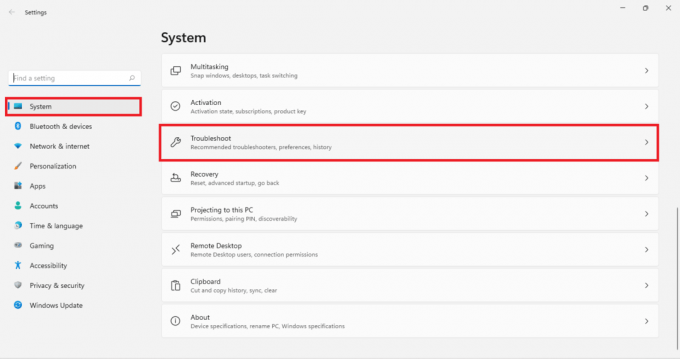
3. पर क्लिक करें अन्य समस्या निवारक अंतर्गत विकल्प जैसा कि नीचे दर्शाया गया है।
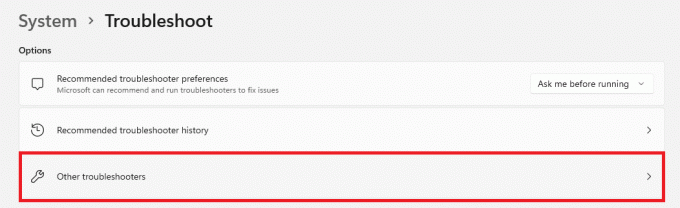
4. अब, चुनें Daud के लिये विंडोज सुधार समस्या निवारक इसे समस्याओं की पहचान करने और उन्हें ठीक करने की अनुमति देने के लिए।
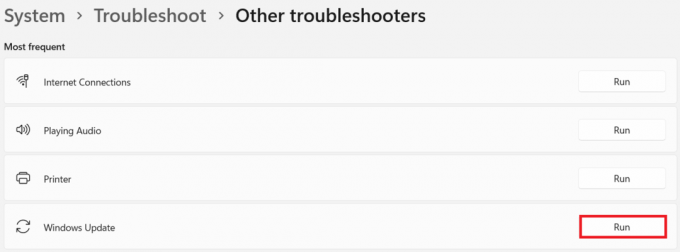
विधि 2: सुरक्षा इंटेलिजेंस अपडेट करें
यह समाधान विंडोज को अपडेट करते समय आई त्रुटि को ठीक कर देगा। यह इस लेख में बाद में चर्चा किए गए अन्य तरीकों की तुलना में बहुत कम जटिल है।
1. पर क्लिक करें खोज आइकन और टाइप करें विंडोज सुरक्षा. यहां, क्लिक करें खोलना, के रूप में दिखाया।

2. फिर, पर क्लिक करें वायरस और खतरे से सुरक्षा.

3. पर क्लिक करें सुरक्षा अद्यतन अंतर्गत वायरस और खतरे से सुरक्षा अद्यतन.
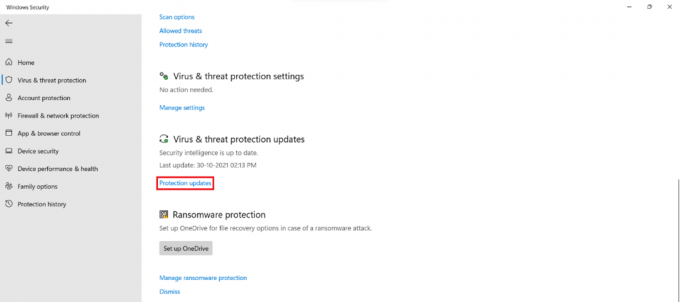
4. अब, चुनें अद्यतन के लिए जाँच.

5. यदि कोई अपडेट उपलब्ध हैं, तो उन्हें डाउनलोड और इंस्टॉल करने के लिए ऑन-स्क्रीन संकेतों का पालन करें।
यह भी पढ़ें:Windows 11 अद्यतन त्रुटि को ठीक करें 0x800f0988
विधि 3: Windows अद्यतन सेवा को स्वचालित करें
यह त्रुटि अक्सर तब होती है जब कोई प्रासंगिक सेवा नहीं चल रही हो या गलत व्यवहार कर रही हो। इस स्थिति में, आप निम्न प्रकार से अद्यतन सेवाओं को स्वचालित करने के लिए आदेशों की एक श्रृंखला चलाने के लिए उन्नत कमांड प्रॉम्प्ट का उपयोग कर सकते हैं:
1. दबाएँ विंडोज + एक्स कुंजियाँ एक साथ खोलने के लिए त्वरित लिंक मेन्यू।
2. चुनते हैं विंडोज टर्मिनल (व्यवस्थापक) मेनू से।

3. पर क्लिक करें हां में प्रयोगकर्ता के खाते का नियंत्रण तत्पर।
4. दबाएँ Ctrl + Shift + 2 कुंजियाँ एक साथ खोलने के लिए सही कमाण्ड एक नए टैब में।
5. प्रकार sc config wuauserv start=auto कमांड करें और दबाएं प्रवेश करनाचाभी अंजाम देना।
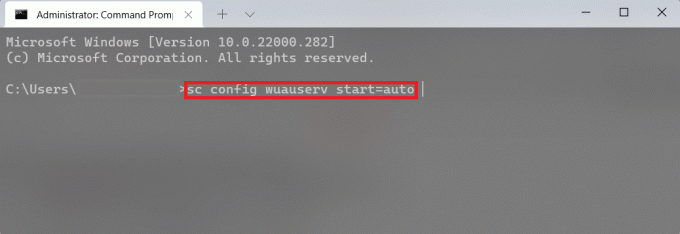
6. फिर, टाइप करें sc config cryptSvc start=auto और हिट प्रवेश करना.
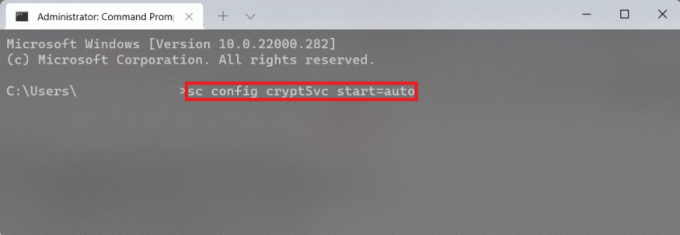
7. दोबारा, दिए गए कमांड को एक-एक करके टाइप करें और दबाएं प्रवेश करनाचाभी.
एससी कॉन्फिग बिट्स स्टार्ट = ऑटोएससी कॉन्फिग ट्रस्टेडइंस्टालर स्टार्ट = ऑटो

8. अंत में, अपने कंप्यूटर को पुनरारंभ करें और फिर से अपडेट करने का प्रयास करें।
विधि 4: Windows अद्यतन घटकों को रीसेट करें
अद्यतन, सुरक्षा पैच और ड्राइवर Windows अद्यतन घटकों द्वारा डाउनलोड और स्थापित किए जाते हैं। यदि आपको कभी भी उन्हें डाउनलोड करने में कोई समस्या आती है और कुछ भी काम नहीं करता है, तो उन्हें रीसेट करना एक अच्छा समाधान है। यहां बताया गया है कि विंडोज अपडेट कंपोनेंट्स को रीसेट करके विंडोज 11 अपडेट एरर को कैसे ठीक किया जाए।
1. दबाएँ विंडोज + एक्स कुंजियाँ एक साथ खोलने के लिए त्वरित लिंक मेन्यू।
2. चुनते हैं विंडोज टर्मिनल (व्यवस्थापक) मेनू से।

3. पर क्लिक करें हां में प्रयोगकर्ता के खाते का नियंत्रण तत्पर।
4. दबाएँ Ctrl + Shift + 2 कुंजियाँ एक साथ खोलने के लिए सही कमाण्ड एक नए टैब में।
5. कमांड टाइप करें: नेट स्टॉप बिट्स और दबाएं प्रवेश करना चाभी।
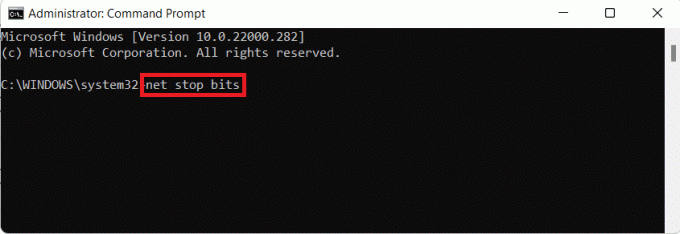
6. इसी तरह, दिए गए कमांड को भी टाइप करें और निष्पादित करें:
नेट स्टॉप वूसर्वनेट स्टॉप क्रिप्टएसवीसीरेन %Systemroot%\SoftwareDistribution\DataStore DataStore.bak
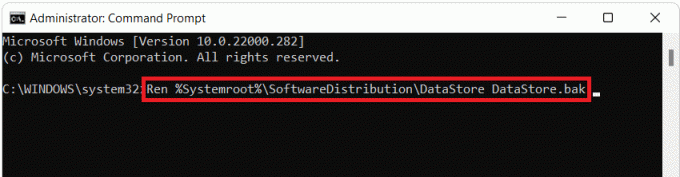
7. प्रकार रेन %Systemroot%\SoftwareDistribution\Download.bak कमांड और हिट प्रवेश करना सॉफ्टवेयर वितरण फ़ोल्डर का नाम बदलने के लिए।
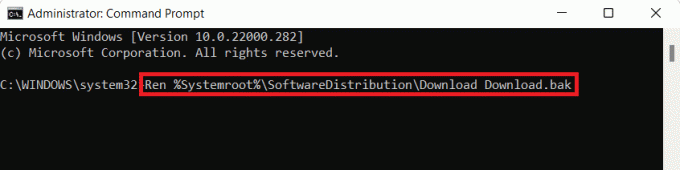
8. प्रकार रेन %Systemroot%\System32\catroot2 catroot2.bak और दबाएं प्रवेश करना Catroot फ़ोल्डर का नाम बदलने की कुंजी।
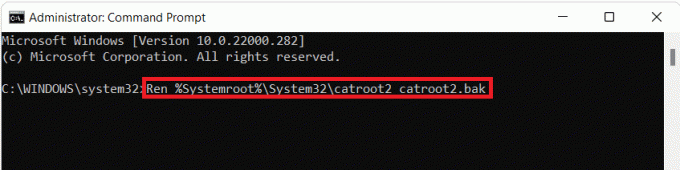
9. निम्नलिखित टाइप करें आदेश और दबाएं प्रवेश करनाचाभी.
sc.exe sdset बिट्स D:(A;; CCLCSWRPWPDTLOCRRCSY)(ए;; CCDCLCSWRPWPDTLOCRSDRCWDWOBA)(ए;; CCLCSWLOCRRCAU)(ए;; CCLCSWRPWPDTLOCRRCPU)

10. दिए गए कमांड को टाइप करें और दबाएं प्रवेश करनाचाभी.
sc.exe sdset wuauserv D:(A;; CCLCSWRPWPDTLOCRRCSY)(ए;; CCDCLCSWRPWPDTLOCRSDRCWDWOBA)(ए;; CCLCSWLOCRRCAU)(ए;; CCLCSWRPWPDTLOCRRCPU)

11. निम्नलिखित टाइप करें आदेशों एक के बाद एक और दबाएं प्रवेश करनाचाभी प्रत्येक आदेश के बाद।
regsvr32.exe atl.dllregsvr32.exe urlmon.dllregsvr32.exe mshtml.dllregsvr32.exe shdocvw.dllregsvr32.exe browserui.dllregsvr32.exe jscript.dllregsvr32.exe vbscript.dllregsvr32.exe scrun.dllregsvr32.exe msxml.dllregsvr32.exe msxml3.dllregsvr32.exe msxml6.dllregsvr32.exe actxprxy.dllregsvr32.exe softpub.dllregsvr32.exe wintrust.dllregsvr32.exe dssenh.dllregsvr32.exe rsaenh.dllregsvr32.exe gpkcsp.dllregsvr32.exe sccbase.dllregsvr32.exe slbcsp.dllregsvr32.exe cryptdlg.dllregsvr32.exe oleaut32.dllregsvr32.exe ole32.dllregsvr32.exe shell32.dllregsvr32.exe initpki.dllregsvr32.exe wuapi.dllregsvr32.exe wuaueng.dllregsvr32.exe wuaueng1.dllregsvr32.exe wucltui.dllregsvr32.exe wups.dllregsvr32.exe wups2.dllregsvr32.exe wuweb.dllregsvr32.exe qmgr.dllregsvr32.exe qmgrprxy.dllregsvr32.exe wucltux.dllregsvr32.exe muweb.dllregsvr32.exe wuwebv.dll
12. इसके बाद, विंडोज नेटवर्क सॉकेट को पुनरारंभ करने और अद्यतन सेवाओं को पुनरारंभ करने के लिए निम्न आदेश निष्पादित करें:
नेटश विंसॉक रीसेट
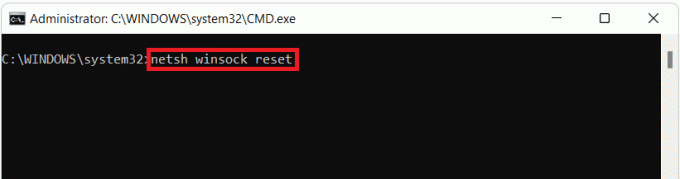
नेट स्टार्ट बिट्स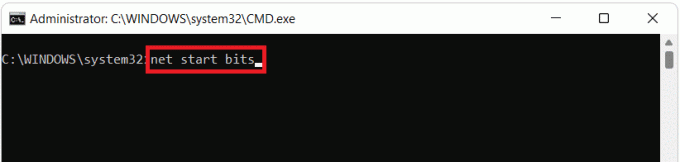
नेट स्टार्ट वूसर्व

नेट स्टार्ट क्रिप्टएसवीसी
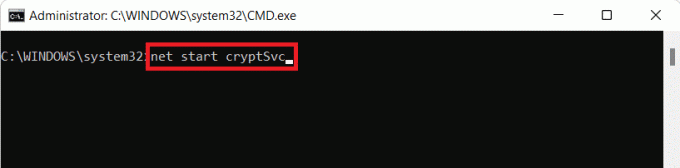
यह भी पढ़ें: विंडोज 11 पर डीएनएस सर्वर कैसे बदलें
विधि 5: पीसी रीसेट करें
अगर कुछ और काम नहीं करता है तो आप हमेशा विंडोज को रीसेट कर सकते हैं। हालाँकि, यह आपका अंतिम उपाय होना चाहिए। विंडोज़ को रीसेट करते समय, आपके पास अपना डेटा सहेजने का विकल्प होता है, लेकिन ऐप्स और सेटिंग्स सहित अन्य सभी चीज़ों को हटा देना होता है। वैकल्पिक रूप से, आप सब कुछ हटा सकते हैं और Windows को पुनर्स्थापित कर सकते हैं। अपने पीसी को रीसेट करके विंडोज 11 अपडेट में आई त्रुटि को ठीक करने का तरीका यहां दिया गया है:
1. दबाएं विंडोज + आई कीज एक साथ लाने के लिए समायोजन.
2. में प्रणाली टैब, नीचे स्क्रॉल करें और क्लिक करें स्वास्थ्य लाभ, के रूप में दिखाया।
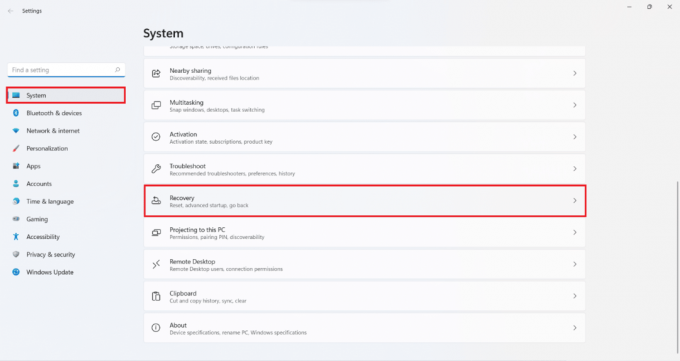
3. अंतर्गत पुनर्प्राप्ति विकल्प, पर क्लिक करें पीसी रीसेट करें विकल्प।

4. में इस पीसी को रीसेट करें विंडो, पर क्लिक करें मेरी फाइल रख हाइलाइट किया गया विकल्प दिखाया गया है।
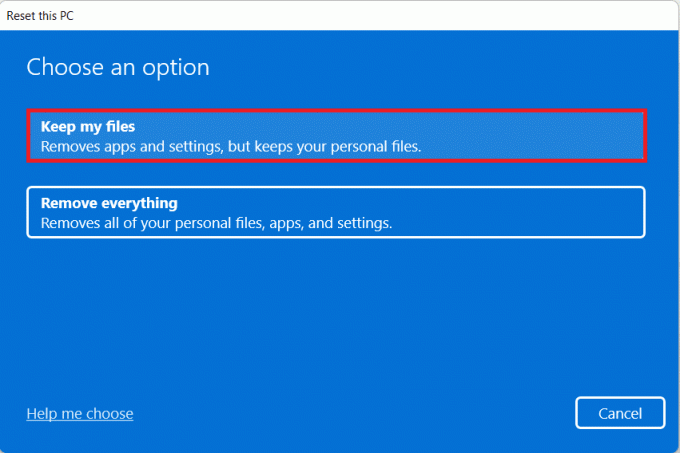
5. में दिए गए विकल्पों में से किसी एक को चुनें आप विंडोज़ को कैसे पुनर्स्थापित करना चाहेंगे स्क्रीन:
- बादल डाउनलोड
- स्थानीय पुनर्स्थापना
ध्यान दें: क्लाउड डाउनलोड के लिए एक सक्रिय इंटरनेट कनेक्शन की आवश्यकता होती है, लेकिन स्थानीय पुनर्स्थापना की तुलना में अधिक विश्वसनीय है क्योंकि इसमें दूषित स्थानीय फ़ाइलों की संभावना है।
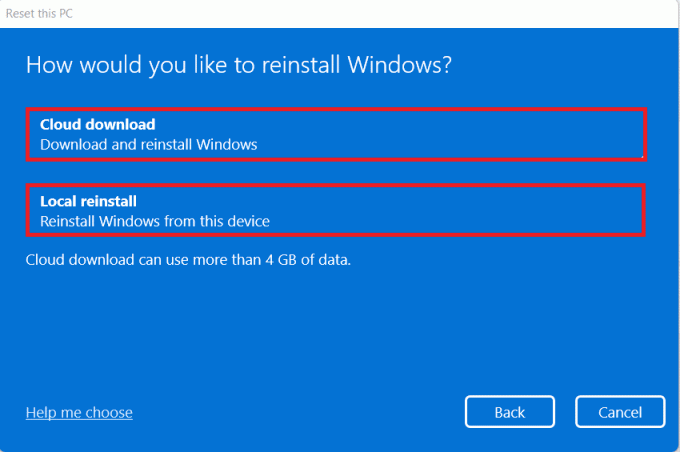
6. में अतिरिक्त सेटिंग्स स्क्रीन, आप पर क्लिक कर सकते हैं परिवर्तन स्थान पहले किए गए विकल्पों को बदलने के लिए।
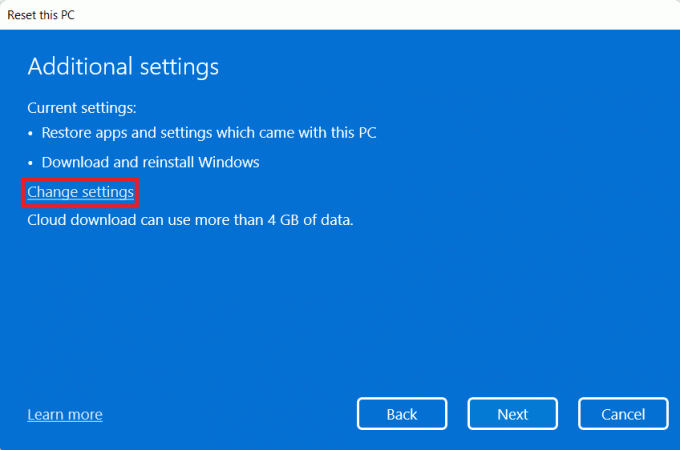
7. अंत में, पर क्लिक करें रीसेट के रूप में दिखाया।
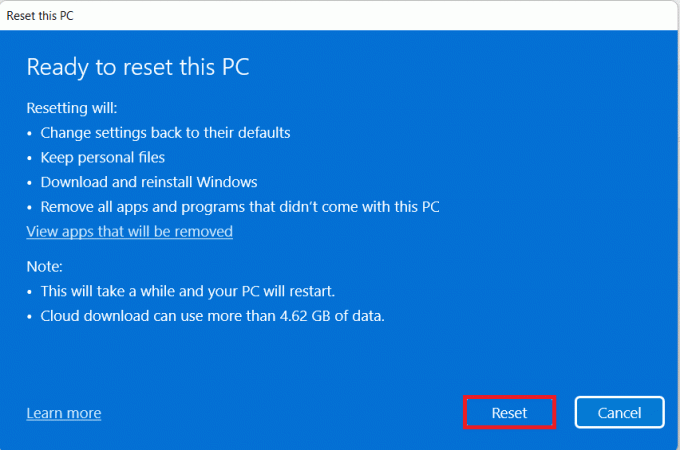
ध्यान दें: रीसेट प्रक्रिया के दौरान, आपका कंप्यूटर कई बार पुनरारंभ हो सकता है। यह इस प्रक्रिया के दौरान दिखाया गया सामान्य व्यवहार है और इस प्रक्रिया को पूरा करने में घंटों लग सकते हैं क्योंकि यह कंप्यूटर और आपके द्वारा चुनी गई सेटिंग्स पर निर्भर है।
अनुशंसित:
- विंडोज 11 में स्टिकी कीज़ को कैसे बंद करें
- विंडोज 11 में इंटरनेट स्पीड कैसे बढ़ाएं
- विंडोज 11 पर ऐप्स कैसे अपडेट करें
- विंडोज 11 को सेफ मोड में कैसे बूट करें
हमें उम्मीद है कि आपको यह लेख दिलचस्प और उपयोगी लगा होगा विंडोज 11 अपडेट में आई त्रुटि को कैसे ठीक करें. अपने सुझाव और सवाल नीचे कमेंट सेक्शन में दें।



