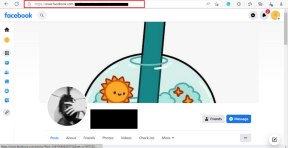Google शीट्स में टेक्स्ट को जल्दी से कैसे रैप करें?
अनेक वस्तुओं का संग्रह / / November 28, 2021
विभिन्न देशों और महाद्वीपों के लाखों उपयोगकर्ताओं के साथ, Google और उसके उत्पाद दुनिया भर में सॉफ़्टवेयर उद्योग पर राज करते हैं। लाखों लोगों द्वारा उपयोग किए जाने वाले कुख्यात ऐप्स में से एक Google पत्रक है। Google पत्रक एक ऐसा ऐप है जो प्रभावी रूप से आपको तालिकाओं के रूप में डेटा व्यवस्थित करने में मदद करता है और आपको डेटा पर विभिन्न प्रकार के संचालन करने देता है। दुनिया में लगभग सभी व्यवसाय डेटाबेस प्रबंधन और स्प्रेडशीट सिस्टम का उपयोग करते हैं। यहां तक कि स्कूल और शैक्षणिक संस्थान भी अपने डेटाबेस रिकॉर्ड को बनाए रखने के लिए स्प्रेडशीट का उपयोग करते हैं। जब स्प्रेडशीट की बात आती है, तो Microsoft Excel और Google पत्रक उद्यम का नेतृत्व करते हैं। बहुत से लोग इसका उपयोग करने की प्रवृत्ति रखते हैं क्योंकि यह उपयोग करने के लिए स्वतंत्र है, और यह आपकी स्प्रैडशीट को आपके Google ड्राइव पर ऑनलाइन संग्रहीत कर सकता है। यह इसे वर्ल्ड वाइड वेब से जुड़े किसी भी कंप्यूटर या लैपटॉप से एक्सेस करने योग्य बनाता है। इंटरनेट। Google शीट्स के बारे में एक और बढ़िया बात यह है कि आप इसे अपने पर्सनल कंप्यूटर या लैपटॉप पर अपनी ब्राउज़र विंडो से उपयोग कर सकते हैं।
जब आप अपने डेटा को तालिकाओं के रूप में व्यवस्थित करते हैं, तो आपको कुछ समस्याओं का सामना करना पड़ सकता है। ऐसा ही एक सामान्य मुद्दा यह है कि सेल डेटा के लिए बहुत छोटा है, या डेटा पूरी तरह से सेल में फिट नहीं होगा, और यह आपके टाइप करते ही क्षैतिज रूप से आगे बढ़ता है। यहां तक कि अगर यह सेल आकार की सीमा तक पहुंच जाता है, तो यह आस-पास की कोशिकाओं को कवर करता रहेगा। अर्थात्, आपका टेक्स्ट आपके सेल के बाईं ओर से शुरू होगा और पास के खाली सेल में ओवरफ्लो हो जाएगा. आप नीचे दिए गए स्निप से इसका अंदाजा लगा सकते हैं।
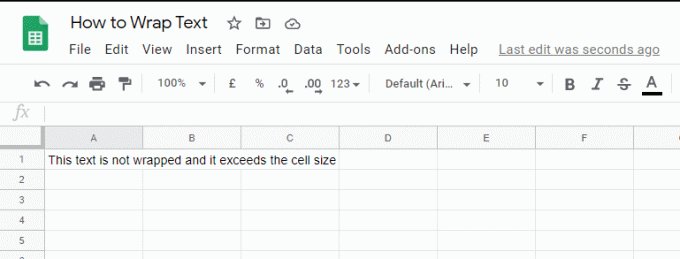
जो लोग टेक्स्ट के रूप में विस्तृत विवरण प्रदान करने के लिए Google पत्रक का उपयोग करते हैं, उन्हें वास्तव में इस समस्या का सामना करना पड़ा होगा। अगर आप उनमें से एक हैं, तो मैं कहूंगा कि आप बिल्कुल सही जगह पर उतरे हैं। आइए आपको इससे बचने के कुछ उपाय बताते हैं।
अंतर्वस्तु
- Google पत्रक में टेक्स्ट-ओवरफ़्लो से कैसे बचें?
- Google शीट्स में टेक्स्ट कैसे रैप करें?
- Google पत्रक टूलबार से टेक्स्ट रैप करना
- Google पत्रक में पाठ को मैन्युअल रूप से लपेटना
- Google पत्रक ऐप में टेक्स्ट रैप करें
Google पत्रक में टेक्स्ट-ओवरफ़्लो से कैसे बचें?
इस समस्या से बचने के लिए, आपकी सामग्री को सेल की चौड़ाई में पूरी तरह फिट होना चाहिए। यदि यह चौड़ाई से अधिक है, तो इसे स्वचालित रूप से अगली पंक्ति से टाइप करना शुरू कर देना चाहिए, जैसे कि आपने एंटर कुंजी दबा दी है। लेकिन इसे कैसे हासिल किया जाए? क्या कोई रास्ता है? हाँ वहाँ है। ऐसे मुद्दों से बचने के लिए आप अपना टेक्स्ट रैप कर सकते हैं। क्या आपके पास Google पत्रक में टेक्स्ट को रैप करने के बारे में कोई जानकारी है? ठीक इसलिए हम यहां हैं। आइए, उन तरीकों के बारे में गहराई से जानें, जिनके द्वारा आप अपने टेक्स्ट को Google पत्रक में लपेट सकते हैं।
Google शीट्स में टेक्स्ट कैसे रैप करें?
1. आप बस अपना पसंदीदा ब्राउज़र खोल सकते हैं और अपने पीसी या लैपटॉप से Google पत्रक पर जा सकते हैं। इसके अलावा, आप टाइप करके ऐसा कर सकते हैं docs.google.com/spreadsheets.
2. तब आप एक खोल सकते हैं नई स्प्रेडशीट और अपनी सामग्री इनपुट करना शुरू करें।
3. अपना टाइप करने के बाद एक सेल पर पाठ, उस सेल का चयन करें जिस पर आपने टाइप किया है।
4. सेल का चयन करने के बाद, पर क्लिक करें प्रारूप आपकी Google शीट विंडो के शीर्ष पर पैनल से मेनू (आपकी स्प्रेडशीट के नाम के नीचे)।
5. अपने माउस कर्सर को शीर्षक वाले विकल्प पर रखें "पाठ रैपिंग". आप अनुमान लगा सकते हैं कि बाढ़ विकल्प डिफ़ॉल्ट रूप से चुना जाता है। पर क्लिक करें "लपेटो" अपने पाठ को Google पत्रक में लपेटने का विकल्प।
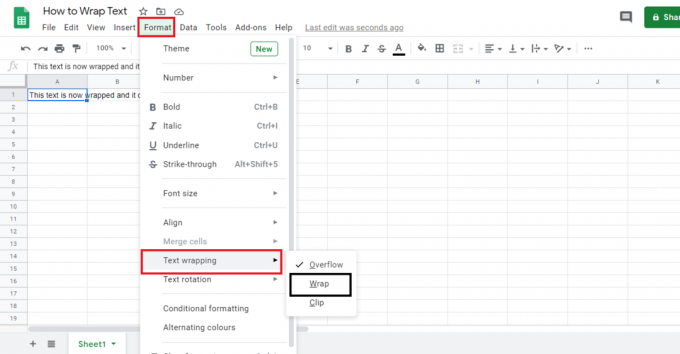
6. जैसे ही आप "चुनते हैं"चादर“विकल्प, आप आउटपुट देखेंगे जैसे कि नीचे स्क्रीनशॉट में:
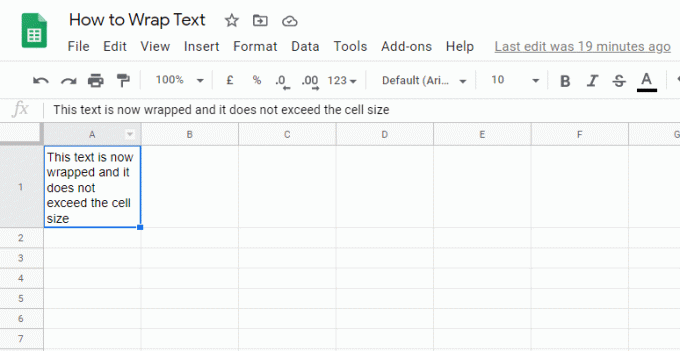
से रैपिंग टेक्स्ट Google पत्रक उपकरण पट्टी
आप Google शीट्स विंडो के टूलबार में सूचीबद्ध अपने टेक्स्ट को रैप करने का शॉर्टकट भी ढूंढ सकते हैं। आप पर क्लिक कर सकते हैं पाठ रैपिंग मेनू से आइकन और पर क्लिक करें चादर विकल्पों में से बटन।
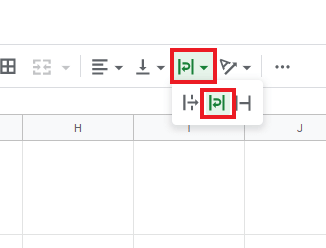
Google पत्रक में पाठ को मैन्युअल रूप से लपेटना
1. आप अपनी आवश्यकताओं के अनुसार अपने कक्षों को मैन्युअल रूप से लपेटने के लिए कक्षों के भीतर पंक्ति विराम भी सम्मिलित कर सकते हैं। वैसे करने के लिए,
2. उस सेल का चयन करें जिसमें फ़ॉर्मेट किया जाने वाला टेक्स्ट है (लिपटे). उस सेल पर डबल-क्लिक करें या दबाएं F2. यह आपको संपादन मोड में ले जाएगा, जहां आप सेल की सामग्री को संपादित कर सकते हैं। अपना कर्सर वहां रखें जहां आप लाइन को तोड़ना चाहते हैं। दबाएं प्रवेश करना कुंजी धारण करते समय Alt कुंजी (यानी, कुंजी कॉम्बो दबाएं - ALT + Enter)।
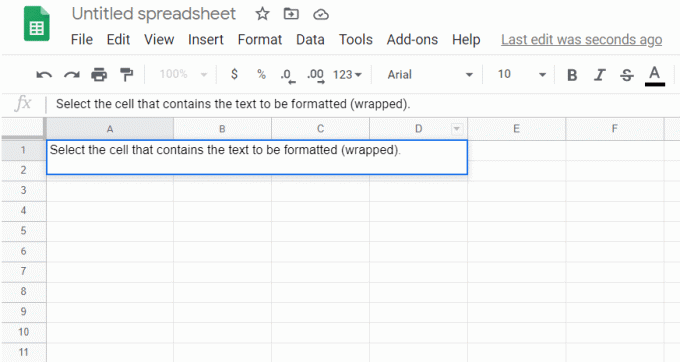
3. इसके जरिए आप जहां चाहें वहां ब्रेक जोड़ सकते हैं। यह आपको अपने टेक्स्ट को किसी भी प्रारूप में लपेटने में सक्षम बनाता है जिसकी आपको आवश्यकता है।
यह भी पढ़ें:वर्ड में पिक्चर या इमेज को कैसे घुमाएं
Google पत्रक ऐप में टेक्स्ट रैप करें
यदि आप अपने एंड्रॉइड या आईओएस स्मार्टफोन पर Google शीट्स एप्लिकेशन का उपयोग करते हैं, तो आप इंटरफ़ेस के साथ भ्रमित हो सकते हैं, और आपको यह नहीं पता होगा कि टेक्स्ट रैप करने का विकल्प कहां मिलेगा। चिंता न करें, अपने फ़ोन पर Google पत्रक में टेक्स्ट रैप करने के लिए नीचे दिए गए चरणों का पालन करें:
1. को खोलो Google पत्रक अपने Android या iOS स्मार्टफोन डिवाइस पर एप्लिकेशन।
2. एक नई या मौजूदा स्प्रेडशीट खोलें जिसमें आप टेक्स्ट को रैप करना चाहते हैं।
3. पर एक सौम्य टैप करें सेल जिसका टेक्स्ट आप लपेटना चाहते हैं। यह उस विशेष सेल का चयन करेगा।
4. अब पर टैप करें प्रारूप एप्लिकेशन स्क्रीन पर विकल्प (स्क्रीनशॉट में दिखाया गया है)।

5. आपको दो अनुभागों के अंतर्गत सूचीबद्ध स्वरूपण विकल्प मिलेंगे - मूलपाठ तथा कक्ष. पर नेविगेट करें कक्ष
6. का पता लगाने के लिए आपको थोड़ा नीचे स्क्रॉल करना होगा चादर टॉगल करें। इसे सक्षम करना सुनिश्चित करें, और अपने टेक्स्ट Google पत्रक एप्लिकेशन में रैप हो जाएगा।
ध्यान दें: यदि आपको अपनी स्प्रैडशीट की संपूर्ण सामग्री, यानी स्प्रैडशीट के सभी कक्षों को लपेटने की आवश्यकता है, तो आप "सभी का चयन करे" विशेषता। ऐसा करने के लिए, हेडर के बीच खाली बॉक्स पर क्लिक करें ए तथा 1 (नीचे स्क्रीनशॉट में हाइलाइट किया गया)। इस बॉक्स पर क्लिक करने से संपूर्ण स्प्रेडशीट का चयन हो जाएगा। अन्यथा, आप केवल कुंजी संयोजन का उपयोग कर सकते हैं Ctrl + ए। फिर ऊपर दिए गए चरणों का पालन करें, और यह आपकी स्प्रैडशीट के सभी टेक्स्ट को विकृत कर देगा।
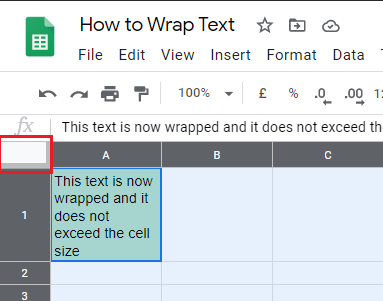
अपने टेक्स्ट को Google पत्रक में लपेटने के विकल्पों के बारे में अधिक जानें
अतिप्रवाह: यदि आपका टेक्स्ट आपके वर्तमान सेल की चौड़ाई से अधिक है तो आपका टेक्स्ट अगले रिक्त सेल में ओवरफ्लो हो जाएगा।
लपेटो: सेल की चौड़ाई से अधिक होने पर आपका टेक्स्ट अतिरिक्त पंक्तियों में लपेटा जाएगा। यह पाठ के लिए आवश्यक स्थान के संबंध में स्वचालित रूप से पंक्ति की ऊंचाई को बदल देगा।
क्लिप: केवल सेल की ऊंचाई और चौड़ाई सीमा के भीतर का टेक्स्ट प्रदर्शित होता है। आपका टेक्स्ट अभी भी सेल में समाहित होगा, लेकिन इसका केवल एक हिस्सा जो सेल की सीमाओं के अंतर्गत आता है, दिखाया जाता है।
अनुशंसित:
- Google सर्च पर अपना पीपल कार्ड कैसे जोड़ें
- Android पर ईमेल या टेक्स्ट संदेश के माध्यम से चित्र भेजें
मुझे आशा है कि अब आप कर सकते हैं अपने टेक्स्ट को Google पत्रक में शीघ्रता से रैप करें। यदि आपके कोई प्रश्न हैं, तो टिप्पणी अनुभाग का उपयोग करें। मुझे आपके सुझाव पढ़ना अच्छा लगेगा। तो उन्हें भी अपनी टिप्पणियों में छोड़ दें।