विंडोज पीसी पर कंप्यूटर परफॉर्मेंस बेंचमार्क टेस्ट कैसे चलाएं?
अनेक वस्तुओं का संग्रह / / November 28, 2021
आधुनिक दुनिया में, जहां नई कंप्यूटर प्रौद्योगिकियां फ्लू को पकड़ने की तुलना में तेजी से उभरती हैं, निर्माताओं और हमें भी, खरीदारों के रूप में, अक्सर दो कंप्यूटरों को एक दूसरे के खिलाफ खड़ा करने की आवश्यकता होती है। सिस्टम हार्डवेयर के बारे में बात करते हुए केवल इतना ही मिलता है, एक बेंचमार्किंग टेस्ट सिस्टम की क्षमताओं के लिए एक नंबर लगाने में मदद करता है। इस लेख में, हम विभिन्न तरीकों को कवर करेंगे जिनके माध्यम से आप कर सकते हैं अपने विंडोज 10 पीसी पर कंप्यूटर परफॉर्मेंस बेंचमार्क टेस्ट चलाएं।
एक बेंचमार्किंग परीक्षण, इस प्रकार, सिस्टम के प्रदर्शन को मापकर आपको अपना अगला खरीदारी निर्णय लेने में मदद करता है, GPU को ओवरक्लॉक करके किए गए अंतर को मापें या अपने पर्सनल कंप्यूटर के कौशल के बारे में अपने बारे में बताएं दोस्त।

बेंच मार्किंग
क्या आपने कभी तुलना की है कि PUBG आपके दोस्त के फोन पर कितनी आसानी से काम करता है बनाम आपकी खुद की डिवाइस और यह निर्धारित किया कि कौन सा बेहतर है? खैर, यह बेंचमार्किंग का सबसे सरल रूप है।
बेंचमार्किंग प्रक्रिया एक कंप्यूटर प्रोग्राम/परीक्षण या कंप्यूटर प्रोग्राम/परीक्षणों का एक सेट चलाकर और उनके परिणामों का आकलन करके प्रदर्शन को मापने का एक तरीका है। इस प्रक्रिया का उपयोग अक्सर सॉफ्टवेयर, हार्डवेयर घटकों की गति या प्रदर्शन की तुलना करने या यहां तक कि इंटरनेट कनेक्शन को मापने के लिए किया जाता है। यह किसी सिस्टम की तकनीकी विशिष्टताओं को देखने और बाकी के साथ तुलना करने की तुलना में अधिक व्यावहारिक और आसान है।
मोटे तौर पर दो अलग-अलग प्रकार के बेंचमार्क हैं जिनका उपयोग किया जाता है
- एप्लिकेशन बेंचमार्क वास्तविक दुनिया के प्रोग्राम चलाकर सिस्टम के वास्तविक-विश्व प्रदर्शन को मापते हैं।
- सिंथेटिक बेंचमार्क सिस्टम के अलग-अलग घटकों, जैसे नेटवर्किंग डिस्क या हार्ड ड्राइव के परीक्षण के लिए कुशल हैं।
इससे पहले, विंडोज़ एक इनबिल्ट सॉफ़्टवेयर के साथ आती थी जिसे के रूप में जाना जाता है विंडोज एक्सपीरियंस इंडेक्स आपके सिस्टम के प्रदर्शन को बेंचमार्क करने के लिए, हालांकि, इस सुविधा को अब ऑपरेटिंग सिस्टम से छूट दी गई है। हालांकि, अभी भी ऐसे तरीके हैं जिनके माध्यम से कोई बेंचमार्किंग परीक्षण कर सकता है। अब, आपके कंप्यूटर पर बेंचमार्किंग परीक्षण करने के लिए विभिन्न विधियों पर विचार करें।
अंतर्वस्तु
- विंडोज पीसी पर कंप्यूटर परफॉर्मेंस बेंचमार्क टेस्ट चलाएं
- विधि 1: प्रदर्शन मॉनिटर का उपयोग करना
- विधि 2: कमांड प्रॉम्प्ट का उपयोग करना
- विधि 3: पावरशेल का उपयोग करना
- विधि 4: प्राइम95 और सैंड्रा जैसे तृतीय-पक्ष सॉफ़्टवेयर का उपयोग करना
विंडोज पीसी पर कंप्यूटर परफॉर्मेंस बेंचमार्क टेस्ट चलाएं
ऐसी कई विधियाँ हैं जिनके माध्यम से आप अपने पर्सनल कंप्यूटर के प्रदर्शन के लिए एक नंबर डाल सकते हैं और हमने इस खंड में उन्हें चार समझाया है। हम SiSoftware द्वारा Prime95 और Sandra जैसे तृतीय-पक्ष अनुप्रयोगों पर जाने से पहले प्रदर्शन मॉनिटर, कमांड प्रॉम्प्ट और पॉवरशेल जैसे अंतर्निहित टूल का उपयोग करके शुरू करते हैं।
विधि 1: प्रदर्शन मॉनिटर का उपयोग करना
1. लॉन्च करें Daud दबाकर अपने सिस्टम पर आदेश विंडोज कुंजी + आर अपने कीबोर्ड पर। (वैकल्पिक रूप से, स्टार्ट बटन पर राइट-क्लिक करें या विंडोज की + एक्स दबाएं और पावर उपयोगकर्ता मेनू रन चुनें)
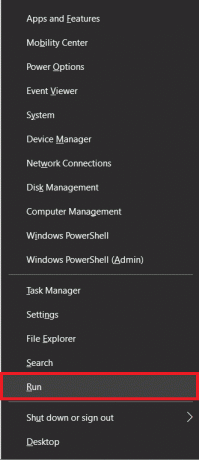
2. एक बार रन कमांड लॉन्च होने के बाद, खाली टेक्स्ट बॉक्स में टाइप करें परफ़ॉर्मेंस और पर क्लिक करें ठीक है बटन या एंटर दबाएं। यह आपके सिस्टम पर विंडोज परफॉर्मेंस मॉनिटर लॉन्च करेगा।

3. दाईं ओर के पैनल से, खोलें डेटा कलेक्टर सेट इसके आगे वाले तीर पर क्लिक करके। डेटा कलेक्टर सेट के अंतर्गत, विस्तृत करें प्रणाली ढूँढ़ने के लिए प्रणाली के प्रदर्शन.

4. सिस्टम प्रदर्शन पर राइट-क्लिक करें और चुनें शुरू.

विंडोज अब अगले 60 सेकंड के लिए सिस्टम की जानकारी एकत्र करेगा और प्रदर्शन के लिए एक रिपोर्ट संकलित करेगा। इसलिए, वापस बैठें और अपनी घड़ी को 60 बार टिक करें या अंतरिम में अन्य वस्तुओं पर काम करना जारी रखें।

5. 60 सेकंड बीत जाने के बाद, विस्तृत करें रिपोर्टों दाएँ कॉलम में आइटम्स के पैनल से। रिपोर्ट के बाद, के आगे वाले तीर पर क्लिक करें प्रणाली और फिर प्रणाली के प्रदर्शन. अंत में, सिस्टम प्रदर्शन के अंतर्गत मिलने वाली नवीनतम डेस्कटॉप प्रविष्टि पर क्लिक करके प्रदर्शन रिपोर्ट विंडोज़ पर एक नज़र डालें।
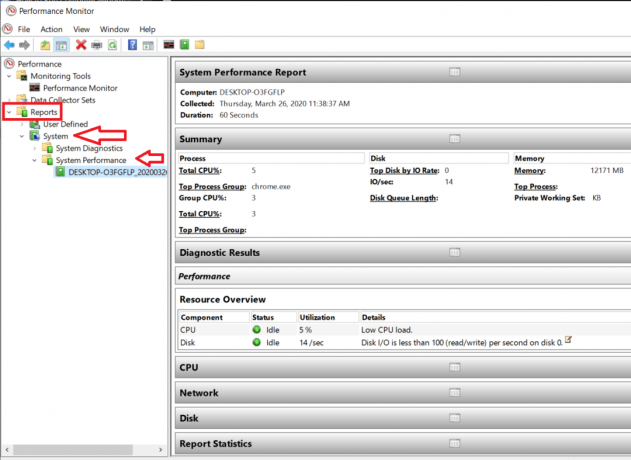
यहां, अपने सीपीयू, नेटवर्क, डिस्क आदि के प्रदर्शन के बारे में जानकारी प्राप्त करने के लिए विभिन्न अनुभागों/लेबलों को देखें। सारांश लेबल, जैसा कि स्पष्ट है, आपके पूरे सिस्टम का सामूहिक प्रदर्शन परिणाम प्रदर्शित करता है। इसमें विवरण शामिल हैं जैसे कि कौन सी प्रक्रिया आपकी अधिकांश सीपीयू शक्ति का उपयोग कर रही है, आपके अधिकांश नेटवर्क बैंडविड्थ का उपयोग करने वाले ऐप्स आदि।
अनुशंसित:विंडोज 10 पर परफॉर्मेंस मॉनिटर का उपयोग कैसे करें
प्रदर्शन मॉनिटर का उपयोग करके थोड़ी भिन्न प्रकार की प्रदर्शन रिपोर्ट प्राप्त करने के लिए, नीचे दिए गए चरणों का पालन करें:
1. पिछले किसी भी तरीके से रन कमांड लॉन्च करें, टाइप करें परफमन / रिपोर्ट और एंटर दबाएं।

2. फिर, जब आप YouTube देखने या काम करने के लिए वापस जाते हैं, तो प्रदर्शन मॉनिटर को अगले 60 सेकंड के लिए अपना काम करने दें।

3. 60 सेकंड के बाद आपको फिर से जांच के लिए एक प्रदर्शन रिपोर्ट प्राप्त होगी। इस रिपोर्ट में समान प्रविष्टियाँ (CPU, नेटवर्क और डिस्क) होने के साथ-साथ सॉफ़्टवेयर और हार्डवेयर कॉन्फ़िगरेशन से संबंधित विवरण भी होंगे।

4. पर क्लिक करें हार्डवेयर की समाकृति विस्तार करने के लिए और फिर आगे डेस्कटॉप रेटिंग।

5. अब, पर क्लिक करें प्रश्न के नीचे + प्रतीक. यह एक और खुल जाएगा लौटाई गई वस्तुओं का उपखंड, इसके नीचे + चिन्ह पर क्लिक करें.
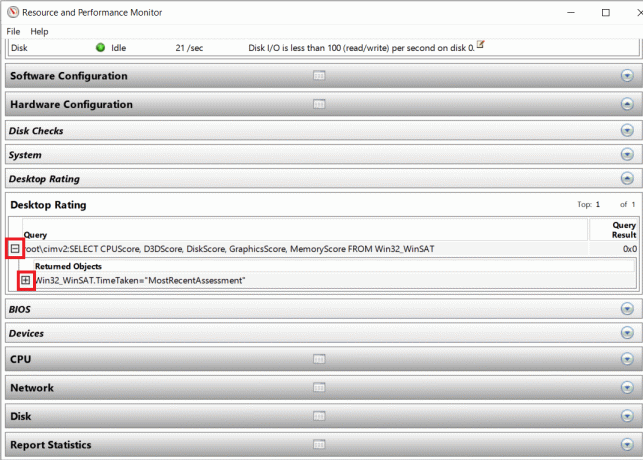
अब आपको विभिन्न संपत्तियों और उनके अनुरूप प्रदर्शन मूल्यों की एक सूची प्राप्त होगी। सभी मान 10 में से दिए गए हैं और आपको सूचीबद्ध संपत्तियों में से प्रत्येक के प्रदर्शन को प्रतिबिंबित करने में मदद करनी चाहिए।

विधि 2: कमांड प्रॉम्प्ट का उपयोग करना
क्या ऐसा कुछ है जो आप कमांड प्रॉम्प्ट का उपयोग करके नहीं कर सकते हैं? उत्तर- नहीं।
1. निम्न में से किसी भी तरीके से कमांड प्रॉम्प्ट को व्यवस्थापक के रूप में खोलें।
ए। अपने कीबोर्ड पर विंडोज की + एक्स दबाएं और कमांड प्रॉम्प्ट (एडमिन) पर क्लिक करें
बी। विंडोज की + एस दबाएं, कमांड प्रॉम्प्ट टाइप करें, राइट-क्लिक करें और रन अस एडमिनिस्ट्रेटर चुनें
सी। विंडोज की + आर दबाकर रन विंडो लॉन्च करें, टाइप करें अध्यक्ष एवं प्रबंध निदेशक और Ctrl + Shift + Enter दबाएं।

2. कमांड प्रॉम्प्ट विंडो में 'टाइप करें'विंसैट प्रीपॉप' और एंटर दबाएं। कमांड प्रॉम्प्ट अब आपके GPU, CPU, डिस्क आदि के प्रदर्शन की जांच करने के लिए विभिन्न परीक्षण चलाएगा।
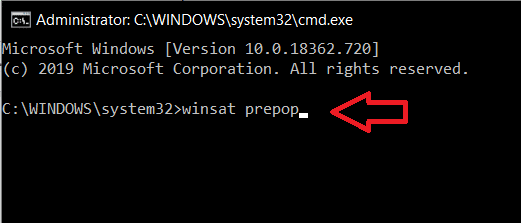
कमांड प्रॉम्प्ट को अपना कोर्स चलाने दें और परीक्षण पूरा करें।
3. एक बार कमांड प्रॉम्प्ट समाप्त हो जाने के बाद, आपको एक प्राप्त होगा प्रत्येक परीक्षण में आपके सिस्टम ने कितना अच्छा प्रदर्शन किया, इसकी व्यापक सूची. (जीपीयू प्रदर्शन और परीक्षण के परिणाम में मापा जाता है एफपीएस जबकि CPU प्रदर्शन MB/s में प्रदर्शित होता है)।
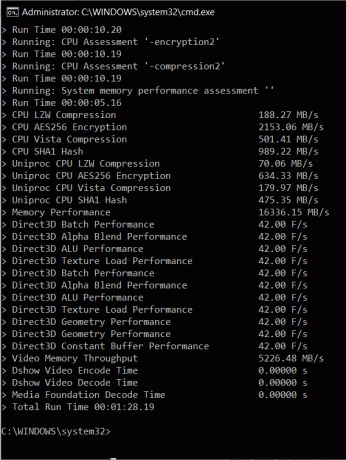
विधि 3: पावरशेल का उपयोग करना
कमांड प्रॉम्प्ट और पॉवरशेल एक्शन में दो मीम्स की तरह हैं। एक जो कुछ करता है, दूसरा उसकी नकल करता है और कर भी सकता है।
1. प्रक्षेपण पावरशेल खोज बार पर क्लिक करके, पावरशेल टाइप करके और चयन करके व्यवस्थापक के रूप में व्यवस्थापक के रूप में चलाओ. (कुछ यह भी पा सकते हैं विंडोज पावरशेल (व्यवस्थापक) पावर यूजर मेन्यू में विंडोज की + एक्स दबाकर।)
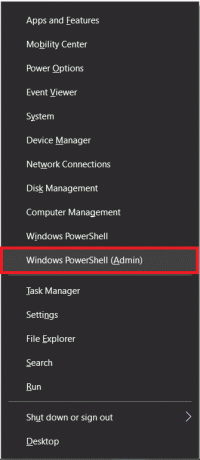
2. पावरशेल विंडो में, निम्न कमांड टाइप करें एंटर दबाएं।
प्राप्त करें-WmiObject-वर्ग Win32_WinSAT

3. एंटर दबाने पर, आप सिस्टम के विभिन्न हिस्सों जैसे सीपीयू, ग्राफिक्स, डिस्क, मेमोरी आदि के लिए स्कोर प्राप्त करेंगे। ये स्कोर 10 में से हैं और विंडोज एक्सपीरियंस इंडेक्स द्वारा प्रस्तुत किए गए स्कोर के बराबर हैं।

विधि 4: प्राइम95 और सैंड्रा जैसे तृतीय-पक्ष सॉफ़्टवेयर का उपयोग करना
ऐसे कई तृतीय-पक्ष एप्लिकेशन हैं जो ओवरक्लॉकर, गेम टेस्टर, निर्माता, आदि का उपयोग करते हैं। एक निश्चित प्रणाली के प्रदर्शन के बारे में जानकारी इकट्ठा करने के लिए उपयोग करें। किसके लिए उपयोग करना है, चुनाव वास्तव में आपकी अपनी पसंद और आप जो खोज रहे हैं, उस पर निर्भर करता है।
प्राइम95 सीपीयू के तनाव/यातना परीक्षण और पूरे सिस्टम के बेंचमार्किंग के लिए सबसे अधिक इस्तेमाल किए जाने वाले अनुप्रयोगों में से एक है। एप्लिकेशन स्वयं पोर्टेबल है और इसे आपके सिस्टम पर इंस्टॉल करने की आवश्यकता नहीं है। हालाँकि, आपको अभी भी एप्लिकेशन की .exe फ़ाइल की आवश्यकता होगी। फ़ाइल को डाउनलोड करने और उसका उपयोग करके बेंचमार्किंग परीक्षण चलाने के लिए नीचे दिए गए चरणों का पालन करें।
1. निम्न लिंक पर क्लिक करें प्राइम95 और अपने ऑपरेटिंग सिस्टम और आर्किटेक्चर के लिए उपयुक्त इंस्टॉलेशन फ़ाइल डाउनलोड करें।

2. डाउनलोड स्थान खोलें, डाउनलोड की गई फ़ाइल को अनज़िप करें और पर क्लिक करें Prime95.exe फ़ाइल एप्लिकेशन लॉन्च करने के लिए।

3. एक डायलॉग बॉक्स जो आपको या तो GIMPS में शामिल होने के लिए कह रहा है! या जस्ट स्ट्रेस टेस्टिंग आपके सिस्टम पर खुल जाएगी। पर क्लिक करें 'जस्ट स्ट्रेस टेस्टिंग' खाता बनाने को छोड़ने और परीक्षण का अधिकार पाने के लिए बटन।
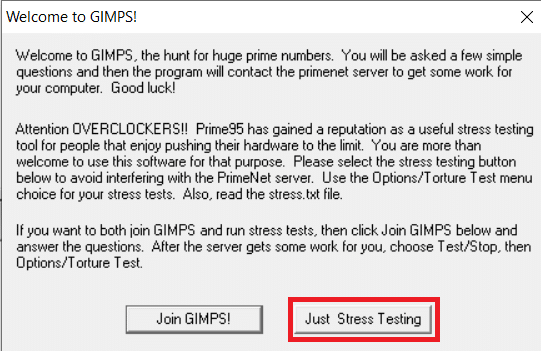
4. प्राइम95 डिफ़ॉल्ट रूप से टॉर्चर टेस्ट विंडो लॉन्च करता है; आगे बढ़ें और क्लिक करें ठीक है यदि आप अपने सीपीयू पर यातना परीक्षण करना चाहते हैं। परीक्षण में कुछ समय लग सकता है और आपके सीपीयू की स्थिरता, गर्मी उत्पादन आदि के बारे में विवरण प्रकट हो सकता है।
हालाँकि, यदि आप केवल एक बेंचमार्क परीक्षण करना चाहते हैं, तो क्लिक करें रद्द करें Prime95 की मुख्य विंडो लॉन्च करने के लिए।

5. यहां पर क्लिक करें विकल्प और फिर चुनें बेंचमार्क… एक परीक्षण शुरू करने के लिए।
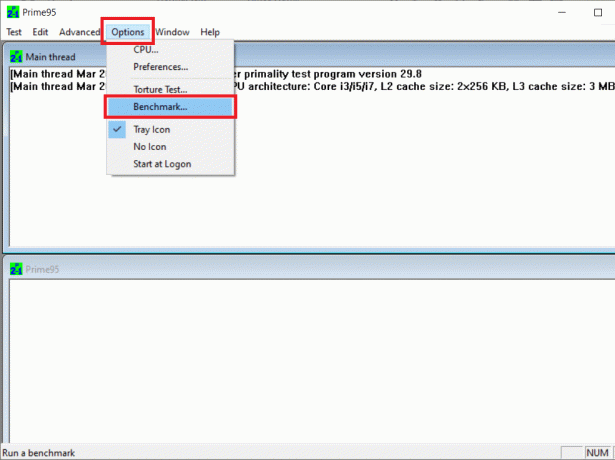
बेंचमार्क टेस्ट को कस्टमाइज़ करने के लिए विभिन्न विकल्पों के साथ एक और डायलॉग बॉक्स खुलेगा। आगे बढ़ो और परीक्षण को अनुकूलित करें अपनी पसंद के अनुसार या बस दबाएं ठीक है परीक्षण शुरू करने के लिए।
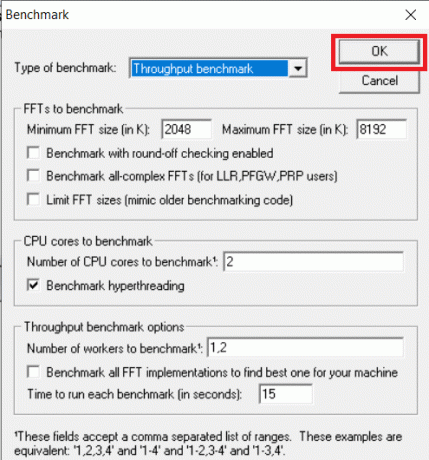
6. प्राइम 95 समय के संदर्भ में परीक्षा परिणाम प्रदर्शित करेगा (निचले मान तेज गति का संकेत देते हैं और इस प्रकार हैं बेहतर।) एप्लिकेशन को आपके आधार पर सभी परीक्षणों/क्रमपरिवर्तनों को पूरा करने में कुछ समय लग सकता है सी पी यू।

एक बार पूरा हो जाने पर, अपने सिस्टम को ओवरक्लॉक करने से पहले प्राप्त परिणामों की तुलना करें ताकि ओवरक्लॉकिंग के अंतर का पता लगाया जा सके। इसके अतिरिक्त, आप परिणाम/स्कोर की तुलना अन्य कंप्यूटरों के साथ भी कर सकते हैं जो सूचीबद्ध हैं प्राइम95 की वेबसाइट.
एक और बहुत लोकप्रिय बेंचमार्किंग जिसे आप उपयोग करने पर विचार कर सकते हैं, वह है सीसाफ्टवेयर द्वारा सैंड्रा। एप्लिकेशन दो प्रकारों में आता है - एक भुगतान किया गया संस्करण और उपयोग करने के लिए एक निःशुल्क संस्करण। भुगतान किया गया संस्करण, जैसा कि स्पष्ट है, आपको कुछ अतिरिक्त सुविधाओं का उपयोग करने देता है, लेकिन अधिकांश लोगों के लिए मुफ्त संस्करण पर्याप्त होगा। सैंड्रा के साथ, आप या तो अपने पूरे सिस्टम के प्रदर्शन की जांच करने के लिए एक बेंचमार्किंग परीक्षण चला सकते हैं वर्चुअल मशीन प्रदर्शन, प्रोसेसर पावर प्रबंधन, नेटवर्किंग, मेमोरी जैसे व्यक्तिगत परीक्षण पूरे या चलाएं। आदि।
सैंड्रा का उपयोग करके बेंचमार्किंग परीक्षण चलाने के लिए, नीचे दिए गए चरणों का पालन करें:
1. सबसे पहले, निम्न साइट पर जाएँ सैंड्रा और आवश्यक स्थापना फ़ाइल डाउनलोड करें।

2. इंस्टॉलेशन फ़ाइल लॉन्च करें और एप्लिकेशन इंस्टॉल करने के लिए ऑन-स्क्रीन निर्देशों का पालन करें।
3. एक बार इंस्टॉल हो जाने पर, एप्लिकेशन खोलें और पर स्विच करें मानक टैब।

4. यहाँ, पर डबल-क्लिक करें कुल मिलाकर कंप्यूटर स्कोर आपके सिस्टम पर एक व्यापक बेंचमार्क परीक्षण चलाने के लिए। परीक्षण आपके सीपीयू, जीपीयू, मेमोरी बैंडविड्थ और फाइल सिस्टम को बेंचमार्क करेगा।
(या यदि आप विशेष घटकों पर बेंचमार्क परीक्षण चलाना चाहते हैं, तो उन्हें सूची से चुनें और जारी रखें)

5. निम्न विंडो से, "सभी बेंचमार्क चलाकर परिणाम ताज़ा करें" का चयन करें और परीक्षण शुरू करने के लिए ओके बटन (स्क्रीन के नीचे एक हरे रंग का टिक आइकन) दबाएं।
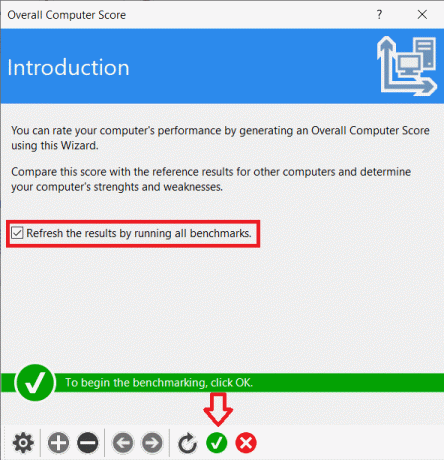
आपके द्वारा OK दबाने के बाद, रैंक इंजन को अनुकूलित करने की अनुमति देने वाली एक अन्य विंडो दिखाई देगी; जारी रखने के लिए बस बंद करें (स्क्रीन के नीचे एक क्रॉस आइकन) दबाएं।

एप्लिकेशन परीक्षणों की एक लंबी सूची चलाता है और सिस्टम को कुछ समय के लिए लगभग बेकार कर देता है, इसलिए बेंचमार्किंग परीक्षण चलाने का विकल्प केवल तभी चुनें जब आप अपने व्यक्तिगत कंप्यूटर का उपयोग करने का इरादा नहीं रखते हैं।
6. आपके सिस्टम के आधार पर, सैंड्रा को सभी परीक्षण चलाने और बेंचमार्किंग को पूरा करने में एक घंटा भी लग सकता है। एक बार यह हो जाने के बाद, एप्लिकेशन अन्य संदर्भ प्रणालियों के परिणामों की तुलना करते हुए विस्तृत ग्राफ़ प्रदर्शित करेगा।
अनुशंसित: विंडोज 10 के धीमे प्रदर्शन को बेहतर बनाने के लिए 11 टिप्स
हमें उम्मीद है कि उपरोक्त विधियों में से एक ने आपको अपने व्यक्तिगत कंप्यूटर पर कंप्यूटर प्रदर्शन बेंचमार्क परीक्षण करने या चलाने और उसके प्रदर्शन को मापने में मदद की है। ऊपर सूचीबद्ध विधियों और तृतीय-पक्ष सॉफ़्टवेयर के अलावा, अभी भी कई अन्य एप्लिकेशन हैं जो आपको अपने विंडोज 10 पीसी को बेंचमार्क करने देते हैं। यदि आपका कोई पसंदीदा है या कोई अन्य विकल्प आया है तो हमें और सभी को नीचे टिप्पणी अनुभाग में बताएं।



