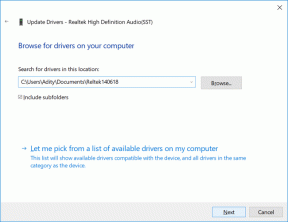विंडोज हैलो फेस ऑथेंटिकेशन के लिए एन्हांस्ड एंटी-स्पूफिंग सक्षम करें
अनेक वस्तुओं का संग्रह / / November 28, 2021
विंडोज हैलो फेस ऑथेंटिकेशन के लिए एन्हांस्ड एंटी-स्पूफिंग सक्षम करें: विंडोज 10 पीसी आपको विंडोज हैलो का उपयोग करके फिंगरप्रिंट, चेहरे की पहचान या आईरिस स्कैन का उपयोग करके साइन-इन करने की अनुमति देता है। अब विंडोज हैलो एक बायोमेट्रिक्स-आधारित तकनीक है जो उपयोगकर्ताओं को उपरोक्त विधियों में से किसी एक का उपयोग करके अपने डिवाइस, ऐप, नेटवर्क आदि तक पहुंचने के लिए अपनी पहचान प्रमाणित करने में सक्षम बनाती है। अब विंडोज 10 में फेस डिटेक्शन अच्छी तरह से काम करता है, लेकिन यह आपके मोबाइल के अंदर आपके चेहरे की फोटो या वास्तविक यूजर फेस के बीच अंतर नहीं कर सकता है।
इस समस्या के कारण संभावित खतरा यह है कि आपकी तस्वीर वाला कोई व्यक्ति अपने मोबाइल का उपयोग करके आपके डिवाइस को अनलॉक कर सकता है। इस कठिनाई को दूर करने के लिए, एंटी-स्पूफिंग तकनीक कार्य में आती है और एक बार जब आप इसे सक्षम कर लेते हैं विंडोज हैलो फेस ऑथेंटिकेशन के लिए एंटी-स्पूफिंग, प्रामाणिक उपयोगकर्ता की एक तस्वीर का उपयोग लॉगिन करने के लिए नहीं किया जा सकता है पीसी।
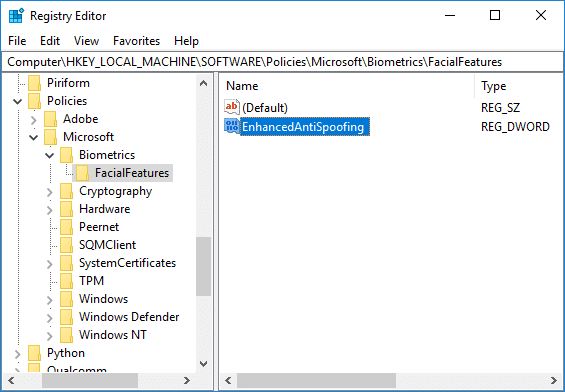
एक बार एन्हांस्ड एंटी-स्पूफिंग सक्षम हो जाने के बाद, विंडोज़ को डिवाइस पर सभी उपयोगकर्ताओं को चेहरे की विशेषताओं के लिए एंटी-स्पूफिंग का उपयोग करने की आवश्यकता होगी। यह नीति डिफ़ॉल्ट रूप से सक्षम नहीं है और उपयोगकर्ताओं को एंटी-स्पूफिंग सुविधा को मैन्युअल रूप से सक्षम करना होगा। वैसे भी, बिना समय बर्बाद किए, आइए नीचे सूचीबद्ध ट्यूटोरियल की मदद से विंडोज हैलो फेस ऑथेंटिकेशन के लिए एन्हांस्ड एंटी-स्पूफिंग को सक्षम करने का तरीका देखें।
अंतर्वस्तु
- विंडोज हैलो फेस ऑथेंटिकेशन के लिए एन्हांस्ड एंटी-स्पूफिंग सक्षम करें
- विधि 1: समूह नीति संपादक में विंडोज हैलो फेस ऑथेंटिकेशन के लिए एन्हांस्ड एंटी-स्पूफिंग को अक्षम या सक्षम करें
- विधि 2: रजिस्ट्री संपादक में विंडोज हैलो फेस ऑथेंटिकेशन के लिए एन्हांस्ड एंटी-स्पूफिंग को अक्षम या सक्षम करें
विंडोज हैलो फेस ऑथेंटिकेशन के लिए एन्हांस्ड एंटी-स्पूफिंग सक्षम करें
यह सुनिश्चित कर लें पुनर्स्थापन स्थल बनाएं बस कुछ गलत होने पर।
विधि 1: समूह नीति संपादक में विंडोज हैलो फेस ऑथेंटिकेशन के लिए एन्हांस्ड एंटी-स्पूफिंग को अक्षम या सक्षम करें
1. विंडोज की + आर दबाएं और फिर टाइप करें gpedit.msc और खोलने के लिए एंटर दबाएं समूह नीति संपादक।

2.निम्न स्थान पर नेविगेट करें:
कंप्यूटर कॉन्फ़िगरेशन\प्रशासनिक टेम्पलेट\Windows घटक\बायोमेट्रिक्स\चेहरे की विशेषताएं
3.चुनें चेहरे की विशेषताएं फिर दाएँ विंडो फलक में “पर डबल-क्लिक करेंएन्हांस्ड एंटी-स्पूफिंग कॉन्फ़िगर करें" नीति।
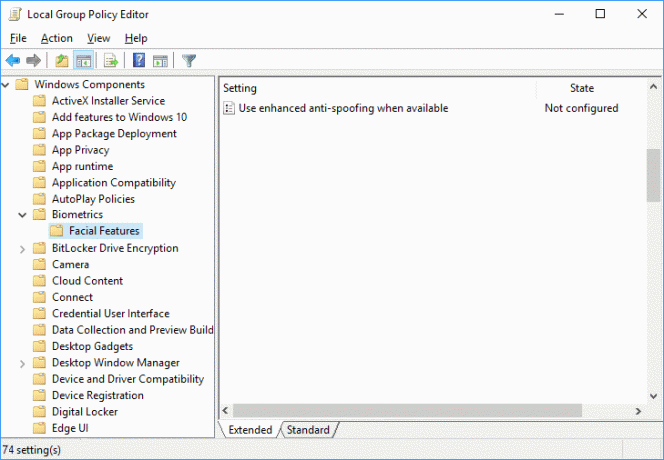
4.अब कॉन्फिगर एन्हांस्ड एंटी-स्पूफिंग पॉलिसी की सेटिंग्स को इसके अनुसार बदलें:
विंडोज हैलो फेस ऑथेंटिकेशन के लिए एन्हांस्ड एंटी-स्पूफिंग सक्षम करने के लिए: कॉन्फ़िगर नहीं या अक्षम का चयन करेंविंडोज हैलो फेस ऑथेंटिकेशन के लिए एन्हांस्ड एंटी-स्पूफिंग को अक्षम करने के लिए: सक्षम का चयन करें
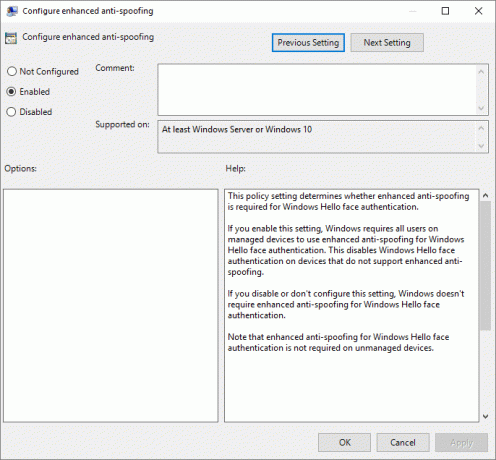
5. अप्लाई पर क्लिक करें और उसके बाद ओके पर ग्रुप पॉलिसी एडिटर को बंद करें।
6. परिवर्तनों को सहेजने के लिए अपने पीसी को रीबूट करें।
विधि 2: रजिस्ट्री संपादक में विंडोज हैलो फेस ऑथेंटिकेशन के लिए एन्हांस्ड एंटी-स्पूफिंग को अक्षम या सक्षम करें
1. विंडोज की + आर दबाएं और फिर टाइप करें regedit और खोलने के लिए एंटर दबाएं पंजीकृत संपादक।

2.निम्न रजिस्ट्री कुंजी पर नेविगेट करें:
HKEY_LOCAL_MACHINE\SOFTWARE\Policies\Microsoft\Biometrics\FacialFeatures
3. राइट-क्लिक करें चेहरे की विशेषताएं फिर चुनें नया > DWORD (32-बिट) मान।
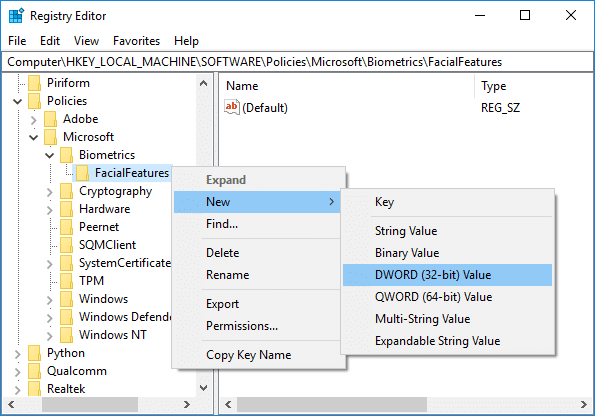
4. इस नव निर्मित DWORD को नाम दें एन्हांस्ड एंटी स्पूफिंग और एंटर दबाएं।
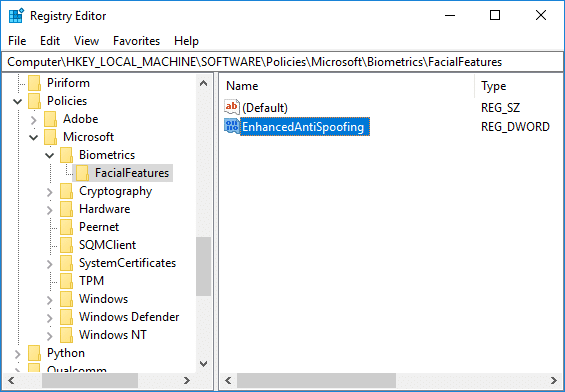
5.EnhansedAntiSpoofing DWORD पर डबल-क्लिक करें और इसके मान को इसमें बदलें:
एन्हांस्ड एंटी-स्पूफिंग सक्षम करें: 1
एन्हांस्ड एंटी-स्पूफिंग अक्षम करें: 0
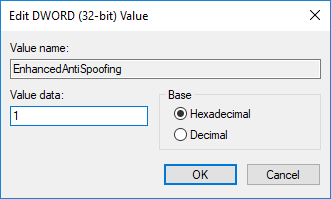
6. एक बार जब आप सही मान टाइप कर लेते हैं तो बस ओके पर क्लिक करें।
7. रजिस्ट्री संपादक को बंद करें और परिवर्तनों को सहेजने के लिए अपने पीसी को रीबूट करें।
अनुशंसित:
- Realtek हाई डेफिनिशन ऑडियो ड्राइवर समस्या को ठीक करें
- विंडोज 10 में फॉन्ट कैश को फिर से बनाएं
- विंडोज 10 में हाल के आइटम और बारंबार स्थान बंद करें
- फिक्स ब्लूटूथ विंडोज 10 पर बंद नहीं हो सकता
यही आपने सफलतापूर्वक सीखा है विंडोज 10 में विंडोज हैलो फेस ऑथेंटिकेशन के लिए एन्हांस्ड एंटी-स्पूफिंग कैसे सक्षम करें लेकिन अगर आपके मन में अभी भी इस पोस्ट के बारे में कोई सवाल है तो बेझिझक उन्हें कमेंट सेक्शन में पूछ सकते हैं।