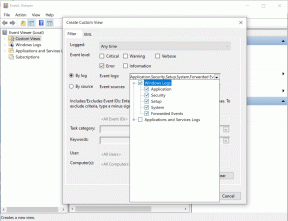IOS 11 पर ग्रे आउट डाउनलोड और इंस्टॉल करें: यहां बताया गया है कि इसे कैसे ठीक किया जाए
अनेक वस्तुओं का संग्रह / / December 02, 2021
कभी-कभी, डेवलपर्स गूंगा काम करते हैं जिससे उपयोगकर्ताओं को बहुत दुख होता है, और आईओएस सिस्टम अपडेट इसका एक आदर्श उदाहरण हैं।
क्या आपने अपने iPhone या iPad को अपडेट करने का प्रयास किया आईओएस 11 का नवीनतम संस्करण? आप डाउनलोड और इंस्टॉल विकल्प पर टैप करें और कुछ नहीं होता है। आप केवल इसे धूसर होने के लिए करीब से देखते हैं। और, यह वैसे ही रहता है चाहे आप इस पर कितना भी टैप करें।
वास्तव में क्या हो रहा है

अधिकतर, यह एक बेवकूफ और पुराने के कारण होता है सेलुलर डेटा के संबंध में सीमा. लेकिन, एक और कारण है जो इस समस्या का कारण बन सकता है।
तो, आइए देखें कि डाउनलोड और इंस्टॉल विकल्प को फिर से काम करने के लिए आप क्या कर सकते हैं। इसके अलावा, आइए उक्त सीमा के आसपास जाने के लिए कुछ वर्कअराउंड देखें।
आईओएस सेलुलर अपडेट से नफरत करता है
Apple स्पष्ट रूप से सोचता है कि लोग अपने को कुप्रबंधित करने के लिए पर्याप्त मूर्ख हैं सेलुलर डेटा का मासिक कोटा. यहां तक कि अगर आपके सेलुलर कनेक्शन पर उपयोग के लिए दर्जनों गीगाबाइट उपलब्ध हैं, तो सिस्टम अपडेट के लिए इसका उपयोग करने का व्यावहारिक रूप से कोई तरीका नहीं है।

अफसोस की बात है कि इसका मतलब है कि आपको वाई-फाई कनेक्शन पर स्विच करना होगा। आपको एक अधिसूचना भी देखनी चाहिए - बहुत छोटे फ़ॉन्ट में - आपको ग्रे आउट डाउनलोड और इंस्टॉल विकल्प के ठीक नीचे सूचीबद्ध वाई-फाई से कनेक्ट करने के लिए प्रेरित करता है।
वाई-फाई पर स्विच करने के लिए, बस सेटिंग्स स्क्रीन के माध्यम से वाई-फाई को टैप करें और वाई-फाई के बगल में स्थित टॉगल को टैप करें।

एक बार जब आप कनेक्ट हो जाते हैं, तो बस सॉफ़्टवेयर अपडेट स्क्रीन पर जाएं। डाउनलोड और इंस्टॉल विकल्प अब ठीक से काम करना चाहिए।

यहाँ समस्या है
आप वाई-फ़ाई से कनेक्ट हैं, और आप अभी भी डाउनलोड और इंस्टॉल को धूसर पाते हैं। आउच!

इससे पहले कि आप अपने बालों को फाड़ना शुरू करें, शांत हो जाएं!
आईओएस 11 में एक फीचर है वाई-फाई असिस्ट नामक डिफ़ॉल्ट रूप से चालू होता है. यह खराब वाई-फाई कनेक्टिविटी की स्थिति में आपका डिवाइस स्वचालित रूप से सेलुलर डेटा पर स्विच करने का कारण बनता है। दुर्भाग्य से, यह अभी भी ऐसा प्रतीत हो सकता है जैसे कि आप वाई-फाई का उपयोग कर रहे हैं जब आप वास्तव में नहीं हैं।
इस समस्या को हल करने के लिए, या तो एक अच्छा कनेक्शन स्थापित करने के लिए वाई-फाई के स्रोत के करीब जाएं, या वाई-फाई असिस्ट को पूरी तरह से अक्षम कर दें।
ऐसा करने के लिए, सेल्युलर डेटा पर जाएं, ऐप्स की सूची में सभी तरह से नीचे स्क्रॉल करें और वाई-फाई असिस्ट को बंद करें।

वोइला! यह ट्रिक काम आना चाहिए।
ध्यान दें: यदि आपके पास वास्तव में धब्बेदार वाई-फाई कनेक्शन है, तो वाई-फाई असिस्ट अक्षम होने पर भी डाउनलोड और इंस्टॉल धूसर हो सकता है। अपडेट को पहली बार में डाउनलोड करने के लिए आपको एक अच्छे कनेक्शन की आवश्यकता है।
सेलुलर डेटा वर्कअराउंड
यदि आप अपने सिस्टम अपडेट के लिए वाई-फाई पर सेलुलर डेटा का उपयोग करना पसंद करते हैं, तो भी आप काम पूरा करने के लिए कुछ वर्कअराउंड का उपयोग कर सकते हैं।
जाहिर है, अपने सिम को किसी अन्य डिवाइस पर स्विच करना और अपने आईफोन या आईपैड को उस डिवाइस पर बनाए गए हॉटस्पॉट से कनेक्ट करना काम करता है। हालाँकि, निम्नलिखित वर्कअराउंड के लिए आपके सिम कार्ड को हटाने की बिल्कुल भी आवश्यकता नहीं है।
डाउनलोड के दौरान वाई-फाई अक्षम करें
प्रदर्शन करने के लिए बहुत आसान है लेकिन फिर भी डाउनलोड प्रक्रिया शुरू करने के लिए वाई-फाई कनेक्शन की आवश्यकता होती है।
चरण 1: एक बार जब आप वाई-फाई या अक्षम वाई-फाई असिस्ट पर स्विच कर लेते हैं, तो डाउनलोड और इंस्टॉल विकल्प पर टैप करें।

चरण 2: आपको वाई-फाई पर डाउनलोड करने की पुष्टि के लिए एक पॉप-अप प्राप्त करना चाहिए, एक संक्षिप्त विवरण के साथ कि वाई-फाई नेटवर्क छोड़ने पर अतिरिक्त उपयोग शुल्क लगेगा। आगे बढ़ने के लिए जारी रखें पर क्लिक करें।

चरण 3: अब, स्क्रीन के नीचे से ऊपर की ओर स्वाइप करें नियंत्रण केंद्र लाओ और फिर वाई-फाई को अक्षम करने के लिए वाई-फाई आइकन पर टैप करें।

डाउनलोड अब सेलुलर डेटा का उपयोग करके होना चाहिए।

ध्यान दें: हो सकता है कि यह तरीका 500MB से अधिक के बड़े अपडेट के लिए लागू न हो, जब तक आपको 'डाउनलोड ओवर वाई-फाई?' मिलता है। पॉप अप। हालाँकि, आप वैकल्पिक हल का उपयोग कर सकते हैं।
ITunes के माध्यम से फ़नल सेलुलर डेटा
इस समाधान के लिए एक पीसी या मैक की आवश्यकता है आईट्यून्स स्थापित. शुरू करने से पहले, अपने डेस्कटॉप या लैपटॉप को किसी भी वाई-फाई हॉटस्पॉट से डिस्कनेक्ट करें, और फिर यूएसबी के माध्यम से अपने आईपैड या आईफोन को कनेक्ट करें।
चरण 1: अपने आईओएस डिवाइस पर सेटिंग्स स्क्रीन पर पहुंचें और पर्सनल हॉटस्पॉट पर टैप करें। इसके बाद, इसे चालू करने के लिए व्यक्तिगत हॉटस्पॉट के बगल में स्थित टॉगल पर टैप करें।

चरण 2: पॉप-अप बॉक्स में, ब्लूटूथ और केवल यूएसबी चुनें।

चरण 3: आपके पीसी या मैक में अब सेलुलर डेटा या आपके आईफोन या आईपैड के माध्यम से इंटरनेट कनेक्टिविटी की सुविधा होनी चाहिए।

चरण 4: ITunes लॉन्च करें, अपने iOS डिवाइस का चयन करें और फिर सारांश पर क्लिक करें।

चरण 5: अपने डिवाइस को अपडेट करना शुरू करने के लिए अपडेट पर क्लिक करें। आईट्यून्स अनजाने में अपडेट डाउनलोड करने के लिए सेलुलर डेटा का उपयोग करेगा।

बधाई हो! आपने iOS 11 को सफलतापूर्वक बेवकूफ बनाया है। अपडेट डाउनलोड करने के बाद, इसे इंस्टॉल करने के लिए सभी ऑनस्क्रीन संकेतों का पालन करें।
एक छोटी सी ठोकर
यदि आपके डिवाइस में 50% से कम बैटरी चार्ज शेष है, तो iOS 11 आपको अपडेट इंस्टॉल करने से रोकता है। आपको एक ग्रे-आउट इंस्टाल नाउ विकल्प मिलता है।

सौभाग्य से, चार्ज करते समय आपको प्रतिशत काउंटर के 50% तक पहुंचने की प्रतीक्षा करने की आवश्यकता नहीं है। अभी - अभी इसे चार्जिंग स्टेशन से जोड़ना अकेला पर्याप्त है। आईट्यून वर्कअराउंड का उपयोग करते समय आपके पास भी यह समस्या नहीं होनी चाहिए क्योंकि यूएसबी कनेक्शन आपके डिवाइस को स्वचालित रूप से चार्ज करता है।
इसे ठीक करना चाहिए था
उम्मीद है, डाउनलोड और इंस्टॉल विकल्प ने काम किया और अब आपके पास एक चमकदार नया आईओएस अपडेट स्थापित है। आमतौर पर, यह वाई-फाई सक्षम नहीं होने की बात होती, या शायद ही कभी, वाई-फाई असिस्ट आपकी जानकारी के बिना अपने आप काम करता हो।

दिन के अंत में, Apple को वास्तव में अपने उपयोगकर्ताओं को वाई-फाई या अन्य वर्कअराउंड का सहारा लिए बिना सेलुलर डेटा के माध्यम से अपने उपकरणों को अपडेट करने का विकल्प देने की आवश्यकता होती है।
हालांकि उच्च सेलुलर डेटा कीमतों के कारण इस सीमा को लागू करना समझ में आता है, कम से कम उन्हें उपयोगकर्ताओं को निर्णय लेने देना चाहिए। आ जाओ, यह ज़ोर से रोने के लिए 2007 नहीं है!
तो यह कैसे जायेगी? हमें कमेंट में जरूर बताएं।