Google सिंक को सक्षम या अक्षम कैसे करें
अनेक वस्तुओं का संग्रह / / November 28, 2021
यदि आप क्रोम को अपने डिफ़ॉल्ट ब्राउज़र के रूप में उपयोग करते हैं, तो आप Google सिंक सुविधा से अवगत हो सकते हैं जो आपको बुकमार्क, एक्सटेंशन, पासवर्ड, ब्राउज़िंग इतिहास और ऐसी अन्य सेटिंग्स को सिंक करने की अनुमति देता है। Chrome आपके Google खाते का उपयोग डेटा को आपके सभी डिवाइस से समन्वयित करने के लिए करता है। Google सिंक सुविधा तब काम आती है जब आपके पास कई डिवाइस होते हैं और आप किसी अन्य कंप्यूटर पर फिर से सब कुछ नहीं जोड़ना चाहते हैं। हालाँकि, हो सकता है कि आप Google सिंक सुविधा को पसंद न करें और हो सकता है कि आप जिस कंप्यूटर का उपयोग कर रहे हैं उस पर सब कुछ सिंक नहीं करना चाहें। इसलिए, आपकी मदद करने के लिए, हमारे पास एक गाइड है जिसे आप चाहें तो फॉलो कर सकते हैं Google सिंक को सक्षम या अक्षम करें आपके डिवाइस पर।

अंतर्वस्तु
- Google सिंक को सक्षम और अक्षम कैसे करें
- जब आप Google Sync सक्षम करते हैं तो क्या होता है?
- Google सिंक कैसे चालू करें
- डेस्कटॉप पर Google Sync चालू करें
- Android के लिए Google Sync सक्षम करें
- IOS डिवाइस पर Google सिंक चालू करें
- Google Sync कैसे बंद करें
- डेस्कटॉप पर Google सिंक बंद करें
- Android के लिए Google Sync अक्षम करें
- iOS डिवाइस पर Google Sync अक्षम करें
Google सिंक को सक्षम और अक्षम कैसे करें
जब आप Google Sync सक्षम करते हैं तो क्या होता है?
यदि आप अपने Google खाते पर Google सिंक सुविधा को सक्षम कर रहे हैं, तो आप निम्नलिखित गतिविधियों की जांच कर सकते हैं:
- जब भी आप अपने Google खाते में लॉग इन करते हैं, तो आप अपने सभी उपकरणों पर अपने सहेजे गए पासवर्ड, बुकमार्क, एक्सटेंशन, ब्राउज़िंग इतिहास को देख और एक्सेस कर पाएंगे।
- जब आप अपने Google खाते में लॉग इन करते हैं, तो यह आपको स्वचालित रूप से आपके जीमेल, यूट्यूब और अन्य Google सेवाओं में लॉगिन कर देगा।
Google सिंक कैसे चालू करें
यदि आप अपने डेस्कटॉप, एंड्रॉइड या आईओएस डिवाइस पर Google सिंक को सक्षम करना नहीं जानते हैं, तो आप नीचे दिए गए तरीकों का पालन कर सकते हैं:
डेस्कटॉप पर Google Sync चालू करें
यदि आप अपने डेस्कटॉप पर Google सिंक चालू करना चाहते हैं, तो आप इन चरणों का पालन कर सकते हैं:
1. पहला कदम की ओर बढ़ना है क्रोम ब्राउज़र तथा अपने Google खाते में लॉग इन करें अपना उपयोगकर्ता नाम और पासवर्ड दर्ज करके।
2. अपने खाते में सफलतापूर्वक लॉगिन करने के बाद, पर क्लिक करें तीन लंबवत बिंदु आपकी ब्राउज़र स्क्रीन के ऊपरी-दाएँ कोने से।
3. के लिए जाओ समायोजन।

4. अब, पर क्लिक करें आप और गूगल बाईं ओर के पैनल से अनुभाग।
5. अंत में, पर क्लिक करें सिंक चालू करें आपके Google खाते के बगल में।
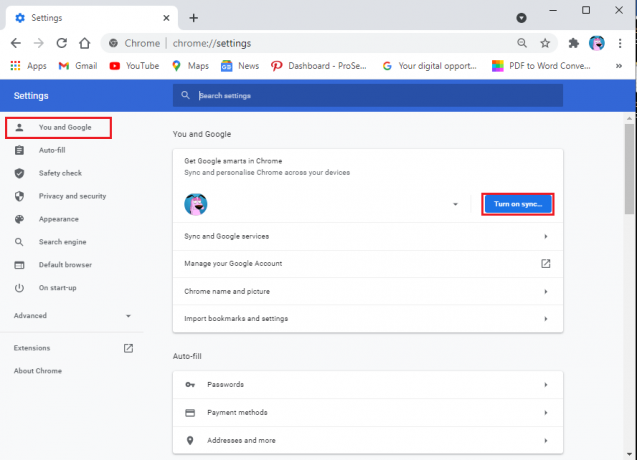
Android के लिए Google Sync सक्षम करें
यदि आप अपने Google खाते को संभालने के लिए अपने Android डिवाइस का उपयोग करते हैं, तो आप Google सिंक को सक्षम करने के लिए इन चरणों का पालन कर सकते हैं। चरणों के साथ आगे बढ़ने से पहले, सुनिश्चित करें कि आपने अपने डिवाइस पर अपने Google खाते में लॉग इन किया है:
1. खोलना गूगल क्रोम अपने Android डिवाइस पर और पर क्लिक करें तीन लंबवत बिंदु स्क्रीन के ऊपरी-दाएँ कोने से।
2. पर क्लिक करें समायोजन।
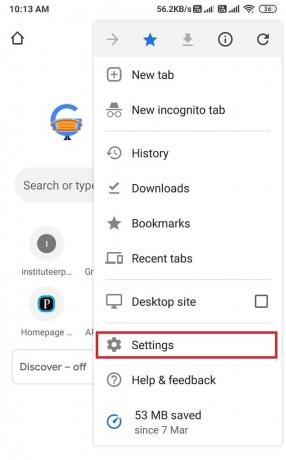
3. पर थपथपाना सिंक और Google सेवाएं।
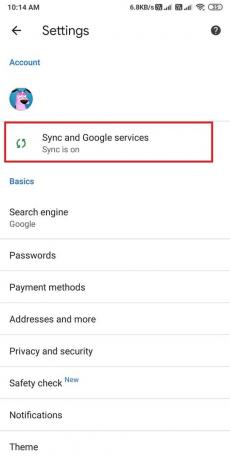
4. अभी, चालू करो के आगे टॉगल करें अपना क्रोम डेटा सिंक करें।
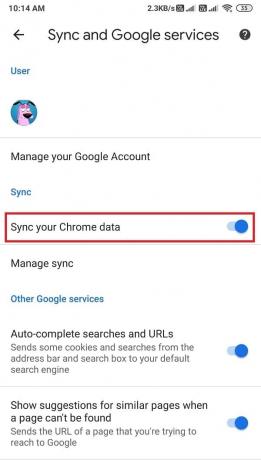
हालाँकि, यदि आप सब कुछ सिंक नहीं करना चाहते हैं, तो आप उपलब्ध विकल्पों में से चुनने के लिए मैनेज सिंक पर क्लिक कर सकते हैं।
यह भी पढ़ें:Google कैलेंडर को Android पर समन्वयित न करना ठीक करें
IOS डिवाइस पर Google सिंक चालू करें
यदि आप चाहते हैं Google सिंक सक्षम करें अपने iOS डिवाइस पर, इन चरणों का पालन करें:
1. अपने खुले क्रोम ब्राउज़र और पर क्लिक करें तीन क्षैतिज रेखाएं स्क्रीन के निचले-दाएँ कोने से।
2. पर क्लिक करें समायोजन।
3. सिंक और Google सेवाओं पर जाएं।
4. अभी, टॉगल चालू करें अपने क्रोम डेटा को सिंक करने के लिए।
5. अंत में, परिवर्तनों को सहेजने के लिए स्क्रीन के शीर्ष पर किया गया पर टैप करें।
Google Sync कैसे बंद करें
जब आप Google सिंक को बंद करते हैं, तो आपकी पिछली सिंक की गई सेटिंग वही रहेंगी। हालाँकि, आपके द्वारा Google सिंक को अक्षम करने के बाद, Google बुकमार्क, पासवर्ड, ब्राउज़िंग इतिहास में नए परिवर्तनों को सिंक नहीं करेगा।
डेस्कटॉप पर Google सिंक बंद करें
1. अपने खुले क्रोम ब्राउज़र और अपने Google खाते में लॉग इन करें।
2. अब, पर क्लिक करें तीन लंबवत बिंदु स्क्रीन के ऊपरी दाएं कोने में और पर क्लिक करें समायोजन।
3. नीचे 'आप और Google अनुभाग', पर क्लिक करें अपने Google खाते के आगे बंद करें।
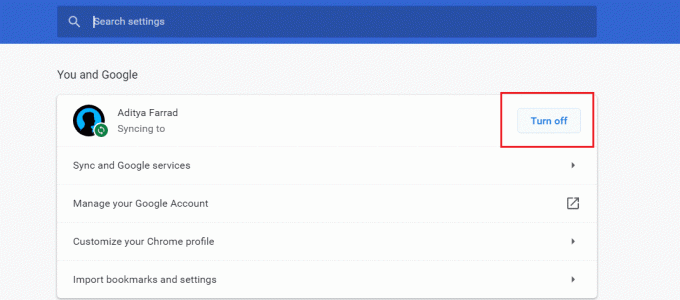
इतना ही; आपकी Google सेटिंग्स अब आपके खाते से समन्वयित नहीं होंगी। वैकल्पिक रूप से, यदि आप यह प्रबंधित करना चाहते हैं कि किन गतिविधियों को समन्वयित करना है, तो आप इन चरणों का पालन कर सकते हैं:
1. वापस जाओ समायोजन और क्लिक करें सिंक और Google सेवाएं।
2. पर थपथपाना आप जो समन्वयित करते हैं उसे प्रबंधित करें।
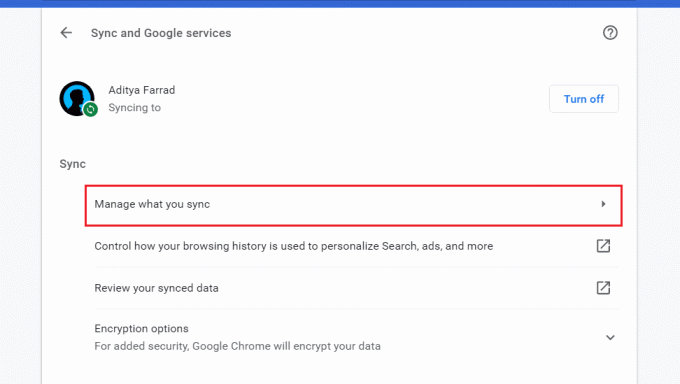
3. अंत में, आप पर क्लिक कर सकते हैं सिंक को अनुकूलित करें उन गतिविधियों को प्रबंधित करने के लिए जिन्हें आप सिंक करना चाहते हैं।
Android के लिए Google Sync अक्षम करें
अगर आप किसी Android डिवाइस पर Google सिंक को बंद करना चाहते हैं, तो आप इन चरणों का पालन कर सकते हैं:
1. अपना क्रोम ब्राउज़र खोलें और तीन लंबवत बिंदुओं पर क्लिक करें स्क्रीन के ऊपरी-दाएँ कोने से।
2. के लिए जाओ समायोजन।
3. पर थपथपाना सिंक और Google सेवाएं।
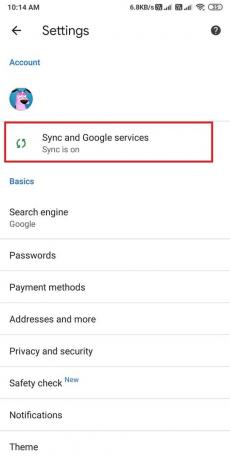
4. अंत में, बंद करें अपना Chrome डेटा सिंक करें के आगे टॉगल करें.
वैकल्पिक रूप से, आप अपने डिवाइस की सेटिंग से Google सिंक को बंद भी कर सकते हैं। Google सिंक को अक्षम करने के लिए इन चरणों का पालन करें:
1. अपने डिवाइस के नोटिफिकेशन पैनल को ड्रैग करें और सेटिंग खोलने के लिए गियर आइकन पर क्लिक करें।
2. नीचे स्क्रॉल करें और खाते खोलें और सिंक करें।
3. पर क्लिक करें गूगल।
4. अब, अपना Google खाता चुनें जहां आप Google सिंक को अक्षम करना चाहते हैं।
5. अंत में, आप गतिविधियों को समन्वयित होने से रोकने के लिए उपलब्ध Google सेवाओं की सूची के बगल में स्थित बॉक्स को अनचेक कर सकते हैं।
यह भी पढ़ें:फिक्स जीमेल ऐप एंड्रॉइड पर सिंक नहीं हो रहा है
iOS डिवाइस पर Google Sync अक्षम करें
अगर आप आईओएस यूजर हैं और चाहते हैं Google क्रोम में सिंक अक्षम करें, इन कदमों का अनुसरण करें:
1. अपना क्रोम ब्राउज़र खोलें और स्क्रीन के निचले दाएं कोने से तीन क्षैतिज रेखाओं पर क्लिक करें।
2. पर क्लिक करें समायोजन।
3. सिंक और Google सेवाओं पर जाएं।
4. अब, अपने क्रोम डेटा को सिंक करने के लिए टॉगल को बंद कर दें।
5. अंत में, परिवर्तनों को सहेजने के लिए स्क्रीन के शीर्ष पर किया गया पर टैप करें।
6. इतना ही; आपकी गतिविधियां अब आपके Google खाते से समन्वयित नहीं होंगी।
अक्सर पूछे जाने वाले प्रश्न (एफएक्यू)
Q1. मैं समन्वयन को स्थायी रूप से कैसे बंद करूँ?
Google सिंक को स्थायी रूप से बंद करने के लिए, अपना क्रोम ब्राउज़र खोलें और सेटिंग में जाने के लिए स्क्रीन के ऊपरी-दाएं कोने से तीन लंबवत बिंदुओं पर क्लिक करें। बाईं ओर के पैनल से 'आप और गूगल' अनुभाग पर जाएं। अंत में, आप सिंक को स्थायी रूप से बंद करने के लिए अपने Google खाते के आगे बंद करें पर क्लिक कर सकते हैं।
प्रश्न 2. मेरा Google खाता समन्वयन अक्षम क्यों है?
आपको अपने खाते पर मैन्युअल रूप से Google सिंक को सक्षम करना पड़ सकता है। डिफ़ॉल्ट रूप से, Google उपयोगकर्ताओं के लिए सिंक विकल्प को सक्षम करता है, लेकिन अनुचित सेटिंग कॉन्फ़िगरेशन के कारण, आप अपने खाते के लिए Google सिंक सुविधा को अक्षम कर सकते हैं। Google सिंक को सक्षम करने का तरीका यहां दिया गया है:
a) अपना क्रोम ब्राउजर खोलें और स्क्रीन के टॉप-राइट कॉर्नर से तीन वर्टिकल डॉट्स पर क्लिक करके सेटिंग्स में जाएं।
बी) अब, 'आप और Google' अनुभाग के तहत, अपने Google खाते के आगे चालू करें पर क्लिक करें। हालाँकि, सुनिश्चित करें कि आपने पहले से अपने Google खाते में लॉग इन किया है।
Q3. मैं Google सिंक कैसे चालू करूं?
Google सिंक चालू करने के लिए, आप आसानी से उन तरीकों का पालन कर सकते हैं जिन्हें हमने अपने गाइड में सूचीबद्ध किया है। आप अपनी Google खाता सेटिंग तक पहुंच कर आसानी से Google सिंक चालू कर सकते हैं। वैकल्पिक रूप से, आप अपने फ़ोन की सेटिंग में खातों और सिंक विकल्प को एक्सेस करके Google सिंक को भी सक्षम कर सकते हैं।
अनुशंसित:
- सिंक सेंटर क्या है और विंडोज़ में इसका उपयोग कैसे करें?
- विंडोज 10 में एकाधिक Google ड्राइव खातों को सिंक करें
- Google होम वेक वर्ड कैसे बदलें
- Android पर अपना वॉलपेपर बदलने के 4 तरीके
हमें उम्मीद है कि यह मार्गदर्शिका मददगार थी और आप सक्षम थे अपने डिवाइस पर Google सिंक को सक्षम या अक्षम करें. फिर भी, यदि आपको कोई संदेह है, तो बेझिझक उन्हें टिप्पणी अनुभाग में पूछें।



