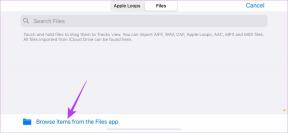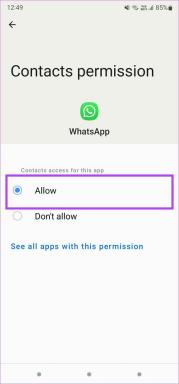Google पत्रक में ग्रीन सेल या ग्रीन लाइन त्रुटि को कैसे ठीक करें
अनेक वस्तुओं का संग्रह / / December 02, 2021
Google पत्रक उपयोगकर्ताओं को एक समस्या का सामना करना पड़ रहा है जहां वे कुछ कोशिकाओं के बाद एक हरे रंग की रेखा देखते हैं, या एक हरे रंग की सीमा वाले सेल को देखते हैं। यह समस्याग्रस्त हो सकता है या सिर्फ एक बुरा मामला हो सकता है सशर्त फॉर्मेटिंग. कुछ मामलों में, यह डेटा सेट को बर्बाद कर सकता है, और आप ऐसा नहीं चाहते हैं। यह पोस्ट आपको Google शीट्स में ग्रीन सेल या ग्रीन लाइन त्रुटि को ठीक करने के तरीके के बारे में मार्गदर्शन करेगी।

Google अचानक इन सेल को हाइलाइट क्यों कर रहा है? Google शीट में सेल हरा क्यों होता है? कोशिका के बाद हरी रेखा क्यों होती है? हम इसके बारे में सब खोज लेंगे। इस अजीब घटना के कुछ कारण हो सकते हैं, और हम इस गाइड में उनकी चर्चा करेंगे।
चलो शुरू करें।
1. खोज द्वारा हाइलाइट किया गया
क्या आपने Google पत्रक के अंदर कुछ खोजा? आपका ब्राउज़र या पत्रक दस्तावेज़ उस सेल को हाइलाइट करेगा जिसमें वह मान है जिसे आपने खोजा है ताकि आपके लिए इसे ढूंढना आसान हो सके। सामान्य Ctrl+F कीबोर्ड शॉर्टकट।

यह भी संभव है कि सर्च बार दिखाई नहीं दे रहा हो लेकिन फिर भी बैकग्राउंड में सर्च कर रहा हो जिसके परिणामस्वरूप सेल हाईलाइट हो रहा हो। ब्राउज़र खोज की जाँच करें और इसे तुरंत साफ़ करें।
2. फ़ाइल कहीं और खोलें
क्या आप किसी विशेष सेल के चारों ओर एक हरे रंग की सीमा देखते हैं? यहां सेल रंग से नहीं भरी है। यह एक स्पष्ट संकेत है कि एक ही दस्तावेज़ एक अलग डिवाइस या एक ही डिवाइस पर खुला है लेकिन एक अलग ब्राउज़र टैब में है। पता लगाएँ कि यह कहाँ खुला है और डुप्लिकेट इंस्टेंस को बंद करें।

यह आपका स्मार्टफोन या वह ऑफिस का लैपटॉप हो सकता है। यह तब भी हो सकता है जब कोई और फ़ाइल का उपयोग नहीं कर रहा हो या यहां तक कि उस तक पहुंच भी नहीं रहा हो।
गाइडिंग टेक पर भी
3. फ़िल्टर बंद करें
फ़िल्टर विकल्प आपको कुछ बनाने की अनुमति देगा सभी डेटा की भावना कि आपके पास इनपुट है। आप उन्हें विभिन्न मापदंडों द्वारा क्रमबद्ध कर सकते हैं। यह हरे रंग में सेल को भी हाइलाइट करेगा। क्या आपने अनजाने में फ़िल्टर सेट कर दिया था?

हाइलाइट किए गए सेल का चयन करें, डेटा मेनू पर क्लिक करें और फ़िल्टर बंद करें विकल्प चुनें।
4. सशर्त फॉर्मेटिंग
सशर्त स्वरूपण आपको अपने इनपुट के आधार पर कोशिकाओं या यहां तक कि संपूर्ण पंक्तियों और स्तंभों को प्रारूपित करने की अनुमति देता है। यह कारण और प्रभाव सूत्र का अनुसरण करता है। एक विशिष्ट उदाहरण सेल को हाइलाइट करना हो सकता है। उदाहरण के लिए, सभी कोशिकाओं को वर्णमाला 'ए' (कारण) हरा (प्रभाव) के साथ चालू करें, जैसा कि नीचे स्क्रीनशॉट में दिखाया गया है। मुझे पता है कि यह बुनियादी है, लेकिन यह काफी हद तक काम करता है।
चरण 1: स्वरूप मेनू के अंतर्गत सशर्त स्वरूपण का चयन करें।

चरण 2: जांचें कि क्या सेल के लिए कोई स्वरूपण सेट है जो हरे रंग में बदल रहा है और यदि आपको कोई मिलता है तो उसे हटा दें।

आपको प्रत्येक सशर्त स्वरूपण नियम के आगे एक हटाएं आइकन दिखाई देगा। नियम हटाएं और जांचें कि क्या आपको कोई हरी कोशिकाएं या रेखाएं दिखाई दे रही हैं।

5. वैकल्पिक रंग
आप पत्रक में शीर्षलेख और पादलेख को भी प्रारूपित कर सकते हैं। यदि ऐसा है, तो केवल पहली या अंतिम कोशिकाओं को हरे रंग में हाइलाइट किया जाना चाहिए था।
चरण 1: फॉर्मेट पर क्लिक करें और अल्टरनेटिंग कलर्स विकल्प चुनें।

चरण 2: राइट साइडबार के निचले भाग में वैकल्पिक रंग निकालें विकल्प पर क्लिक करें जो अभी खुला है। आप चाहें तो इसे कस्टमाइज भी कर सकते हैं।

गाइडिंग टेक पर भी
बोनस टिप: संरक्षित सेल
यहां एक बोनस टिप दी गई है जो यह सुनिश्चित करेगी कि आपको भविष्य में इस समस्या का सामना न करना पड़े, जहां सेल हरे हो जाते हैं या Google शीट्स में एक यादृच्छिक सेल के बाद एक हरे रंग की रेखा को नोटिस करते हैं।
कभी-कभी, आप गलत कीबोर्ड शॉर्टकट दबाते हैं और चीजें गड़बड़ कर देते हैं। ऐसी स्थितियों से बचने के लिए, बस सेल रेंज को लॉक करें।
चरण 1: उस सेल श्रेणी का चयन करें जिसे आप आगे के परिवर्तनों से सुरक्षित रखना चाहते हैं। चयनित सेल रेंज पर राइट-क्लिक करें और प्रोटेक्ट रेंज विकल्प चुनें।

चरण 2: आप यह याद रखने के लिए विवरण दर्ज कर सकते हैं कि आपने सेल श्रेणी को लॉक क्यों किया है। यदि आप दूसरों के साथ पत्रक साझा कर रहे हैं, तो उन्हें पता चल जाएगा कि उन्हें क्या नहीं करना चाहिए। अब अनुमतियाँ पर क्लिक करें।

चरण 3: जब कोई व्यक्ति सेल श्रेणी को संपादित करने का प्रयास करता है तो आप एक चेतावनी संदेश प्रदर्शित करना चुन सकते हैं। यह पूरी तरह आप पर निर्भर है।

आप यह अनुमतियां भी सेट कर सकते हैं कि कौन सभी सुरक्षित सेल श्रेणी को संपादित कर सकते हैं। इससे ज्यादा और क्या? आप अन्य सेल श्रेणियों से भी अनुमतियों की प्रतिलिपि बना सकते हैं जिन्हें आपने पहले ड्रॉप-डाउन मेनू में सुरक्षित किया था। बस 'किसी अन्य श्रेणी से अनुमतियाँ कॉपी करें' चुनें। परिवर्तनों को सहेजने के लिए Done पर क्लिक करें।
भगवान की हरी धरती
Google पत्रक एक शक्तिशाली स्प्रेडशीट ऐप है। हालांकि शायद माइक्रोसॉफ्ट के एक्सेल की तरह बहुमुखी नहीं है, शीट्स अधिकांश उपयोगकर्ताओं के लिए पर्याप्त है। मिश्रण में कुछ ऐड-ऑन और एक्सटेंशन जोड़ें, और आप एक दुर्जेय प्रतिद्वंद्वी को देख रहे हैं। Google पत्रक में नए हैं? हमने कवर किया है Google पत्रक युक्तियाँ और तरकीबें विस्तार से।
आपके पत्रक दस्तावेज़ में हरे सेल या लाइन त्रुटि को ऊपर बताए गए समाधानों के साथ ठीक किया जाना चाहिए। यदि आपको उस समस्या को ठीक करने का कोई अन्य तरीका मिल गया है, तो उसे नीचे टिप्पणी अनुभाग में हमारे साथ साझा करें।
अगला: क्या आप एक छोटे व्यवसाय के स्वामी हैं? निःशुल्क चालान बनाने के लिए यहां कुछ बेहतरीन Google पत्रक टेम्पलेट दिए गए हैं। इस कठिन समय में मितव्ययी हो जाओ।