Popravi USB kompozitni uređaj ne može ispravno raditi s USB 3.0
Miscelanea / / November 28, 2021
Ako se suočite s bilo kakvim problemima sa svojim USB kompozitni uređaj kao što su oni ne može ispravno raditi s USB 3.0 onda ne brinite jer će vam ovaj vodič pomoći riješiti ovaj problem. Zaista je sretan trenutak što ste kupili novi laptop s najnovijom konfiguracijom. Možda ste čuli da je za brži prijenos datoteka preko USB priključaka USB 3.0 najtraženiji priključak. Stoga većina uređaja dolazi samo s ovom konfiguracijom. Međutim, možete zaboraviti što ako imate stari pisač koji ne može raditi na najnovijim USB 3.0 priključcima.
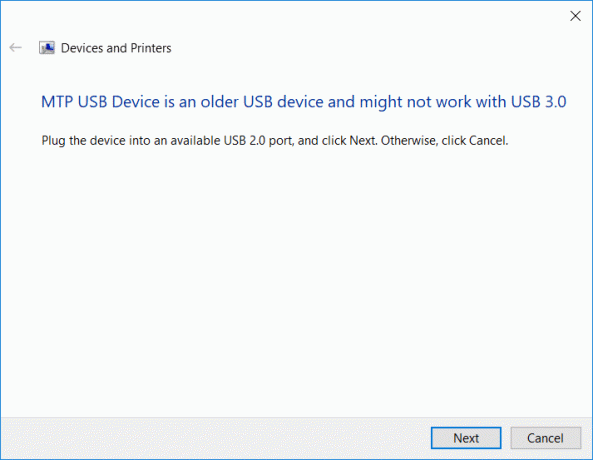
“USB uređaj je stariji USB uređaj i možda neće raditi USB 3.0”
Većina starih uređaja radi na USB 2.0 portovima. To znači da ćete imati problema tijekom povezivanja starijih uređaja s najnovijim USB 3.0 portom. Jedna od najčešćih pogrešaka s kojima se susrećete je "USB kompozitni uređaj ne može ispravno raditi s USB 3.0". Međutim, u nekim slučajevima korisnici nemaju problema dok spajaju stari pisač na USB 3.0 priključak. Bez brige, ne morate paničariti ili izbaciti svoj stari pisač jer ćemo vam objasniti neke metode za popravljanje USB kompozitnog uređaja koji ne može ispravno raditi s USB 3.0 problemom.
Sadržaj
- Popravi USB kompozitni uređaj ne može ispravno raditi s USB 3.0
- Metoda 1 - Ažurirajte USB upravljački program
- Metoda 2 – Ponovno instalirajte USB kontrolere
- Metoda 3 – Omogućite USB podršku za naslijeđenu verziju u BIOS-u
- Metoda 4 – Spriječite Windows da isključi uređaje
- Metoda 5 – USB 2.0 kartica za proširenje
- Metoda 6 – Pokrenite alat za rješavanje problema s hardverom i uređajima
- Metoda 7 – Windows USB alat za rješavanje problema
Popravi USB kompozitni uređaj ne može ispravno raditi s USB 3.0
Biti siguran za stvoriti točku vraćanja za slučaj da nešto krene po zlu.
Metoda 1 - Ažurirajte USB upravljački program
Ponekad je sve o vozaču. Ako je oštećen, ažuriran ili nedostaje, možete se suočiti s gornjim problemom.
1.Pritisnite Windows tipka + R zatim upišite devmgmt.msc i Enter da otvorite Upravitelj uređaja.

2.Proširite Kontroleri univerzalne serijske sabirnice.
3. Desnom tipkom miša kliknite Generičko USB čvorište i odaberite "Ažuriraj upravljački program."

4. Sada odaberite Pregledaj moje računalo za softver upravljačkog programa.

5.Kliknite na Dopustite mi da odaberem s popisa upravljačkih programa na svom računalu.

6.Odaberite Generičko USB čvorište s popisa upravljačkih programa i kliknite Sljedeći.

7. Pričekajte da Windows završi instalaciju, a zatim kliknite Zatvoriti.
8. Obavezno slijedite korake 4 do 8 za sve "Generis USB čvorište” prisutan pod kontrolerima univerzalne serijske sabirnice.
9. Ako problem još uvijek nije riješen, slijedite gore navedene korake za sve uređaje navedene ispod Kontroleri univerzalne serijske sabirnice.

Ova metoda može biti u mogućnosti Popravi USB kompozitni uređaj ne može ispravno raditi s USB 3.0, ako ne onda nastavite.
Metoda 2 – Ponovno instalirajte USB kontrolere
Druga metoda na koju se možete osloniti je onemogućavanje i ponovno omogućavanje vaših USB kontrolera. Moguće je da je problem u USB kontroleru. Ne morate se brinuti dok slijedite korake za provođenje ovog procesa jer je potpuno bezopasan za vaš sustav.
1.Otvorite Upravitelj uređaja. Pritisnite Windows +R i upišite "devmgmt.msc”.

2.Ovdje trebate kliknuti na Kontroleri univerzalne serijske sabirnice i proširite ovu opciju.

3. Ovdje trebate kliknuti desnom tipkom miša na svaki USB kontroler i odaberite Deinstaliraj opcija.

4. Morate ponovite isti postupak sa svim raspoloživim USB kontroleri navedeni pod Kontrolori univerzalne serijske sabirnice.
5. Konačno, nakon što završite s postupkom deinstalacije, morate ponovno pokrenuti sustav.
6. Nakon ponovnog pokretanja vašeg sustava Windows će automatski skenirati vaš sustav hardverskih promjena i instalirati sve upravljačke programe koji nedostaju.
Metoda 3 – Omogućite USB podršku za naslijeđenu verziju u BIOS-u
Ako se još uvijek borite s ovim problemom, možete se odlučiti za ovu metodu. Trebate samo pristupiti postavkama BIOS-a da biste provjerili je li omogućena podrška za naslijeđene USB veze ili ne. Ako nije omogućeno, morate ga omogućiti. Nadamo se da ćete riješiti naš problem.
1. Isključite prijenosno računalo, zatim ga uključite i istovremeno pritisnite F2, DEL ili F12 (ovisno o vašem proizvođaču) za ulazak Postavljanje BIOS-a.

2. Dođite do Napredna pomoću tipki sa strelicama.
3. Idi na USB konfiguracija i onda Omogućite USB naslijeđenu podršku.

4. Izađite iz spremanja promjena i provjerite jeste li u mogućnosti Popravi USB uređaj je stariji USB uređaj i možda neće raditi problem s USB 3.0.
Metoda 4 – Spriječite Windows da isključi uređaje
Jeste li ikada primijetili da se vaš pisač na trenutak spoji, a zatim isključi? Da, može doći do greške u sustavu Windows koja automatski isključuje uređaj radi uštede energije. Obično se dogodi samo ušteda energije u većini uređaja, osobito u prijenosnim računalima.
1. Pritisnite Windows +R i upišite "devmgmt.msc” i pritisnite Enter da otvorite Upravitelj uređaja.

2. Morate navigirati do USB serijski kontroleri uređaja.
3. Zatim morate locirati USB Root Hub desni klik na svaki USB korijensko čvorište i idite na Svojstva i odaberite Kartica Upravljanje napajanjem.

4. Ovdje trebate poništiti kutija "Dopustite računalu da isključi ovaj uređaj radi uštede energije“. Konačno, spremite postavke.

5. Ponovno pokrenite sustav i pokušajte ponovno spojiti pisač.
Metoda 5 – USB 2.0 kartica za proširenje
Nažalost, ako vam nijedna od gore navedenih metoda nije dobro uspjela da popravite USB kompozitni uređaj ne može ispravno raditi s USB 3.0, možete kupiti USB 2.0 kartica za proširenje da povežete svoj stari pisač s novim prijenosnim računalom.
Metoda 6 – Pokrenite alat za rješavanje problema s hardverom i uređajima
1. Pritisnite tipku Windows + I za otvaranje postavki, a zatim kliknite na Ažuriranje i sigurnost ikona.

2. Iz izbornika s lijeve strane svakako odaberite Rješavanje problema.
3. Sada u odjeljku "Pronađi i popravi druge probleme" kliknite na "Hardver i uređaji“.

4. Dalje, kliknite na Pokrenite alat za rješavanje problema i slijedite upute na zaslonu za Popravi USB kompozitni uređaj ne može ispravno raditi s USB 3.0.

Metoda 7 – Windows USB alat za rješavanje problema
Windows ima vlastiti odjeljak za rješavanje problema koji pomaže svim korisnicima sustava Windows. Možete jednostavno zatražiti pomoć izravno od Microsofta kako biste riješili svoj problem. Ovaj internetski alat za dijagnostiku i popravak Windows će automatski otkriti problem i popraviti ga ili dati ideje za rješavanje ovog problema.

Nadamo se da će vam ova rješenja pomoći da riješite svoj problem. Mogla bi postojati i druga moguća rješenja, ali smo uključili najučinkovitija rješenja za popravljanje problema s USB kompozitnim uređajem ne radi ispravno. Sve što trebate kako biste bili sigurni da sustavno slijedite korake kako biste mogli očekivati ispravan rezultat.
Preporučeno:
- Zašto su ažuriranja za Windows 10 iznimno spora?
- Kako provjeriti temperaturu procesora u sustavu Windows 10
- Print Screen ne radi? 7 načina da to popravite!
- Onemogućite OneDrive na računalu sa sustavom Windows 10
Nadam se da je ovaj članak bio od pomoći i da sada možete lako Popravi USB kompozitni uređaj ne može ispravno raditi s USB 3.0, ali ako još uvijek imate pitanja u vezi s ovim vodičem, slobodno ih postavite u odjeljku za komentare.


