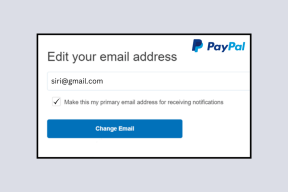Kako prilagoditi izbornik desnom tipkom miša u sustavu Windows 11
Miscelanea / / December 11, 2021
Windows 11 je u potpunosti osvježio desni klik ili kontekstni izbornik u sustavu Windows 11 i zamijenio ga potpuno novim izbornikom. Iako je ovaj novi redizajn uklonio neke nepotrebne prečace i opcije, novi izgled u početku može biti pomalo zastrašujući. Srećom, lako se može prilagoditi vašim potrebama.

Postoje dva načina za to. Možete se vratiti na stari kontekstni izbornik u stilu Windows 10 i dodati popis omiljenih aplikacija. Ili možete izravno dodati nove aplikacije. Jedina kvaka je da će se aplikacije pojaviti kada kliknete na Prikaži više opcija.
U svakom slučaju, možete dodavati i uklanjati aplikacije prema svojim željama.
Evo kako promijeniti i prilagoditi izbornik desnim klikom u sustavu Windows 11.
Također na Guiding Tech
Kako vratiti stari kontekstni izbornik u sustavu Windows 11
Opcija 'Prikaži više opcija' smeta. Na primjer, moram kliknuti više puta da pošaljem datoteku na svoj telefon. A kada se to dogodi desetak puta u danu, može postati neugodno.
Postoje dva načina da vratite stari kontekstni izbornik sustava Windows 10. Možete urediti unose uređivača registra. Ili, možete podesiti ključeve registra izravno putem naredbenog retka. Drugi korak je lak.
Windows Registry Editor središte je svih postavki sustava Windows. A ako znate pravi ključ i vrijednost, neke dijelove svog računala možete prilagoditi prema svojim željama.

Međutim, uređivanje Registry Editora nije dječja igra, a igranje s pogrešnim ključem i vrijednostima može pokvariti vaše računalo.
Bilješka: Uzmi a sigurnosna kopija uređivača registra prije nego što izvršite bilo kakve promjene.
Korak 1: Kliknite na gumb Windows, upišite regedit i pritisnite Enter da otvorite uređivač registra.
Korak 2: Idite na sljedeći put:
HKEY_CURRENT_USER\Software\Classes\CLSID
3. korak: Kada se put otvori, kliknite desnom tipkom miša i odaberite Novo > Ključ.

Ovo će stvoriti novi ključ na lijevoj ploči. Kada završite, preimenujte ključ sa sljedećim imenom,
{86ca1aa0-34aa-4e8b-a509-50c905bae2a2}
4. korak: Odaberite novostvoreni ključ, a zatim desnom tipkom miša kliknite desnu ploču i odaberite Novo > Ključ.
Sada preimenujte novostvoreni ključ u naziv ispod,
InprocServer32

5. korak: Odaberite novostvorenu mapu InprocServer32 i desnom tipkom miša kliknite zadanu vrijednost. Kada završite, odaberite Izmijeni.
Ostavite podatke o vrijednosti kao null i pritisnite gumb U redu.

Sve što trebate učiniti je ponovno pokrenuti svoje prijenosno računalo/računalo sa sustavom Windows 11 kako biste dobili dobrodošlicu sa starim kontekstnim izbornikom.

Da biste vratili novi kontekstni izbornik, izbrišite ključ InprocServer32.
Alternativni put: putem naredbenog retka
Ako se ne želite petljati s ključevima i vrijednostima, možete dodati ključeve izravno putem naredbenog retka.
Korak 1: Otvorite naredbeni redak i zalijepite sljedeću naredbu:
reg add "HKCU\Software\Classes\CLSID\{86ca1aa0-34aa-4e8b-a509-50c905bae2a2}\InprocServer32" /f /ve

Ova jednostavna radnja će dodati oba ključa u ispravnom slijedu.
Korak 2: Ponovno pokrenite računalo i to je sve.
Ovo je mnogo brža metoda.
Također na Guiding Tech
Kako dodati i prilagoditi izbornik desnom tipkom miša
Nakon što imate stari kontekstni izbornik, možete ga podesiti da dodate nekoliko svojih često korištenih aplikacija. Aplikacije će se pojaviti u prvom izborniku, što vam dugoročno štedi vrijeme.
Imajte na umu da možete dodati samo aplikacije, a ne mape i datoteke. Za ovo drugo, morate iskoristite pomoć Taskbar-a.
Poput gornje metode, dodavanje aplikacija u kontekstni izbornik u sustavu Windows 11 također uključuje uređivanje unosa u Registry. Dodat ćemo dvije aplikacije u našem primjeru, odnosno Notepad i Kalkulator.
Korak 1: Otvorite uređivač registra i idite na stazu u nastavku:
HKEY_CLASSES_ROOT\Directory\Background\shell

Korak 2: Desnom tipkom miša kliknite desnu ploču i dodajte novi ključ. Nazovite ga "Bilježnica".

Dvaput kliknite na Zadano i dodajte "&Bilježnica" pod Podaci o vrijednosti.

Korak 3: Odaberite novostvoreni ključ i ponovno kliknite desnom tipkom kako biste dodali novi ključ ispod mape Notepad. Preimenujte ga u "naredba".

Dvaput kliknite da biste izmijenili vrijednost i dodajte sljedeće pod Podaci o vrijednosti.
Notepad.exe

Vratite se na radnu površinu i desnom tipkom miša kliknite da biste vidjeli nove vrijednosti u kontekstnom izborniku.
Ponovite korake za dodavanje aplikacija kao što su Kalkulator ili MS Word.

Bilješka: Da biste uklonili aplikaciju iz izbornika desnom tipkom miša u sustavu Windows 11, uklonite unose u mapi Shell.
Opet, savjetujemo vam da napravite sigurnosnu kopiju prije nego što uklonite sve ključeve.
Također možete dodati aplikacije izravno u izbornik desnim klikom u sustavu Windows 11 bez vraćanja na stari izbornik,
Jedino ograničenje je da će biti dostupne samo kada kliknete na Prikaži više opcija.
Također na Guiding Tech
Staro i Novo
Tako možete prilagoditi izbornik desnom tipkom miša u sustavu Windows 11. Zadani izbornik izgleda dobro, ali ograničava. Za privikavanje je potrebno vrijeme. Možete ga prilagoditi i tamo staviti često korištene aplikacije i opcije.