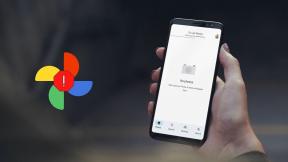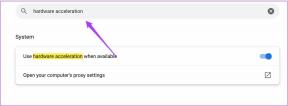Kako napraviti gotovo potpunu sigurnosnu kopiju Maca u iCloudu
Miscelanea / / December 02, 2021
Sada smo bliži nego ikada prije pretvaranju žičanih sigurnosnih kopija na vanjske tvrde diskove arhaičnim konceptom. Još nije zastarjelo, ali s proširenjem mogućnosti iClouda i iCloud Drivea, vanjski tvrdi diskovi i dalje se smanjuju u važnosti, posebno za korisnike Maca i iOS-a. Ako želite eliminirati potrebu za vanjskim pogonom, sigurno je reći da sada možete sigurnosno kopirati gotovo cijeli Mac putem iClouda ako ste voljni proći kroz neke različite korake.

1. Nadogradite svoju iCloud pohranu
Pohranjivanje gotovo svih vaših računalnih datoteka u iCloud zahtijevat će puno više od besplatnih 5 GB prostora za pohranu koje vam Apple daje za iCloud.
Da biste nadogradili svoju iCloud pohranu, otvorite Postavke sustava na svom Macu i odaberite iCloud.

Pri dnu kliknite Upravljati… Sada kliknite Kupite više prostora za pohranu… ili ako ste već kupili plan i trebate više, kliknite Promjena plana pohrane…

Odaberite između dostupnih opcija cijena i skladištenja. 50 GB prostora za pohranu košta 0,99 USD mjesečno, 250 GB košta 2,99 USD mjesečno, a 1 TB košta 9,99 USD mjesečno.

Savjet: Da biste procijenili što bi vam moglo zatrebati, kliknite na Jabuka logo na traci izbornika odaberite O ovom Macu i kliknite Skladištenje da vidite koliko trenutno koristite. Imajte na umu da bi iznos koji ćete na kraju pohraniti u iCloud trebao biti daleko manji od ove kada izbrojite sistemske datoteke i druge nepotrebne stavke.
Slijedite postupak nadogradnje plana za pohranu, a zatim se vratite na postavke iClouda.
2. Uključite sve iCloud usluge
Jednostavno i jednostavno: kliknite kvačicu za svaku moguću iCloud uslugu. To se posebno odnosi na iCloud Drive i Fotografije — provjerite je li iCloud Photo Library uključena kako ne biste izgubili niti jednu. Privjesak za ključeve također je važan za pamćenje spremljenih zaporki i kreditnih kartica na svim uređajima.

To vam neće koristiti samo sada jer će sav vaš sadržaj biti sinkroniziran na svim uređajima, već i u budućnosti kada vam zatreba na novom uređaju.
3. Kopirajte korisničke datoteke u iCloud Drive
Vrijeme je za migraciju u procesu u dva koraka. Prvo, napravite kopiju svake vrijedne datoteke i mape za vas za iCloud Drive. Kopirajte ih i zalijepite u iCloud Drive u Finderu — stavke poput filmova, lokalne glazbe (kao što je mapa iTunes,) iMovie ili GarageBand datoteke, slike, snimke zaslona i preuzimanja. Nemojte klikati i povlačiti.

Ako koristite macOS Sierra, pogledajte kako to učiniti dodajte svoje desktop datoteke i dokumente na iCloud Drive automatski.
Važno: Obavezno kopirajte cijele mape ili izradite nove jasno označene mape. Nemojte povlačiti sve svoje datoteke u glavnu mapu iCloud Drivea i stvarati neorganizirani nered.
Nemojte premještati aplikacije u iCloud Drive. Prijave su malo kompliciranije nego što se čine. Međutim, možete premjestiti aplikaciju podaci o čemu ću govoriti u sljedećem odjeljku.
Ne brinite o osjetljivim sistemskim datotekama, predmemoriji, porukama ili bilo čemu sličnom. Za sada se samo usredotočite na svoje osobne korisničke datoteke.

Kada završite, po želji možete dodati prečace za mape poput Glazba, Filmovi itd. u bočnu traku Findera povlačenjem i ispuštanjem mapa s iCloud Drivea. Budući da ćete većini svojih datoteka i dalje pristupati lokalno, to nije potrebno.
4. Kopiraj datoteke biblioteke
Ovo će potrajati samo trenutak jer ćete većinu smeća ostaviti za sobom. Kada je Finder aktivan, kliknite Ići u traci izbornika. Pritisnite i držite Opcija ključ i odaberite Knjižnica.
Sve što vam je potrebno odavde je Aplikacijske skripte, podrška aplikacijama i Kontejneri. Također zgrabi Safari ako ga koristite kao primarni preglednik. Odaberite sva četiri te ih također kopirajte i zalijepite u iCloud Drive. To će vam pomoći da sačuvate neke postavke vaše aplikacije.

Savjet: Ako vam pomaže da spavate noću, uvijek možete jednostavno kopirati i zalijepiti cijelu mapu Library ako za nju imate prostora na iCloud Driveu. Neće vam trebati većina, ali osjećaj sigurnosti mogao bi vam olakšati živce.
Što se tiče samih aplikacija, morat ćete ih ponovno instalirati ručno. Znam... Žao mi je. Ali ako većinu njih nabavite iz Mac App Storea, to uopće neće potrajati jer ih možete ponovno preuzeti iz oblaka. Inače, instalacijske diskove, licencne ključeve i račune za preuzimanje zadržite u bilješci (digitalnoj ili fizičkoj) za kasniju upotrebu.
5. Vratiti
Sada kada je gotovo sve što trebate u iCloud Driveu, kada nabavite novo računalo nećete imati puno posla. Osjetljive datoteke knjižnice na iCloud Driveu možete kopirati natrag u lokalnu biblioteku. Sve vaše korisničke datoteke, mediji, poruke itd. trebao bi biti lako dostupan za pristup u iCloudu.
Jedini posao koji biste zaista trebali uložiti je da ispravno ponovno instalirate svoje aplikacije i vratite postavke sustava prema vašim željama.
TAKOĐER PROČITAJTE:Kako testirati sigurnosnu kopiju vašeg Mac računala prije vraćanja