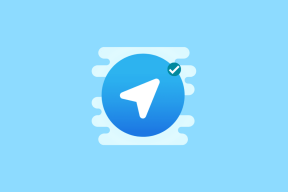Kako sigurnosno kopirati i sinkronizirati Zoho dokumente
Miscelanea / / December 02, 2021
Kad je u pitanju biranje između Google dokumenti, Zoho dokumenti (pisac) ili MS Word Online, a najvažnija briga koja vam pada na pamet je dostupnost na više platformi. Sve što trebate je a pristojna internetska veza, a svoj posao možete nastaviti s bilo kojeg mjesta. A značajka suradnje je trešnja na vrhu.

Osjećat ćete dodatni osjećaj sigurnosti ako znate da imate sigurnosnu kopiju na koju se možete vratiti ako zbog nekih nepredviđenih okolnosti ne možete pristupiti primarnoj datoteci (datotekama). Tužna situacija, ali kao što svi znamo, događa se i najboljima od nas.
Danas, uzimajući a sigurnosna kopija vaših izvanmrežnih datoteka u oblaku gotovo se smatra normom. I suvišno je reći da je i drugi način istinit. Uostalom, ne biste željeli izgubiti svoje dragocjene podatke.
Srećom, Zoho Docs vam omogućuje sinkronizaciju datoteka s uslugama kao što je Dropbox ili vam omogućuje spremanje datoteke Writer na svoj račun Google diska.
Pogledajmo kako to pokrenuti.
Sinkronizacija s Dropboxom
Zoho Docs vam također omogućuje
konfigurirajte svoj Dropbox račun. Jedina kvaka je da je to dvosmjerna sinkronizacija, što znači da će sve vaše datoteke na vašem Dropbox računu biti sinkronizirane sa Zohoom i obrnuto.Da biste konfigurirali svoj Dropbox račun, slijedite korake u nastavku.
Korak 1: Otvorite Zoho Docs i kliknite na ikonu Dropboxa u gornjem desnom kutu. Kliknite Konfiguriraj svoj Dropbox račun.

Sada ćete biti preusmjereni na novu stranicu za prijavu. Sve što trebate učiniti je unijeti podatke svog Dropbox računa i prijaviti se.
Korak 2: Nakon što je račun potvrđen, vidjet ćete svoje Dropbox korisničko ime. Kliknite na nju i bit ćete preusmjereni na stranicu konfiguracije sinkronizacije.

Prikazat će se strukture mapa Dropboxa i Zoho Docsa, a sve što trebate učiniti je odabrati pravu mapu za svoj zadatak. Kada završite, pritisnite gumb Sync Folders i to je to. Sinkronizacija će početi odmah.

Možete čak odabrati i vremena sinkronizacije. Ovisno o vašem prioritetu, možete odabrati Kontinuirano sinkroniziraj. Ali, rekao bih, idite s jednom opcijom sinkronizacije jer se ona brine za većinu stvari.
Dali si znao: Dropbox Paper ima hordu tipkovničkih prečaca za oblikovanje teksta.
Stvari koje treba imati na umu
Zoho Docs dopušta sinkronizaciju samo jedne Dropbox mape. Za sada sam svoju Dropbox mapu držao praznom jer ne želim te datoteke u Zohou. Također, Zoho ne dopušta sinkronizaciju podmapa i datoteka unutar tih mapa.
Također, ako izbrišete datoteku u jednoj od usluga, morat ćete ručno ukloniti datoteke u drugoj. To je zato što Zoho Docs nema sinkronizaciju brisanja datoteka, kao vrijeme pisanja.
Sinkronizacija s Google diskom
Zoho dokumenti vam ne dopuštaju sinkronizaciju mape ili dokumente na Google disk, tehnički gledano. Umjesto toga, možete spremiti datoteku izravno na Google disk. Ovaj postupak možete koristiti i za spremanje datoteka u svoju Dropbox mapu.
Nakon što završite svoj rad na dokumentu (i svim adresiranim komentarima), kliknite Datoteka > Spremi na druge diskove i s popisa odaberite Google disk.

Sasvim prirodno, trebali biste se prijaviti i dati relevantna dopuštenja. Kada završite, trebali biste moći vidjeti sve svoje mape Google diska uredno prikazane unutar malog prozora.

Sada možete odabrati ili napraviti novu mapu za spremanje datoteke. Jednostavno pritisnite gumb "Dodaj u ovu mapu" i vaš će dokument biti odmah učitan.

Dobra stvar ovog procesa je što možete odabrati format svoje datoteke. Od PDF-a do DOCX-a ili ODT-a, slobodni ste birati s pristojnog popisa opcija. Također možete dodati više od jednog računa na Google disku. Također, ako ste netko tko je pomalo paranoičan po pitanju privatnosti i sigurnosti, možete čak i ukloniti račun nakon što završite sa svojim poslom.

Za oba, kliknite na Opcije > Ukloni u prozoru Spremi na druge pogone.
Nažalost, ista značajka nije omogućena za Zoho Presentation ili Zoho proračunsku tablicu.
Što je s izvanmrežnim sigurnosnim kopiranjem
Iako Zoho Docs ne nudi izvorni način za sigurnosno kopiranje datoteka na vaše računalo, postoji malo rješenje. Koristeći to možete postići gotovo slične rezultate. Rekao sam slično, a ne točno.
Ako ste redoviti korisnik Zoho Docsa, do sada morate znati da vam omogućuje preuzimanje datoteka na računalo. Dobra stvar je što Zoho Docs nudi mnoge mogućnosti za odabir. Dakle, želite li datoteku spremiti kao PDF ili kao običnu tekstualnu datoteku, izbor je vaš.
Da biste to učinili, otvorite datoteku, kliknite na Preuzmi kao i odaberite jednu od opcija. Također možete odlučiti zaštititi svoje datoteke lozinkom samo u slučaju da koristite zajedničko računalo.

Profesionalni savjet: Zoho Writer nudi način pisanja bez ometanja koji se zove Focus Typing. Da biste mu pristupili, kliknite Alati > Opcije izgleda i prebacite prekidač za Fokusno kucanje.
Dobro došao Mir!
Uz moderan dodir i cool alate za uređivanje, Zoho Docs je prikladan alat za sve vaše potrebe obrade teksta ili proračunske tablice. Osim toga, zgodne značajke suradnje su glazura na vrhu. A kada shvatite pravi način za sigurnosnu kopiju svih vaših važnih dokumenata, rekao bih da ćete biti razvrstani.
sljedeće: Govoreći o suradnji, jeste li znali da vam Zoho Writer omogućuje zaključavanje dokumenata tijekom suradnje? Pročitajte sljedeći post da biste saznali sve skrivene savjete i trikove.