Kako popraviti Mac Bluetooth ne radi
Miscelanea / / November 28, 2021
Bluetooth je opcija koja mijenja život za bežičnu komunikaciju. Bez obzira radi li se o prijenosu podataka ili korištenju omiljenih bežičnih slušalica, Bluetooth sve čini mogućim. S vremenom su se i stvari koje se mogu raditi s Bluetoothom također razvile. U ovom vodiču ćemo raspravljati o Bluetooth uređajima koji se ne prikazuju na Mac grešci, uključujući Magic Mouse koji se ne povezuje s Macom. Štoviše, ako želite naučiti kako riješiti problem koji Mac Bluetooth ne radi, nastavite čitati!

Sadržaj
- Kako popraviti Mac Bluetooth ne radi
- Zašto Bluetooth ne radi na Macu?
- Metoda 1: Ponovno pokrenite Mac.
- Metoda 2: Uklonite smetnje
- Metoda 3: Provjerite Bluetooth postavke
- Metoda 4: Prekinite uparivanje, a zatim ponovno uparite Bluetooth uređaj
- Metoda 5: Ponovno omogućite Bluetooth
- Metoda 6: Resetirajte SMC i PRAM postavke
- Metoda 7: Resetirajte Bluetooth modul
- Metoda 8: Izbrišite PLIST datoteke
- Popravite Mac Bluetooth koji ne radi: Magic Mouse.
Kako popraviti Mac Bluetooth ne radi
Nekoliko korisnika prijavilo je probleme poput Bluetootha koji ne radi na Macu, nakon izdavanja najnovijeg macOS-a, tj
Big Sur. Štoviše, ljudi koji su kupili MacBook s M1 čip također se žalio da se Bluetooth uređaj ne prikazuje na Macu. Prije implementacije popravaka, najprije raspravimo zašto se ovaj problem pojavljuje.Zašto Bluetooth ne radi na Macu?
- Zastarjeli operativni sustav: Često Bluetooth može prestati raditi ako niste ažurirali svoj macOS na najnoviju verziju.
- Nepravilna veza: Ako vaš Bluetooth ostane povezan s određenim uređajem duže vrijeme, veza između vašeg uređaja i Mac Bluetootha će se oštetiti. Stoga će ponovno omogućavanje veze moći riješiti ovaj problem.
- Problemi sa pohranom: Provjerite ima li dovoljno prostora za pohranu na vašem disku.
Metoda 1: Ponovno pokrenite Mac
Najlakši način da riješite bilo koji problem je ponovno pokretanje i ponovno učitavanje operativnog sustava. Nekoliko problema koji se odnose na Bluetooth, kao što su modul koji se stalno ruši i sustav koji ne reagira, može se riješiti uz pomoć ponovnog podizanja sustava. Slijedite navedene korake da ponovno pokrenete svoj Mac:
1. Klikni na Jelovnik jabuke.
2. Odaberi Ponovno pokrenite, kao što je prikazano.
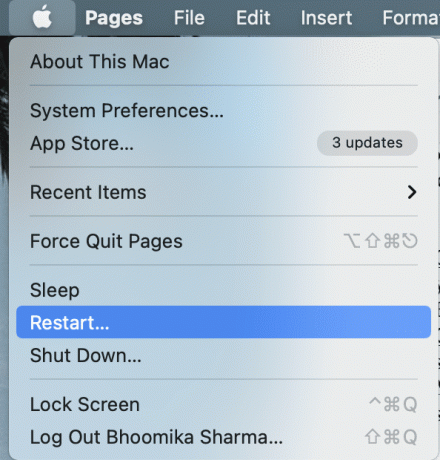
3. Pričekajte da se uređaj ispravno ponovno pokrene, a zatim se pokušajte povezati s Bluetooth uređajem.
Metoda 2: Uklonite smetnje
U jednom od svojih dokumenata podrške, Apple je naveo da se povremeni problemi s Bluetoothom mogu riješiti provjerom smetnji, kako slijedi:
- Držite uređaje blizu tj. vaš Mac i Bluetooth miš, slušalice, telefon itd.
- Uklonitisvim ostalim uređajima kao što su kablovi za napajanje, kamere i telefoni.
- Odmaknite USB ili Thunderbolt čvorišta s vaših Bluetooth uređaja.
- Isključite USB uređaje koji trenutno nisu u upotrebi.
- Izbjegavajte metalne ili betonske prepreke između vašeg Mac računala i Bluetooth uređaja.
Također pročitajte:Kako pristupiti vašem Apple računu
Metoda 3: Provjerite Bluetooth postavke
Ako pokušavate povezati Bluetooth uređaj sa svojim Mac računalom, morate provjeriti jesu li postavke Bluetooth uređaja ispravno konfigurirane. Ako se pokušavate povezati s uređajem koji je prije bio uparen s vašim Mac računalom, odaberite ga kao primarni izlaz slijedeći navedene korake:
1. Klikni na Jelovnik jabuke i odaberite Ssustav Preference.

2. Odaberi Zvuk iz izbornika prikazanog na ekranu.
3. Sada kliknite na Izlaz karticu i odaberite uređaj želite koristiti.
4. Zatim prijeđite na Ulazni karticu i odaberite svoju uređaj opet.
5. Označite okvir pod naslovom Prikaži glasnoću u traci izbornika, kao što je istaknuto na slici ispod.
Bilješka: Označavanjem ovog okvira osigurat ćete da u budućnosti možete odabrati svoj uređaj pritiskom na gumb za glasnoću direktno.
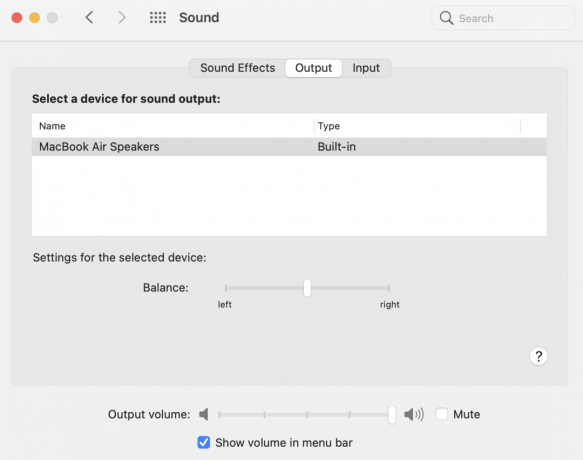
Ova metoda će osigurati da vaš Mac uređaj pamti Bluetooth uređaj s kojim ste se prethodno povezali i tako će popraviti Bluetooth uređaj koji se ne pojavljuje na Macu.
Metoda 4: Onda raskinite par Ponovno uparite Bluetooth uređaj
Zaboravljanje uređaja, a zatim njegovo uparivanje s vašim Mac-om pomaže osvježavanju veze i rješavanju problema s Bluetoothom koji ne radi na Macu. Evo kako učiniti isto:
1. Otvorena Bluetooth Postavke pod Postavke sustava.
2. Naći ćete sve svoje Bluetooth uređaji ovdje.
3. Koji god uređaj stvara problem, molim Odaberi i kliknite na križ blizu njega.

4. Potvrdite svoj odabir klikom na Ukloniti.
5. Sada, Spojiti uređaj ponovno.
Bilješka: Provjerite je li Bluetooth na uređaju uključen.
Također pročitajte: Popravite MacBook koji se ne puni kada je priključen
Metoda 5: Ponovno omogućite Bluetooth
Ovo najbolje funkcionira ako je vaša Bluetooth veza oštećena i uzrokuje da Bluetooth ne radi na Macu. Slijedite navedene korake da biste onemogućili, a zatim omogućili Bluetooth na svom Mac uređaju.
Opcija 1: putem postavki sustava
1. Odaberite Jelovnik jabuke i kliknite na Postavke sustava.

2. Sada odaberite Bluetooth.
3. Kliknite na Isključite Bluetooth opciju, kao što je prikazano u nastavku.

4. Nakon nekog vremena kliknite na isti gumb do uključite Bluetooth opet.
Opcija 2: putem terminalske aplikacije
U slučaju da vaš sustav ne reagira, možete prekinuti Bluetooth proces na sljedeći način:
1. Otvorena Terminal kroz Komunalne uslugeMapa, kao što je dolje prikazano.

2. Upišite sljedeću naredbu u prozor: sudo pkill blued i pritisnite Unesi.
3. Sada unesite svoje lozinka potvrditi.
Ovo će zaustaviti pozadinski proces Bluetooth veze i riješiti problem koji Mac Bluetooth ne radi.
Metoda 6: Resetirajte SMC i PRAM postavke
Druga alternativa je resetiranje postavki kontrolera upravljanja sustavom (SMC) i PRAM-a na vašem Macu. Ove postavke odgovorne su za kontrolu određenih funkcija kao što su razlučivost zaslona, svjetlina itd., a mogu pomoći u rješavanju problema s Mac Bluetooth koji ne radi.
Opcija 1: Poništite SMC postavke
1. Ugasiti vaš MacBook.
2. Sada ga spojite na Punjač za jabuke.
3. Pritisnite Control + Shift + Option + Powertipke na tipkovnici. Držite ih pritisnutim otprilike pet sekundi.
4. Otpustite ključeve i upaliti MacBook pritiskom na gumb za napajanje opet.
Nadamo se da je problem Bluetooth koji ne radi na Macu riješen. Ako ne, pokušajte resetirati PRAM postavke.
Opcija 2: Resetirajte PRAM postavke
1. Isključiti MacBook.
2. Pritisnite Naredba + opcija + P + Rtipke na tipkovnici.
3. Istovremeno, skretanjena Mac pritiskom na gumb za napajanje.
4. Dopustite da Apple logo da se pojavi i nestane triput. Nakon toga, vaš MacBook će ponovno podizanje sustava.
Postavke baterije i zaslona vratit će se u normalu i Bluetooth uređaj koji se ne prikazuje na Macu pogreška se više ne bi trebao pojavljivati.
Također pročitajte:Popravite pogrešku pri instalaciji MacOS Big Sura
Metoda 7: Resetirajte Bluetooth modul
Vraćanje vašeg Bluetooth modula na tvorničke postavke također može pomoći u rješavanju problema povezanih s Bluetoothom na vašem Macu. Međutim, imajte na umu da će sve prethodno spremljene veze biti izgubljene. Evo kako to učiniti:
1. Odaberi Postavke sustava od Jelovnik jabuke.

2. Zatim kliknite na Bluetooth.
3. Provjerite označenu opciju Prikaži Bluetooth na traci izbornika.
4. Sada pritisnite i držite Tipke Shift + Opcije zajedno. Istovremeno kliknite na Bluetooth ikona u traci izbornika.
5. Odaberi Otklanjanje pogrešaka > Resetirajte Bluetooth modul, kao što je prikazano u nastavku.

Nakon što je modul uspješno resetiran, možete povezati svoje Bluetooth uređaje jer bi problem s Mac Bluetoothom koji ne radi trebao biti otklonjen.
Metoda 8: Izbrišite PLIST datoteke
Informacije o Bluetooth uređajima na vašem Mac računalu pohranjuju se na dva načina:
- Osobni podaci.
- Podaci koje svi korisnici tog Mac uređaja mogu vidjeti i pristupiti.
Možete izbrisati ove datoteke da biste riješili probleme povezane s Bluetoothom. Time će se nove datoteke stvoriti nakon ponovnog pokretanja računala.
1. Kliknite na Finder i odaberite Ići iz trake izbornika.
2. Zatim kliknite na Idi u mapu… kao što je prikazano.

3. Tip ~/Library/Preferences.

4. Potražite datoteku s imenom jabuka. Bluetooth.plist ili kom.jabuka. Bluetooth.plist.lockfile
5. Stvoriti sigurnosna kopija kopirajući ga na desktop. Zatim kliknite na datoteka i odaberite Baci u smeće.
6. Nakon brisanja ove datoteke, isključite sve ostale USB uređaje.
7. Zatim, ugasiti vaš MacBook i ponovno pokrenuti ponovno to.
8. Isključite svoje Bluetooth uređaje i ponovno ih uparite s Mac.
Također pročitajte:Kako dodati fontove u Word Mac
Popravite Mac Bluetooth koji ne radi: Magic Mouse
Kliknite ovdje da posjetite Stranica Apple Magic Mouse. Povezivanje čarobnog miša isto je kao i povezivanje bilo kojeg drugog Bluetooth uređaja na vaš Mac. Međutim, ako ovaj uređaj ne radi, slijedite navedene korake da ga popravite.
Izvršite osnovne provjere
- Provjerite je li Magic Mouse uključen.
- Ako je već uključen, pokušajte ponovno ga pokrenuti riješiti uobičajene probleme.
- Pobrinite se da baterija miša je dovoljno naplaćen.
Popravite Magic Mouse koji se ne povezuje
1. Ići Postavke sustava i kliknite na Bluetooth.
2. Klik Uključite Bluetooth da biste omogućili Bluetooth na Macu.
3. Sada, uključitiČarobni miš.
4. Vratite se na Postavke sustava i odaberite Miš.
5. Kliknite na Postavite Bluetooth miš opcija. Pričekajte da vaš Mac potraži i poveže se s njim.
Preporučeno:
- Popravite Mac ne može se povezati s App Storeom
- Popravite Ne mogu se prijaviti na iMessage ili FaceTime
- Kako pokrenuti Mac u sigurnom načinu rada
- Kako ukloniti uređaj s Apple ID-a
Rješavanje uobičajenih problema s Bluetoothom na Macu prilično je jednostavno. Budući da se Bluetooth uređaji danas tako često koriste, važno je da Bluetooth veza između uređaja i vašeg Mac računala ne pokvari. Nadamo se da vam je ovaj vodič mogao pomoći popravite problem koji Mac Bluetooth ne radi. U slučaju da imate dodatnih pitanja, stavite ih u odjeljak za komentare ispod.



