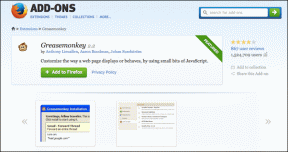Popravi VCRUNTIME140.dll nedostaje u sustavu Windows 11
Miscelanea / / December 10, 2021
Ako vam nedostaju DLL datoteke, onda je ovo vaša najgora noćna mora koja se ostvaruje. Ova poruka o pogrešci pojavljuje se niotkuda i može potpuno zaustaviti vaš rad. Program se ne može pokrenuti jer nedostaje VCRUNTIME140.dlls vašeg računala. Pokušajte ponovno instalirati program kako biste riješili ovaj problem poruka o pogrešci je nažalost prilično česta među korisnicima Windowsa. Budući da se mnoge aplikacije oslanjaju na biblioteku vremena izvođenja Microsoft Visual Studio, vidjeti ovu pogrešku može biti frustrirajuće jer navedene aplikacije više ne bi funkcionirale. Stoga ćemo vas uputiti kako popraviti grešku koja nedostaje ili nije pronađena VCRUNTIME140.dll u sustavu Windows 11.

Sadržaj
- Kako popraviti pogrešku VCRUNTIME140.dll koja nedostaje ili nije pronađena u sustavu Windows 11
- Metoda 1: popravite Microsoft Visual C++ 2015-2019 koji se može redistribuirati (x64 i x86 oba)
- Metoda 2: ponovno instalirajte Microsoft Visual C++ 2015-2019 koji se može redistribuirati (x64 i x86 oba)
- Metoda 3: Pokrenite DISM i SFC skeniranje
- Metoda 4: Ponovno instalirajte zahvaćenu aplikaciju
- Metoda 5: Vratite .DLL datoteke iz antivirusne karantenske zone.
- Metoda 6: Ručno preuzimanje .DLL datoteka
- Metoda 7: Ažurirajte Windows
- Metoda 8: Izvršite vraćanje sustava
Kako popraviti pogrešku VCRUNTIME140.dll koja nedostaje ili nije pronađena u sustavu Windows 11
Možda to mislite VCRUNTIME140.dll nije pronađen pogreška je zlonamjerni softver koji vam onemogućuje pristup određenom programu. Ali, to nije istina. VCRUNTIME140.dll je a Microsoftova runtime biblioteka koji pomaže pristupiti i izvršavati programe izrađene pomoću Microsoft Visual Studio. DLL datoteke sadrže kodove da programi moraju ispravno raditi. Za pristup ovim kodovima, Aplikacije temeljene na MS Visual Studio 2015-2019 zahtijevaju direktorij vremena izvođenja. Slijedi nekoliko uobičajenih razloga VCRUNTIME140.DLL nedostaje pogreška:
- Oštećeni programi ili aplikacije
- Datoteke koje su možda greškom uklonjene.
- Zlonamjerni softver i virusi u sustavu
- Ranjivosti uvedene ažuriranjima sustava Windows.
Bilješka:Pogreška pri učitavanju vcruntime140_1.dll. Navedeni modul nije pronađen pogrešku je također prijavilo nekoliko korisnika. To se obično događa kada je ažuriranje 2019. i Visual C++ 2015 instaliran na vašem računalu. To dovodi do problema s nekompatibilnošću.
Metoda 1: popravite Microsoft Visual C++ 2015-2019 koji se može redistribuirati (x64 i x86 oba)
Slijedite navedene korake da popravite grešku koja nedostaje ili nije pronađena VCRUNTIME140.dll u sustavu Windows 11 tako da popravite Microsoft Visual C++ 2015-2019 koji se može redistribuirati:
1. Pritisnite Windows + Xtipke istovremeno otvoriti Brza poveznica Izbornik.
2. Kliknite na Aplikacije i značajke iz zadanog izbornika.

3. U Aplikacije i značajke prozor, vrsta Visual C++ u Popis aplikacija okvir za pretraživanje.
4. Klikni na tri okomite točke odgovara Microsoft Visual C ++ 2015-2019 za ponovnu distribuciju (x64).
5. Zatim kliknite na Izmijeniti, kao što je prikazano u nastavku.

6. U Microsoft Visual C ++ 2015-2019 za ponovnu distribuciju (x64) Čarobnjak, kliknite na Popravak dugme.

7. Nakon što vidite Postavljanje uspješno poruku, kliknite na Cizgubiti, kao što je prikazano.

8. Ponoviti Koraci 4-8 za Microsoft Visual C ++ 2015-2019 za ponovnu distribuciju (x86) također.
9. Ponovno pokrenite vaše računalo sa sustavom Windows 11.
Metoda 2: ponovno instalirajte Microsoft Visual C++ 2015-2019 koji se može redistribuirati (x64 i x86 oba)
Ako popravak navedenih aplikacija ne pomogne u rješavanju problema, pokušajte popraviti grešku VCRUNTIME140.dll koja nedostaje u sustavu Windows 11 ponovnom instalacijom Microsoft Visual C++ 2015-2019 za redistribuciju.
1. Pokreni Aplikacije i značajke & traziti Visual C++ slijedeći Koraci 1-3 odMetoda 1.
2. Klikni na tri okomite točke koji se odnose na Microsoft Visual C ++ 2015-2019 za redistribuciju (x64).
3. Zatim kliknite na Deinstaliraj, kao što je prikazano u nastavku.

4. Kliknite na Deinstaliraj u skočnom prozoru za potvrdu.

5. Pustite da se proces deinstalacije završi. Zatim ponovite koraci 3-4 za Microsoft Visual C ++ 2015-2019 za redistribuciju (x86) isto.
6. Ponovno pokrenite vaše računalo sa sustavom Windows 11.
7. Otvorite web preglednik i idite na Microsoftov centar za preuzimanje.
8. Kliknite na preuzimanje datoteka nakon što odaberete željeni jezik. npr. Engleski.
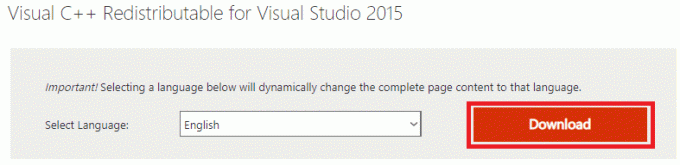
9. Označite označene okvire vc_redist.x64.exe i vc_redist.x86.exe i kliknite na Sljedeći, kao što je dolje prikazano.

Pričekajte da se proces preuzimanja dovrši.
10. Otvorena File Explorer i idite na mjesto gdje se preuzimaju datoteke, npr. Preuzimanja.
11. Instalirajte oba preuzeta .exe datoteke dvostrukim klikom na njih.
Također pročitajte:Kako ažurirati aplikacije na Windows 11
Metoda 3: Pokrenite DISM i SFC skeniranje
Da biste popravili grešku VCRUNTIME140.dll koja nedostaje ili nije pronađena u sustavu Windows 11, pokrenite Deployment Image Servicing i Alati za upravljanje kao i alati za provjeru datoteka sustava za popravljanje i isključivanje problema povezanih s oštećenim datotekama u sustav.
Bilješka: Vaše računalo mora biti povezano s internetom da bi ispravno izvršilo ove naredbe.
1. Traziti Naredbeni redak u traci za pretraživanje i kliknite na Pokreni kao administrator, kao što je prikazano.

2. Upišite sljedeće naredbe i pritisnite Unesiključ nakon svake naredbe.
Dism /Online /Cleanup-Image /CheckHealthDism /Online /Cleanup-Image /ScanHealthDISM /Online /Cleanup-Image /RestoreHealth.
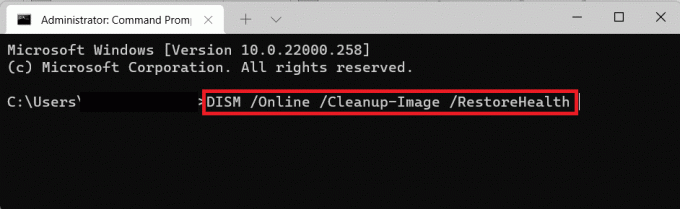
3. Nakon što je DISM proces dovršen, upišite SFC/scannow & pogoditi Unesi.
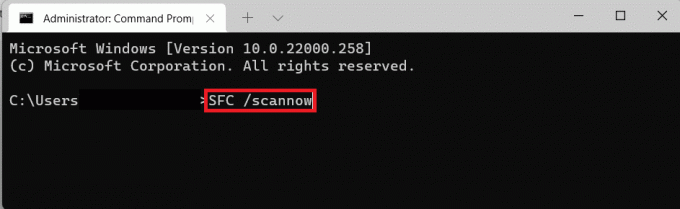
4. Jednom Provjera 100% završena pojavi se poruka, ponovno pokrenite računalo.
Metoda 4: Ponovno instalirajte zahvaćenu aplikaciju
Ako je ova pogreška zahvaćena samo određenim programom, morate ponovno instalirati taj program. Budući da programi imaju vlastitu kopiju datoteka VCRUNTIME140.dll, ponovna instalacija takvih aplikacija može riješiti ovaj problem.
1. Pokreni Aplikacije i značajke preko Brza poveznica meni, kao i ranije.

2. Pomičite se kroz popis instaliranih aplikacija i kliknite na ikona s tri točke za aplikaciju koju želite deinstalirati.
Bilješka: Mi smo pokazali BlueStacks 5 kao primjer u ovoj metodi.
3. Kliknite na Deinstaliraj, kao što je prikazano.

4. Prati upute na ekranu, ako postoji, da deinstalirate aplikaciju.
5. Ponovno preuzmite deinstaliranu aplikaciju s njezine službene web stranice. Na primjer, kliknite na Preuzmite BlueStacks na Bluestacks stranica za preuzimanje.

6. Ponovite isto za sve aplikacije koje se suočavaju s pogreškom VCRUNTIME140.dll nedostaje.
Također pročitajte: Popravite da se aplikacije ne mogu otvoriti u sustavu Windows 11
Metoda 5: Vratite .DLL datoteke iz antivirusne karantenske zone
U slučaju da su navedene datoteke pogrešno protumačene kao zlonamjerni softver te ih je antivirusni program instaliran na vašem računalu izbrisao ili onemogućio, iste se mogu vratiti. Slijedite navedene korake da popravite grešku koja nedostaje VCRUNTIME140.dll u sustavu Windows 11 vraćanjem .dll datoteka iz karantene antivirusnog programa.
Bilješka: Mi smo pokazali Bitdefender aplikaciju kao primjer u ovoj metodi. Vaš antivirusni program može ili ne mora pružati ovu značajku. Također, koraci se mogu razlikovati ovisno o antivirusnom softveru instaliranom na vašem Windows računalu.
1. Klikni na Ikona za pretraživanje, tip Bitfender i kliknite na Otvorena.

2. Idite na Zaštita odjeljak antivirusnog programa, a zatim kliknite na Antivirus kako je prikazano istaknuto.

3. Odaberite Postavke izborniku i kliknite na Upravljatikarantena opcija za Prijetnje u karanteni.

4. Označite okvir za .dll datoteku, ako postoji i kliknite na Vratiti dugme.

Također pročitajte:Kako vratiti ikonu koša za smeće koja nedostaje u sustavu Windows 11
Metoda 6: Ručno preuzimanje .DLL datoteka
Da biste riješili ovaj problem, možete ručno preuzeti i instalirati DLL datoteke koje nedostaju.
1. Dođite do dll-datoteke.com iz vašeg web preglednika.
2. Traziti VCRUNTIME140 u traci za pretraživanje.

3. Odaberite VCRUNTIME140.dll opcija.

4. Pomaknite se prema dolje do odjeljka za preuzimanje i kliknite na preuzimanje datoteka s obzirom na željeno Verzija.

5. Nakon završetka procesa preuzimanja, ekstrakt the preuzeta zip datoteka dvostrukim klikom na njega.
6. Kopirati the .dll datoteku zajedno sa readme tekstualnu datoteku tako da ga odaberete i pritisnete Tipke Ctrl + C.
7. Zalijepite datoteke u Imenik gdje ste se suočili s greškom pritiskom na Tipke Ctrl + V.
Također pročitajte:Kako blokirati ažuriranje sustava Windows 11 pomoću GPO-a
Metoda 7: Ažurirajte Windows
Da biste popravili pogrešku koja nedostaje VCRUNTIME140.dll u sustavu Windows 11, ažurirajte svoj operativni sustav Windows slijedeći ove korake:
1. Pritisnite Tipke Windows + I istovremeno otvoriti Windows Postavke.
2. Kliknite na Windows Update u lijevom oknu.
3. Zatim kliknite na Provjerite ima li ažuriranja dugme.
4A. Ako je dostupno ažuriranje, kliknite na Preuzmite i instalirajte opcija. Ponovno pokrenite računalo.

4B. Ako ova opcija nije vidljiva, vaše računalo sa sustavom Windows 11 već radi na najnovijim dostupnim ažuriranjima.
Metoda 8: Izvršite vraćanje sustava
Ako ništa drugo ne uspije, popravite grešku koja nedostaje ili nije pronađena VCRUNTIME140.dll u sustavu Windows 11 tako što ćete izvršiti vraćanje sustava.
1. Klikni na Ikona za pretraživanje i tip upravljačka ploča, a zatim kliknite na Otvorena.

2. Set Prikaz po: > Velike ikone, a zatim kliknite na Oporavak.
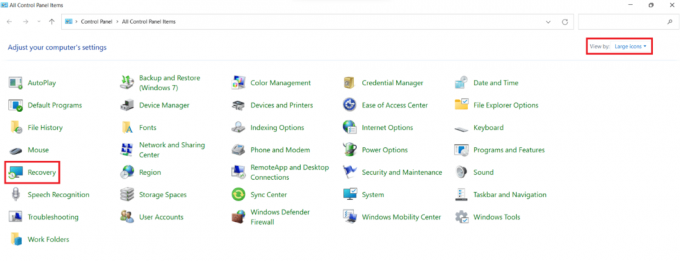
3. Kliknite na OtvorenaSustavVratiti opcija.

4. Kliknite na Sljedeća > u Vraćanje sustava prozor dvaput.
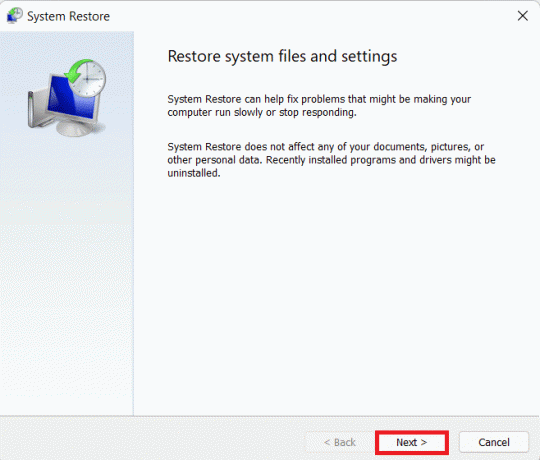
5. S popisa odaberite najnovije Točka automatskog vraćanja kako biste vratili svoje računalo na točku kada niste bili suočeni s problemom. Klikni na Sljedeća > dugme.

Bilješka: Možete kliknuti na Skenirajte zahvaćene programe da biste vidjeli popis aplikacija na koje će utjecati vraćanje računala na prethodno postavljenu točku vraćanja. Kliknite na Zatvoriti da zatvorite novootvoreni prozor.

6. Konačno, kliknite na Završi.

Preporučeno:
- Što je Windows 11 SE?
- Kako popraviti zastoj ažuriranja za Windows 11
- Kako popraviti Windows 11 Taskbar ne radi
- Kako popraviti Microsoft Store koji se ne otvara u sustavu Windows 11
Nadamo se da vam je ovaj članak pomogao o tome kako popravi VCRUNTIME140.dll nedostaje ili nije pronađena pogreška u sustavu Windows 11. Svoje prijedloge i upite možete poslati u odjeljku za komentare ispod.