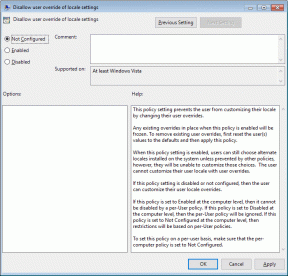Kako osloboditi RAM na vašem Windows 10 računalu?
Miscelanea / / November 28, 2021
Vidite li poruku upozorenja na računalu sa sustavom Windows 10 da sustav nema dovoljno memorije? Ili vaš sustav visi ili se zamrzava zbog velike upotrebe memorije? Ne bojte se, mi smo ovdje da vam pomognemo s ovim problemima i zato ćemo u ovom vodiču raspravljati o 9 različitih načina za oslobađanje RAM-a na Windows 10 računalu.
Sporo hodanje, glasno žvakanje, kašnjenja u putovanju, loša WiFi ili internetska veza i zaostalo računalo neke su od najiritantnijih stvari na svijetu. Kako se ispostavilo, vaše osobno računalo može raditi sporo čak i ako imate dovoljno slobodnog prostora za pohranu. Da biste učinkovito obavljali više zadataka i istovremeno se prebacivali između više aplikacija bez ikakvog kašnjenja, trebate imati odgovarajuću slobodnu RAM memoriju uz relativno prazan tvrdi disk. Prvo, ako već niste svjesni što je RAM i zašto je toliko važan, provjerite RAM (Memorija slučajnog pristupa).
Vraćajući se na temu, RAM vašeg računala često može ponestati jer ga koriste sve vaše aktivne aplikacije i pozadinski procesi i usluge. Osim toga, curenje memorije, aplikacije s velikim utjecajem pri pokretanju, udari struje, prisutnost zlonamjernog softvera, hardverski defekti i sam nedovoljan RAM mogu uzrokovati usporavanje vašeg računala.
Iako Windows obično radi izvrstan posao u upravljanju RAM-om, postoji nekoliko dodatnih koraka koje trebate može potrajati da oslobodi začepljenu i prijeko potrebnu dodatnu RAM memoriju i ubrza rad vašeg računala izvođenje.
Sadržaj
- 9 načina da oslobodite RAM na Windows 10
- Metoda 1: Prekinite pozadinske procese i onemogućite aplikacije za pokretanje s velikim utjecajem
- Metoda 2: deinstalirajte ili onemogućite Bloatware
- Metoda 3: Onemogućite pozadinske aplikacije
- Metoda 4: Skenirajte viruse i zlonamjerni softver
- Metoda 5: Isključite vizualne efekte
- Metoda 6: Povećajte virtualnu memoriju
- Metoda 7: Izbrišite datoteku stranice pri isključivanju
- Metoda 8: Onemogućite proširenja preglednika
- Metoda 9: Izvršite skeniranje čišćenja diska
9 načina da oslobodite RAM na Windows 10
Najočitiji i najlakši način za oslobađanje RAM-a je čišćenje aplikacija i procesa koji se nepotrebno opterećuju resursi sustava. To bi mogla biti jedna od mnogih aplikacija trećih strana koje ste instalirali ili čak izvorni alati koje Microsoft uključuje u Windows. Možete odabrati onemogućiti ili potpuno deinstalirati problematičan program.
Iako, ako vam se uklanjanje nečega, bilo trećeg ili ugrađenog, čini malo previše, možete pokušati povećati svoju virtualnu memoriju, onemogućiti vizualne efekte, izbrisati privremene podatke itd.
Prije nego što počnemo, ponovno pokrenite računalo da izbrišete sav RAM sustava i resetirate sve pozadinske procese. Iako ovo možda neće osloboditi RAM u sustavu Windows 10, pomoći će ponovnom pokretanju svih oštećenih procesa i aplikacija koje možda koriste više resursa nego što im je potrebno.
Metoda 1: Prekinite pozadinske procese i onemogućite aplikacije za pokretanje s velikim utjecajem
Windows Task Manager radi nevjerojatan posao informirajući vas o točnoj količini RAM-a koju koriste svi aktivni programi i procesi. Uz provjeru korištenja RAM-a vašeg računala, možete također pogledati korištenje CPU-a i GPU-a i završiti zadatke, spriječiti aplikacije da koriste resurse pri pokretanju računala, pokrenuti novi zadatak itd.
1. Pritisnite tipku Windows na tipkovnici da biste otvorili izbornik Start i počeli tipkati Upravitelj zadataka. Kliknite Otvori kada stignu rezultati pretraživanja (ili upotrijebite kombinaciju tipki prečaca Ctrl + Shift + Esc).

2. Kliknite na Više detalja da pogledate sve pozadinske procese, usluge, statistiku izvedbe itd.

3. Na kartici Procesi kliknite na Memorija zaglavlje za sortiranje svih procesa i aplikacija koje se trenutno izvode na vašem računalu na temelju njihove upotrebe memorije (RAM-a).
4. Zabilježite sve procese i aplikacije koje koriste najviše memorije. Kao što je ranije spomenuto, možete ili završiti te procese ili ih potpuno deinstalirati.
5. Za završetak procesa, desni klik na njemu i odaberite Završi zadatak iz sljedećeg izbornika opcija (Možete i kliknuti na Završi zadatak gumb na dnu prozora, koji se otključava nakon odabira procesa). Također, budite oprezni kada završavate Microsoftov proces jer to može dovesti do kvara sustava Windows i nekoliko drugih problema.

6. Sada, prijeđimo na Pokretanje karticu i onemogućite nekoliko drugih sumnjivih aplikacija koje zahtijevaju energiju.
7. Klikni na Utjecaj pokretanja zaglavlje stupca za sortiranje svih aplikacija na temelju njihovog utjecaja na proces pokretanja računala. Visoka, srednja i niska su tri ocjene koje se dodjeljuju aplikacijama na temelju njihova učinka. Kao što je očito, oni s visokom ocjenom najviše utječu na vaše vrijeme pokretanja.

8. Razmislite o onemogućavanju bilo koje aplikacije treće strane kojoj je dodijeljena visoka ocjena utjecaja kako biste skratili vrijeme pokretanja. Desni klik na aplikaciji i odaberite Onemogući (ili kliknite na gumb Onemogući).
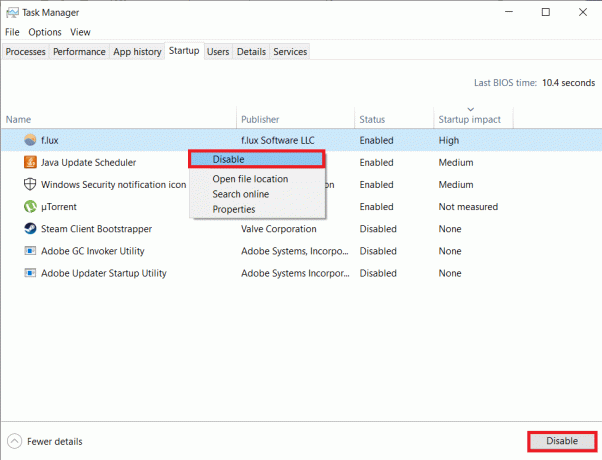
9. Također možete dobiti detaljnije informacije o aplikacijama koje najviše gube energiju putem kartice Performanse u Upravitelju zadataka.
10. U Izvođenje karticu, odaberite Memorija s lijeve strane i kliknite na Otvorite Monitor resursa.

11. U sljedećem prozoru vidjet ćete vodoravnu traku koja prikazuje količinu slobodne i trenutno u upotrebi RAM-a zajedno s popisom aplikacija i njihovom upotrebom memorije. Kliknite na Potvrda (KB) za sortiranje aplikacija na temelju količine memorije koju koriste.

Deinstalirajte sve sumnjive aplikacije s neuobičajeno visokom potrošnjom memorije ili se prebacite na drugu sličnu aplikaciju, možda laku verziju iste.
Također pročitajte:Kako koristiti Monitor performansi u sustavu Windows 10
Metoda 2: deinstalirajte ili onemogućite Bloatware
Nakon što provjerite Upravitelj zadataka, imat ćete bolju ideju i točno znati koje aplikacije uzrokuju velike probleme s memorijom. Ako te aplikacije ne koristite redovito, razmislite o njihovom deinstaliranju kako biste oslobodili ram na računalu sa sustavom Windows 10.
Postoje dva načina na koja možete deinstalirati aplikacije sa svog Windows računala, putem upravljačke ploče ili putem aplikacije Postavke.
1. Idemo lakšim i jednostavnijim putem. Pritisnite tipku Windows + X ili desnom tipkom miša kliknite gumb za pokretanje i odaberite Postavke iz izbornika naprednog korisnika.
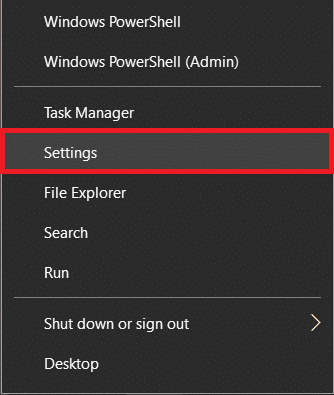
2. Zatim kliknite na aplikacije.

3. Provjerite jeste li na Aplikacije i značajke stranicu postavki i pomaknite se prema dolje na desnoj strani da biste pronašli aplikaciju koju želite deinstalirati. Kliknite aplikaciju da biste proširili njezine mogućnosti, a zatim odaberite Deinstaliraj.

4. Klik Deinstaliraj ponovno na skočnom prozoru "Ova aplikacija i povezani podaci bit će izbrisani". (Kliknite Da ili U redu na svim drugim skočnim prozorima koji bi mogli doći tražeći vašu potvrdu)

Metoda 3: Onemogućite pozadinske aplikacije
Windows uključuje niz ugrađenih aplikacija/alata kojima je dopušteno kontinuirano izvođenje u pozadini. Neki od njih su važni jer obavljaju bitne aktivnosti poput prikazivanja obavijesti, ažuriranja pločica izbornika Start itd. ali nekoliko njih nema nikakvu važnu svrhu. Možeš onemogućite ove nebitne pozadinske aplikacije za oslobađanje resursa sustava.
1. Otvorite Windows Postavke ponovno pritiskom Tipka Windows + I i kliknite na Privatnost.

2. Na lijevom navigacijskom izborniku kliknite na Pozadinske aplikacije (pod dopuštenjima aplikacije).
3. Pomaknite preklopiti prebaciti ispod 'Neka aplikacije rade u pozadini' isključite ako ne želite dopustiti bilo kojoj aplikaciji da radi u pozadini. Također možete pojedinačno odabrati koji aplikacije mogu raditi u pozadini a koje ne mogu.

Metoda 4: Skenirajte viruse i zlonamjerni softver
Dok ste provjeravali Upravitelj zadataka, možda ste pronašli aplikaciju ili dvije za koje se ne sjećate da ste instalirali. Te nepoznate aplikacije mogu biti zlonamjerne i možda su našle svoj put kroz drugu aplikaciju (Uvijek budite oprezni kada instalirate piratski softver ili programe iz neprovjerenih izvora). Zlonamjerni softver i virusi dok pokušavaju ukrasti vaše osobne podatke također koriste većinu resursa vašeg sustava ostavljajući vrlo malo za druge aplikacije. Redovito provodite antivirusno/antimalware skeniranje kako biste provjerili i uklonite sve prijetnje vašem računalu.
Postoji niz sigurnosnih programa koje možete koristiti za uklanjanje zlonamjernog softvera, iako je Malwarebytes jedan od najpreporučljivijih, a također i naš omiljeni.
1. Posjetiti Malwarebytes Cybersecurity web stranicu u novoj kartici i preuzmite instalacijsku datoteku. Nakon preuzimanja, otvorite čarobnjak za instalaciju i slijedite sve upute na zaslonu za instalaciju sigurnosnog programa.
2. Otvorite aplikaciju i izvršite a Skenirati za zlonamjerni softver.

3. Skeniranje će potrajati dosta vremena dok prolazi kroz sve stavke (registrator, memoriju, stavke za pokretanje, datoteke) na vašem računalu češljem s finim zupcima.

3. Neutralizirajte sve prijetnje koje Malwarebytes otkrije klikom na Karantena.
Nakon što ponovno pokrenete računalo, provjerite možete li osloboditi RAM na računalu sa sustavom Windows 10, ako ne, nastavite sa sljedećom metodom.
Metoda 5: Isključite vizualne efekte
Osim onemogućavanja i uklanjanja aplikacija, postoji još nekoliko stvari koje možete promijeniti kako biste povećali količinu slobodnog RAM-a. Windows uključuje različite animacije za stvaranje estetski ugodnog korisničkog iskustva. Iako ove suptilne animacije i vizualni efekti koriste samo nekoliko megabajta memorije računala, mogu se po potrebi onemogućiti.
1. Dvaput kliknite na Windows File Explorer ikona prečaca na radnoj površini za pokretanje ili upotrijebite tipku prečaca Tipka Windows + E.
2. Desni klik na Ovo računalo (prisutno na lijevoj navigacijskoj ploči) i odaberite Svojstva iz kontekstnog izbornika.

3. U sljedećem prozoru kliknite na Napredne postavke sistema.

4. Klikni na Postavke… gumb unutar pododjeljka Performanse na kartici Napredna svojstva sustava.
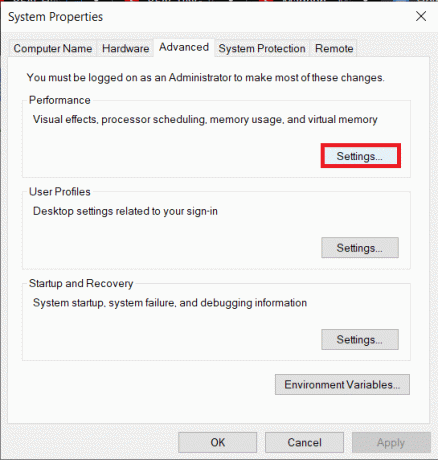
5. Na kraju kliknite na radio gumb pored "Prilagodi za najbolju izvedbu" da biste omogućili opciju i posljedično onemogućili sve Windows animacije ili odaberite Prilagođeno i ručno označite okvire pored vizualnih efekata/animacija koje želite zadržati.
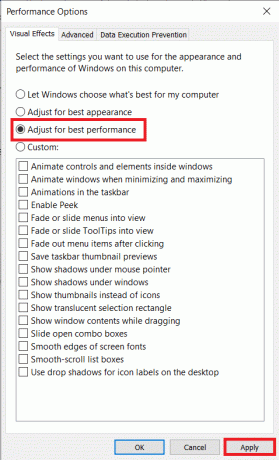
6. Kliknite na prijaviti, slijedi u redu da biste spremili promjene i zatvorili prozor. To će dramatično utjecati na izgled sustava Windows, ali omogućuje mnogo brži tijek rada.
Metoda 6: Povećajte virtualnu memoriju
RAM, iako uglavnom samostalan, također se oslanja na druge komponente. Datoteka stranica je oblik virtualne memorije koja je dostupna na svakom tvrdom disku i radi zajedno s RAM-om. Vaše računalo automatski prenosi aplikacije u datoteku stranične memorije kada vam RAM-a sustava počne ponestajati. Međutim, datoteka stranične memorije također može pokretati meke i brze pogreške kao što je "Vaš sustav nema dovoljno virtualne memorije".
Datoteka stranične memorije, kao virtualna memorija, omogućuje nam da ručno povećamo njezinu vrijednost i, prema tome, poboljšamo performanse našeg računala.
1. Slijedite korake od 1 do 4 prethodne metode da biste otvorili Mogućnosti izvedbe prozor.
2. Kliknite na Promijeniti… u odjeljku Virtualna memorija Napredna tab.
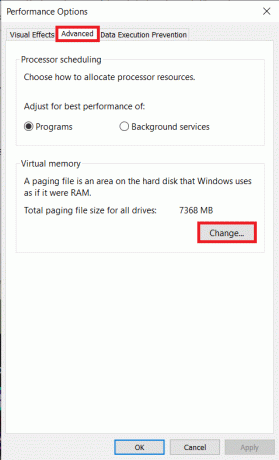
3. Odznačite kutija pored 'Automatski upravljaj veličinom datoteke stranične stranice za sve uređaje'. To će otključati opcije za postavljanje prilagođene početne i maksimalne veličine virtualne memorije za svaki pogon.
4. Sada odaberite pogon C (ili pogon na koji ste instalirali Windows) i omogućite Veličina po izboru klikom na njegov radio gumb.
5. Postavi Početna veličina (MB) do jedan i pol puta više od RAM-a sustava i Maksimalna veličina (MB) do tri puta veća od početne veličine. Kliknite na Set slijedi u redu za spremanje i izlaz.
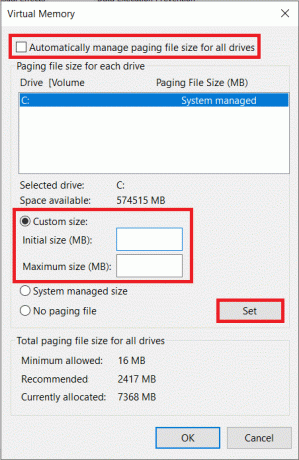
Metoda 7: Izbrišite datoteku stranice pri isključivanju
Dok se sve stvari u vašem RAM-u automatski brišu kada ponovno pokrenete računalo, isti nije slučaj s virtualnom memorijom. To je zbog činjenice da je datoteku stranice zapravo zauzima fizički prostor na tvrdom disku. Iako, možemo izmijeniti ovo ponašanje i izbrisati datoteku stranice svaki put kada se ponovno pokrene.
1. Pritisnite Windows tipka + R da biste pokrenuli naredbeni okvir Pokreni, upišite regedit u njemu i pritisnite enter do otvorite uređivač registra.

Stići će skočni prozor kontrole korisničkog računa koji traži vaše dopuštenje za dovršetak radnje. Kliknite na Da dati potrebna dopuštenja i nastaviti.
2. Na lijevoj ploči dvaput kliknite na HKEY_LOCAL_MACHINE proširiti isto.
3. Idite na sljedeću stazu u mapi HKEY_LOCAL_MACHINE (ili kopirajte i zalijepite lokaciju u adresnoj traci)
HKEY_LOCAL_MACHINE\SYSTEM\CurrentControlSet\Control\Session Manager\Memory Management.
4. Sada, na desnoj ploči, desni klik na ClearPageFileAtShutdown i odaberite Izmijeniti.

5. U sljedećem dijaloškom okviru promijenite Podaci o vrijednosti od 0 (onemogućeno) do 1 (omogućeno) i kliknite na u redu.
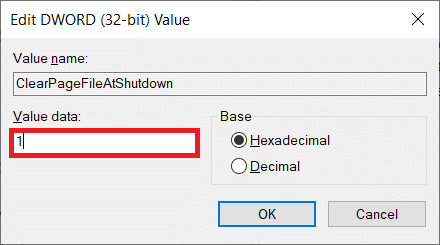
Metoda 8: Onemogućite proširenja preglednika
Obično se manjak RAM-a javlja kada u pregledniku imate otvorenih više kartica. Google Chrome, najčešće korišteni web preglednik na svim platformama, zloglasan je po svojim mogućnostima rukovanja RAM-om i dramatičnom usporavanju Windows računala. Kako biste spriječili preglednike da koriste dodatni RAM, izbjegavajte otvaranje više kartica i onemogućite ili deinstalirajte nepotrebna proširenja koja se pokreću uz preglednike.
1. Postupak za onemogućavanje proširenja na svakom pregledniku je jednostavan i prilično sličan.
2. Za Chrome kliknite na tri okomite točke u gornjem desnom kutu i zadržite pokazivač miša iznad Više alata. Kliknite na Ekstenzije iz podizbornika.

3. Što se tiče Mozilla Firefox i Microsoft Edge, posjetite o: dodacima i rub://extensions/u novoj kartici, odnosno.
4. Klikni na prekidač pored proširenja da biste ga isključili. Također ćete pronaći opciju deinstaliranja/uklanjanja u blizini.

5. Ponovno pokrenite računalo i provjerite možete li osloboditi nešto RAM-a na računalu.
Metoda 9: Izvršite skeniranje čišćenja diska
Nekoliko redovito korištenih aplikacija možda neće osloboditi memoriju sustava koju su koristile, što dovodi do uobičajenih problema s RAM-om. Zajedno s njima, možete pokušati izbrisati sve privremene datoteke koje Windows automatski stvara, datoteke dnevnika nadogradnje sustava Windows, datoteke s ispisom memorije itd. koristiti ugrađena aplikacija za čišćenje diska.
1. Pritisnite tipku Windows + S, upišite Čišćenje diska u traci za pretraživanje i pritisnite enter.

2. Odaberite pogon želite izbrisati privremene datoteke i kliknite na u redu. Aplikacija će sada početi skenirati privremene datoteke i druge neželjene stvari i može se izbrisati. Pričekajte neko vrijeme i pustite da skeniranje završi.
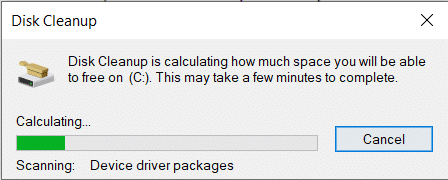
3. U odjeljku Datoteke za brisanje potvrdite okvir pored Privremene datoteke. Samo naprijed i odaberite sve druge datoteke koje želite izbrisati (na primjer, privremene internetske datoteke, koš za smeće, minijature).
4. Kliknite na u redu za brisanje odabranih datoteka.

Nadalje, tip %temp% u početnoj traci za pretraživanje ili u naredbenom okviru Pokreni i pritisnite enter. Odaberite sve datoteke u sljedećem prozoru pritiskom na Ctrl + A i pritisnite tipku za brisanje. Dodijelite administrativne privilegije kad god je to potrebno i preskočite datoteke koje se ne mogu izbrisati.
Sve gore navedene aktivnosti oslobađanja RAM-a možete obavljati redovito kako biste održali performanse vašeg računala. Također, u potrazi za povećanjem količine slobodnog RAM-a, mogli biste biti u iskušenju da instalirate jedan od onih alata za čišćenje RAM-a koji proglasiti za poboljšanje performansi, ali nemojte popustiti jer su obično obmana i neće vam pružiti dodatne besplatne RADNA MEMORIJA. Umjesto čistača RAM-a, možete pokušati koristiti aplikacije RAM managera kao npr Optimizator memorije i CleanMem.
Konačno, s razvojnim programerima koji dodaju nove značajke u svako novo izdanje aplikacije, količina RAM-a koja im je potrebna također se povećava. Ako je moguće, pokušajte instalirati više RAM-a, pogotovo ako koristite stariji sustav. Provjerite priručnik s uputama koje ste dobili s vašim računalom ili izvršite pretraživanje na Googleu kako biste saznali koja je vrsta RAM-a kompatibilna s vašim prijenosnim računalom i kako ga instalirati.
Preporučeno:15 načina da ubrzate sporo računalo sa sustavom Windows 10
Nadamo se da je ovaj vodič bio od pomoći i da ste to lako mogli oslobodite malo RAM-a na svom Windows 10 računalu. Ali ako još uvijek imate pitanja u vezi s ovim vodičem, slobodno ih postavite u odjeljku za komentare.