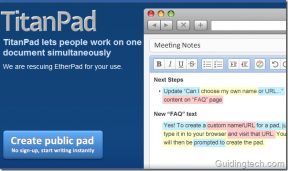Popravite curenje memorije u Chromeu i smanjite veliku upotrebu RAM-a
Miscelanea / / November 28, 2021
Popravite curenje memorije u Chromeu: Tko ne poznaje Google Chrome, jedan od najčešće korištenih preglednika među korisnicima interneta? Zašto volimo preglednik Chrome? Prvenstveno je super brz za razliku od bilo kojeg drugog preglednika kao što su – Firefox, IE, Microsoft Edge, Firefox novi preglednik Quantum. Svaki od njih ima prednosti i nedostatke – Firefox je napunjen s nekoliko dodataka što ga čini malo sporijim, IE je očito spor, Microsoft Edge je prilično brži. Međutim, kada je u pitanju Chrome, on je super brz i opterećen je drugim Googleovim uslugama zbog čega se toliko korisnika drži Chromea.
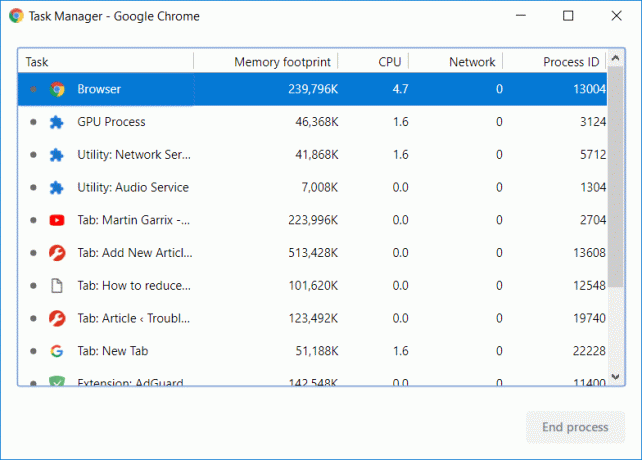
Međutim, neki su korisnici izvijestili da Chrome postaje spor nakon nekoliko mjeseci teške upotrebe i to se može povezati s problemom s curenjem memorije u Chromeu. Jeste li ikada primijetili da se kartice preglednika Chrome učitavaju malo sporo i da bi ostale prazne nekoliko minuta? Ovo je rezultat kada otvorite više kartica u pregledniku, koji zauzvrat koristi više RAM-a. Stoga se može zamrznuti ili objesiti vaš uređaj na nekoliko minuta. U svakom slučaju, bez gubljenja vremena, pogledajmo kako popraviti curenje memorije u Chromeu i smanjiti veliku upotrebu RAM-a uz pomoć dolje navedenog vodiča.
Sadržaj
- Popravite curenje memorije u Chromeu i smanjite veliku upotrebu RAM-a
- Google Chrome upravitelj zadataka
- Metoda 1 – Blokirajte Flash na Google Chromeu
- Metoda 2 – Ažurirajte Google Chrome
- Metoda 3 - Onemogućite nepotrebna ili neželjena proširenja
- Metoda 4 - Chrome proširenje "Jedna kartica".
- Metoda 5 – Onemogućite hardversko ubrzanje
- Metoda 6 - Izbrišite privremene datoteke
- Metoda 7 – Koristite alat za čišćenje Chromea
- Metoda 8 – Poništite postavke Chromea
Popravite curenje memorije u Chromeu i smanjite veliku upotrebu RAM-a
Biti siguran za stvoriti točku vraćanja za slučaj da nešto krene po zlu.
Google Chrome upravitelj zadataka
Počnimo s Upraviteljem zadataka kako bismo saznali koliko naporno sustav radi kako bi nam pružio glatko iskustvo i gdje preuzima teret. Za pristup Upravitelju zadataka uređaja morate koristiti tipke prečaca “Ctrl +Alt +Delete”.
Ovdje možete vidjeti taj zbroj 21 Google Chrome procesi trče okolo 1 GB RAM-a korištenje. Međutim, otvorio sam samo 5 kartica u mom pregledniku. Kako je to ukupno 21 proces? Nije zbunjujuće? Da, tako je, moramo zaroniti dublje.
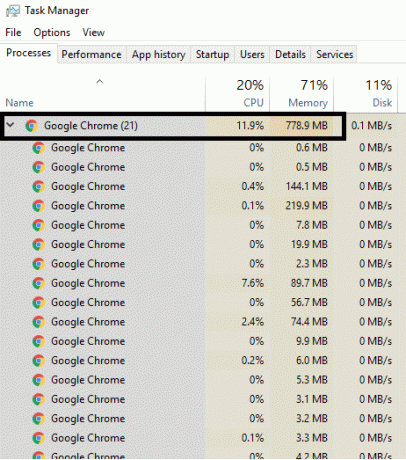
Možemo li identificirati koja kartica ili zadatak koristi koliko RAM-a? Da, upravitelj zadataka ugrađen u preglednik Chrome pomoći će vam u pronalaženju upotrebe RAM-a. Kako možete pristupiti upravitelju zadataka? Ili ti desni klik u odjeljku zaglavlja preglednika i odaberite Upravitelj zadataka opciju od tamo ili jednostavno koristite tipke prečaca “Shift + Esc” da biste izravno otvorili Upravitelj zadataka. Ovdje možemo vidjeti svaki proces ili zadatak koji se izvodi u Google Chromeu.
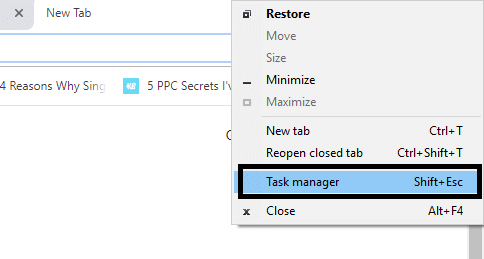
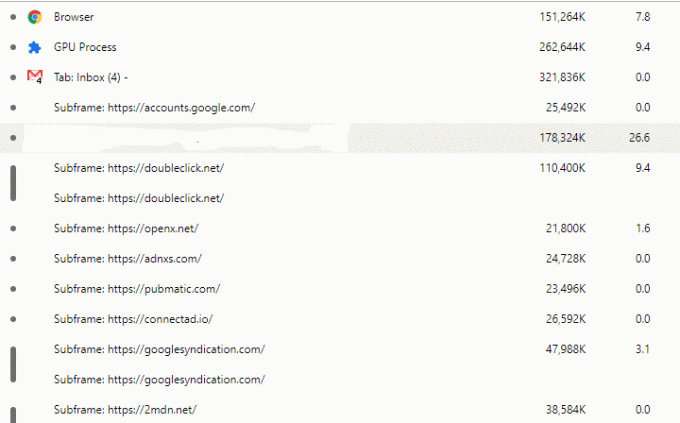
Sam preglednik je jedan proces, svaka kartica ima svoj proces. Google sve razdvaja u različite procese tako da jedan proces ne utječe na drugi čine preglednik stabilnijim, pretpostavimo da ako se flash dodatak sruši, neće uzeti sve vaše kartice dolje. Čini se dobrom značajkom za preglednik. Možda ste primijetili da se ponekad jedna od više kartica sruši, pa jednostavno zatvorite tu karticu i nastavite koristiti druge otvorene kartice bez ikakvih problema. Kao što se vidi na slici, postoje servalni procesi pod nazivom "podokvir: https://accounts.google.com”. Ovo nije povezano s Gmail računom, ali postoje neki drugi procesi povezani s njim. Postoji li način da smanjiti količinu RAM memorije koju Chrome koristi? Što o tome blokiranje flash datoteka za sve web stranice koje otvorite? Što je s onemogućavanjem svih proširenja? Da, može raditi.
Metoda 1 – Blokiraj uključen bljesak Google Chrome
1.Otvorite Google Chrome, a zatim idite na sljedeći URL u adresnoj traci:
chrome://settings/content/flash
2. Da biste jednostavno onemogućili Adobe Flash Player na Chromeu isključite prekidač za “Dopusti web lokacijama pokretanje Flasha“.

3. Da biste provjerili imate li instaliranu najnoviju verziju flash playera, idite na chrome://komponente u adresnoj traci u Chromeu.
5. Pomaknite se prema dolje do “Adobe Flash Player” i vidjet ćete najnoviju verziju Adobe Flash Playera koju ste instalirali.

Metoda 2 - Ažuriranje Google Chrome
1. Kako biste ažurirali Google Chrome, kliknite Tri točke u gornjem desnom kutu u Chromeu, a zatim odaberite Pomozite a zatim kliknite na O Google Chromeu.

2. Sada provjerite je li Google Chrome ažuriran. Ako nije, vidjet ćete gumb Ažuriraj, kliknite na njega.

Ovo će ažurirati Google Chrome na najnoviju verziju koja bi vam mogla pomoći Popravite curenje memorije u Chromeu i smanjite veliku upotrebu RAM-a.
Metoda 3 – Onemogućite nepotrebna ili neželjena proširenja
Druga metoda bi mogla biti onemogućavanje dodaci/proširenja koje ste instalirali u pregledniku Chrome. Proširenja su vrlo korisna značajka u Chromeu za proširenje njegove funkcionalnosti, ali trebate znati da ta proširenja zauzimaju resurse sustava dok rade u pozadini. Ukratko, iako se određeno proširenje ne koristi, i dalje će koristiti resurse vašeg sustava. Stoga je dobra ideja ukloniti sva neželjena/nepoželjna proširenja za Chrome koja ste možda ranije instalirali. I funkcionira ako jednostavno onemogućite proširenje za Chrome koje ne koristite, hoće uštedjeti ogromnu RAM memoriju, što će rezultirati povećanjem brzine preglednika Chrome.
1.Otvorite Google Chrome, a zatim upišite chrome://extensions na adresi i pritisnite Enter.
2. Sada prvo onemogućite sva neželjena proširenja, a zatim ih izbrišite klikom na ikonu za brisanje.

3. Ponovno pokrenite Chrome i provjerite možete li Popravite curenje memorije u Chromeu i smanjite veliku upotrebu RAM-a.
Metoda 4 - Chrome proširenje "Jedna kartica".
Što radi ovo proširenje? Omogućuje vam da sve svoje otvorene kartice pretvorite u popis tako da kad god ih želite vratiti, možete ih vratiti sve ili pojedinačnu karticu prema vašim željama. Ovo proširenje vam može pomoći uštedite 95% svoje RAM memorije memorije u samo jednom kliku.
1. Prvo morate dodati "Jedna kartica” chrome proširenje u vašem pregledniku.

2.Ikona u gornjem desnom kutu bit će istaknuta. Kad god otvorite previše kartica u pregledniku, samo kliknite na tu ikonu jednom, sve kartice će se pretvoriti u popis. Sada kad god želite vratiti bilo koju stranicu ili sve stranice, to možete učiniti jednostavno.

3. Sada možete otvoriti Google Chrome Task Manager i vidjeti možete li to učiniti Riješite problem s curenjem memorije u Chromeu ili ne.
Metoda 5 – Onemogućite hardversko ubrzanje
1.Otvorite Google Chrome, zatim kliknite tri točke u gornjem desnom kutu i odaberite Postavke.

2. Sada se pomičite prema dolje dok ne pronađete Napredna (koji bi se vjerojatno nalazio na dnu), a zatim kliknite na njega.

3. Sada se pomičite prema dolje dok ne pronađete postavke sustava i uvjerite se da jeste isključite ili isključite prekidač opcija "Koristite hardversko ubrzanje kada je dostupno.“

4. Ponovno pokrenite Chrome i ovo bi vam trebalo pomoći Riješite problem s curenjem memorije u Chromeu.
Metoda 6 – Izbrišite privremene datoteke
1. Pritisnite tipku Windows + R, a zatim upišite %temp% i pritisnite Enter.

2. Pritisnite Ctrl + A za odabir svih, a zatim trajno izbrišite sve datoteke.

3. Ponovno pokrenite preglednik da vidite je li problem riješen ili ne.
PRO SAVJET: Ako se još uvijek suočavate s problemom, svakako pročitajte naš vodič Kako učiniti Google Chrome bržim.
Metoda 7 – Upotrijebite Chromeov alat za čišćenje
Službenik Alat za čišćenje Google Chromea pomaže u skeniranju i uklanjanju softvera koji može uzrokovati probleme s hromom kao što su rušenja, neobični početne stranice ili alatne trake, neočekivani oglasi kojih se ne možete riješiti ili na neki drugi način mijenjati svoje pregledavanje iskustvo.

Metoda 8 – Vratite postavke Chromea na zadano
1.Otvorite Google Chrome, zatim kliknite na tri točke u gornjem desnom kutu i kliknite na Postavke.

2. Sada se u prozoru postavki pomaknite prema dolje i kliknite na Napredno pri dnu.

3. Opet se pomaknite prema dolje i kliknite na Poništi stupac.

4. Ovo bi ponovno otvorilo pop prozor s pitanjem želite li resetirati, pa kliknite na Resetirajte za nastavak.

Preporučeno:
- Kako provjeriti greške na disku koristeći chkdsk
- Što učiniti kada vaše prijenosno računalo iznenada nema zvuk?
- Kako promijeniti temu, zaključani zaslon i pozadinu u sustavu Windows 10
- Blokirane ili ograničene web stranice? Evo kako im pristupiti besplatno
Nadam se da je ovaj članak bio od pomoći i da sada možete lako Popravite curenje memorije u Chromeu i smanjite veliku upotrebu RAM-a, ali ako još uvijek imate pitanja u vezi s ovim vodičem, slobodno ih postavite u odjeljku za komentare.

![6 cool trikova u naslovnoj traci za Windows 7 [Brzi savjet]](/f/8a62c9dc1b57ed3d9dbf70a151c8dfb9.png?width=288&height=384)