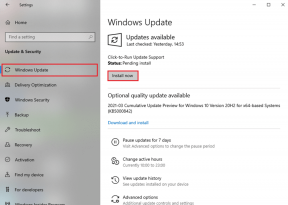Ne možete upisati CMD? Evo 5 načina da to riješite
Miscelanea / / December 02, 2021
Prije par dana pokušavao sam riješite pogrešku 100% korištenja diska na mom Windows 10 PC-u. Tada sam otkrio da ne mogu upisati CMD ili naredbeni redak. Time je započeo novi niz koraka za rješavanje problema prije nego što sam konačno uspio riješiti oba problema.

Tijekom svog istraživanja shvatio sam da se i drugi korisnici Windowsa također suočavaju s istim problemom. Većina njih izjavila je da ne mogu upisati niti vidjeti što upisuju u CMD. Stoga sam mislio obraditi temu detaljno kako bi drugi mogli imati koristi od toga. Bez daljnjega, evo nekoliko načina za rješavanje pogreške pri tipkanju u CMD-u.
1. Ponovno pokretanje i ponovno pokretanje
To je stari trik, ali iznenadit ćete se koliko često radi. I vrlo jednostavno za pratiti. Samo spremite i zatvorite sve uključujući CMD, ponovno pokrenite računalo i ponovno pokrenite CMD. Ako vam ne ide, provjerimo druga rješenja.
Također na Guiding Tech
2. Pokreni kao administrator
Kao što većina vas možda već zna, Windows korisnicima omogućuje stvaranje računa za goste. Ovi računi mogu biti restriktivni jer je namjera dopustiti drugima korištenje vašeg računala bez ugrožavanja vaših podataka i privatnosti. Za korištenje naprednih funkcija kao što je CMD, morate koristiti račun s administratorskim povlasticama. Stoga provjerite ne koristite li račun za goste.

Da biste otišli korak dalje, kada koristite svoj primarni račun, desnom tipkom miša kliknite naredbeni redak i odaberite opciju Pokreni kao administrator. Ovo će osigurati da CMD ima potrebna dopuštenja za prihvaćanje naredbi od korisnika.
Ako ovu postavku želite učiniti trajnom, potražite Command Prompt u Windows pretraživanju, kliknite je desnom tipkom miša i odaberite Otvori lokaciju datoteke.

Pronađite datoteku CMD.exe koja pokreće program, ponovno kliknite desnom tipkom miša na nju i odaberite Svojstva.

Na kartici Prečac kliknite opciju Napredno.

Sada odaberite Pokreni kao administrator i spremite sve. Nakon toga, naredbeni redak uvijek će se pokretati s administratorskim povlasticama čak i ako ga ne odaberete posebno kao što smo to učinili ranije.
3. Koristite naslijeđenu konzolu
Windows 10 dolazi s naprednom verzijom naredbenog retka koja korisnicima omogućuje da rade stvari poput promjene veličine prozora i lijepljenja naredbi pomoću prečaca CTRL+V. Međutim, Microsoft je zadržao naslijeđenu konzolu na koju se možete prebaciti ako želite. Neki su korisnici izvijestili da je povratak na naslijeđenu konzolu riješio problem za njih.
Da biste to učinili, pokrenite naredbeni redak i kliknite na malu crnu ikonu u gornjem lijevom kutu da odaberete Svojstva.

Na kartici Opcije pronaći ćete opciju za omogućavanje naslijeđene konzole na dnu. Odaberite ga i kliknite na OK.

Bilješka: Morat ćete zatvoriti naredbeni redak i ponovno ga pokrenuti da bi se promjena izvršila. Također, kada koristite naslijeđenu konzolu, opcije kao što su CTRL prečaci (naredbe za izrezivanje, kopiranje ili lijepljenje) bit će onemogućene kao što se vidi na gornjoj snimci zaslona.
4. CMD.EXE ili CMD.COM
Moguće je da koristite COMMAND.COM (nesvjesno, naravno) umjesto CMD.exe što može uzrokovati ovu pogrešku. Tamo je razlika između oboje, ako niste upoznati s konceptom. Pritisnite prečac Windows+R da otvorite RUN i upišite cmd.exe prije nego pritisnete enter da pokrenete naredbeni redak.

Također je moguće da na računalu imate zlonamjerni softver pod nazivom cmd.com. Kada samo upišete cmd, Pathext će tražiti izvršnu datoteku sljedećim redoslijedom:
PATHEXT=.COM;.EXE;.BAT;.CMD;.VBS;.VBE;.JS;.JSE;.WSF;.WSH
Kao što možete vidjeti, COM ovdje ima prednost nad EXE-om što bi moglo uzrokovati navedeni problem. Morat ćete preuzeti Malwarebytes da biste skenirali svoje računalo. Također bih vam preporučio da pokrenete HijackThis i provjerite ima li infekcija.
Preuzmite Malwarebytes
Preuzmite HijackThis
Također na Guiding Tech
5. Siguran način
Ako nije zlonamjerni softver, softver treće strane možda ometa naredbeni redak. Ponovno pokretanje računala u sigurnom načinu rada pomoći će pronaći i eliminirati sve viruse ili zlonamjerne programe koji su izbjegli prethodna skeniranja.
Za ponovno pokretanje u sigurnom načinu rada pritisnite Windows+I za otvaranje postavki i kliknite na Ažuriranja i sigurnost.

U odjeljku Oporavak kliknite gumb Ponovo pokreni sada pod Napredno pokretanje.

Sada biste trebali vidjeti plavi zaslon pod nazivom Odaberite opciju. Kliknite na Rješavanje problema.

Kliknite Napredne opcije.

Kliknite na Postavke pokretanja.

Kliknite na Restart.

Nakon što se vaš sustav ponovno pokrene, vidjet ćete četiri opcije sa sigurnim načinom rada na četvrtoj poziciji. Pritisnite F4 ili 4 na tipkovnici da biste omogućili siguran način rada. Vidjet ćete još neke opcije. Pritisnite F6 ili 6 za odabir Omogući siguran način rada s naredbenim redkom. Nakon što se Windows učita, provjerite radi li naredbeni redak ispravno. Ako jest, onda je najvjerojatnije ometao zlonamjerni softver ili neki softver.
Za pokretanje iz sigurnog načina rada, pritisnite i držite tipku SHIFT i kliknite Restart ispod opcija izbornika napajanja. Još jednom, vidjet ćete opciju Rješavanje problema kao na gornjoj snimci zaslona. Odaberite ga i kliknite na Restart na sljedećem ekranu.
Također na Guiding Tech
Vaša želja je moja zapovijed
U idealnom slučaju, upisivanjem samo CMD u dijaloški redak RUN trebao bi se otvoriti naredbeni redak. Trebali biste ga moći normalno koristiti. Ali ponekad ne funkcionira kako je predviđeno. Iako smo pokrili nekoliko načina za otklanjanje ove pogreške, možda postoje i drugi načini. Javite nam ako ste pronašli neku drugu metodu koja vam je pomogla da riješite problem.
Sljedeće: Može li postojati nešto bolje od naredbenog retka? Evo nekoliko alternativa CMD-u koje su bolje od originala.