Popravite pogrešku kritičnog procesa umro u sustavu Windows 11
Miscelanea / / December 08, 2021
Suočavanje s problemima zbog kojih se vaš stroj ruši je zastrašujuće iskustvo. Morat ćete utvrditi je li problem uzrokovan zaraženom greškom ili je riječ samo o jednokratnoj pojavi. Neke je greške teže ispraviti od drugih, a greška kritičnog procesa je jedna od njih. Može postojati nekoliko temeljnih objašnjenja za ovaj problem i prvo morate razumjeti svako od njih prije nego što nastavite s otklanjanjem pogrešaka. Donosimo vam savršen vodič koji će vas naučiti kako popraviti kritičnu BSoD grešku u sustavu Windows 11. Dakle, nastavite čitati kako biste popravili BSoD Windows 11!

Sadržaj
- Kako popraviti BSoD grešku kritičnog procesa umro u sustavu Windows 11
- Metoda 1: Osnovno rješavanje problema.
- Metoda 2: Pokrenite alat za rješavanje problema s hardverom i uređajima
- Metoda 3: skeniranje za zlonamjerni softver
- Metoda 4: deinstalirajte nekompatibilne/zlonamjerne aplikacije u sigurnom načinu rada
- Metoda 5: Ažurirajte upravljačke programe uređaja
- Metoda 6: Ponovno instalirajte upravljačke programe uređaja
- Metoda 7: Pokrenite DISM i SFC skeniranje
- Metoda 8: deinstalirajte nedavna ažuriranja sustava Windows
- Metoda 9: Izvedite čisto pokretanje
- Metoda 10: Izvršite vraćanje sustava
Kako popraviti BSoD grešku kritičnog procesa umro u sustavu Windows 11
Pogreška Critical Process Died povezana je s Plavim ekranom smrti (BSoD) problemi u sustavu Windows 11. Kada se proces koji je od vitalnog značaja za rad sustava Windows ne izvrši ispravno ili u potpunosti nije uspio, pojavljuje se navedena pogreška. Pravi izazov je identificirati proces koji uzrokuje ovaj problem. Neki od najčešćih uzroka navedeni su u nastavku:
- Oštećeni ili zastarjeli upravljački programi
- Neispravno ažuriranje sustava
- Oštećene Windows datoteke
- Nedostatak memorijskog prostora
- Zlonamjerne aplikacije
- Overclocking CPU/GPU-a
Metoda 1: Osnovno rješavanje problema
Prije nego počnemo mijenjati softver sustava, potrebno je provjeriti nekoliko stvari. Ovo bi obično popravilo BSoD pogrešku Critical Process Died na PC-u sa sustavom Windows 11:
1. Očistite RAM: Nakupljanje prašine na RAM-u često je uzrok mnogih problema. U ovoj situaciji uklonite RAM i temeljito ga očistite kako biste bili sigurni da nema prašine. Očistite utor za RAM kao što ste već kod njega.
2. Pregledajte tvrdi disk: Problem kritičnog procesa umro može također biti uzrokovan loše spojenim tvrdim diskom. Provjerite jesu li spojevi olabavljeni i ponovno ih spojite.

3. Nadogradite BIOS: Provjerite koristite li najnoviju verziju BIOS-a/UEFI. Pročitajte naš vodič dalje Kako ući u BIOS na Windows 10 ovdje.
Bilješka: Nadogradnje BIOS-a za nekoliko uobičajenih proizvođača mogu se preuzeti ovdje: Lenovo, Dell & HP.
Također pročitajte: 11 besplatnih alata za provjeru zdravlja i performansi SSD-a
Metoda 2: Pokrenite alat za rješavanje problema s hardverom i uređajima
Alat za rješavanje problema s hardverom i uređajima može dijagnosticirati i riješiti probleme s računalnim hardverom, kao i perifernim uređajima koji su na njega priključeni.
1. Upišite i pretražite Naredbeni redak u traci za pretraživanje izbornika Start. Kliknite na Pokreni kao administrator, kao što je prikazano.

2. Kliknite na Da u Kontrola korisničkog računa potaknuti.
3. Tip msdt.exe -id DeviceDiagnostic naredbu i pritisnite Unesi ključ, kao što je prikazano u nastavku.

4. U Hardver i uređaji prozor za rješavanje problema, kliknite na Napredna.
5. Označite okvir označen Automatski primijenite popravke. Zatim kliknite na Sljedeći, kao što je prikazano.

6. Neka alat za rješavanje problema potraži sve probleme s hardverom i uređajima. Kliknite na Zatvoriti nakon što je proces rješavanja problema gotov.
Metoda 3: skeniranje za zlonamjerni softver
Zlonamjerna aplikacija također može uzrokovati da se sistemske datoteke pokvare, uzrokujući pogrešku Critical Process Died u sustavu Windows 11. Stoga slijedite navedene korake da biste to popravili skeniranjem u potrazi za zlonamjernim softverom:
1. Klikni na Ikona za pretraživanje i tip Sigurnost sustava Windows, a zatim kliknite na Otvorena, kao što je prikazano.
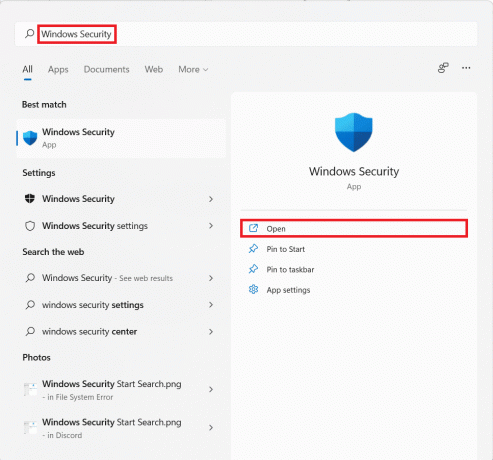
2. Kliknite na Zaštita od virusa i prijetnji.

3. Zatim kliknite na Opcije skeniranja.
4. Odaberi Kompletno skeniranje i kliknite na Skeniraj sada za početak.
Bilješka: Potpuno skeniranje obično traje sat ili dva da se završi. Stoga, činite to tijekom svog neradnog vremena i držite prijenosno računalo dovoljno napunjeno.
Također pročitajte:Popravite pogrešku ažuriranja sustava Windows 11 0x800f0988
Metoda 4: deinstalirajte nekompatibilne/zlonamjerne aplikacije u sigurnom načinu rada
Dizanje računala sa sustavom Windows u sigurnom načinu rada vjerojatno je najbolja stvar ako se suočite s greškom Critical Process Died kako bi se omogućilo čisto okruženje za rješavanje problema za otkrivanje i ispravljanje pogrešaka. Predlažemo da deinstalirate aplikacije koje uzrokuju probleme ili zlonamjerne aplikacije trećih strana ili one koje se čine nekompatibilnima za rješavanje BSoD pogreške u sustavu Windows 11.
1. Pritisnite Windows + Rtipke zajedno otvoriti Trčanje dijaloški okvir.
2. Tip msconfig i kliknite na u redu lansirati Sistemska konfiguracija prozor.

3. Prebacite se na Čizma tab. Pod, ispod Čizmaopcije, označite označeni okvir Sigurno dizanje.
4. Odaberite vrstu sigurnog pokretanja, tj. Minimalna, alternativna ljuska, popravak Active Directory, ili Mreža iz Opcije pokretanja.
5. Kliknite na Primijeni > U redu da biste omogućili Safe Boot.
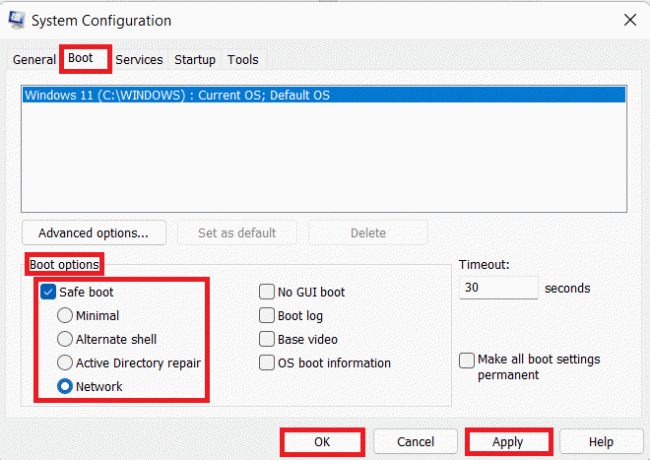
6. Konačno, kliknite na Ponovno pokrenite u promptu za potvrdu koji se pojavi.
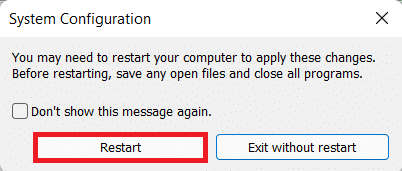
7. Pritisnite Tipke Windows + X zajedno kako bi otvorili Brza poveznica Jelovnik. Klik Aplikacije i značajke s popisa.
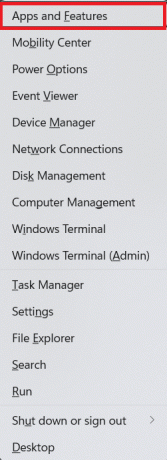
8A. Pomičite se kroz popis instaliranih aplikacija i kliknite na ikona s tri točke za programe trećih strana instaliran na vašem sustavu.
8B. Alternativno, možete tražiti programe trećih strana (npr. McAfee) u traci za pretraživanje, a zatim kliknite na ikona s tri točke.
9. Zatim kliknite na Deinstaliraj, kao što je prikazano.

10. Kliknite na Deinstaliraj ponovno u dijaloškom okviru za potvrdu.

11. Učinite isto za sve takve aplikacije.
12. Poništite označeni okvir Sigurno podizanje u Sistemska konfiguracija prozor slijedeći Koraci 1-6 za pokretanje u normalnom načinu rada.
Metoda 5: Ažurirajte upravljačke programe uređaja
Stari upravljački programi također mogu uzrokovati sukob s datotekama vašeg računalnog sustava što uzrokuje BSoD pogrešku Critical Process Died u sustavu Windows 11 ili 10. Evo kako to popraviti ažuriranjem zastarjelih upravljačkih programa:
1. Klikni na Ikona za pretraživanje i tip dupravitelj uređaja, zatim kliknite na Otvorena.

2. Dvaput kliknite na Adapteri za prikaz da ga proširi.

3. Desnom tipkom miša kliknite na zastarjeli upravljački program (npr. NVIDIA GeForce GTX 1650Ti).
4. Odaberite Ažurirajte upravljački program opciju, kao što je prikazano u nastavku.

5A. Kliknite na Automatsko traženje upravljačkih programa.

5B. Ako već imate upravljačke programe na računalu, kliknite na Pregledaj moje računalo za upravljačke programe i locirajte ga u svoju pohranu.

6. Nakon što čarobnjak završi s instaliranjem upravljačkih programa, kliknite na Zatvoriti i ponovno pokrenite računalo.

Također pročitajte:Kako znati da li vaša grafička kartica umire
Metoda 6: Ponovno instalirajte upravljačke programe uređaja
Alternativno, ponovna instalacija upravljačkih programa može vam pomoći da popravite kritičnu grešku umro procesa u sustavu Windows 11.
1. Pokreni Dupravitelj uređaja. Ići Adapteri za prikaz > NVIDIA GeForce GTX 1650Ti, kao i ranije.

2. Desnom tipkom miša kliknite NVIDIA GeForce GTX 1650Ti i kliknite na Deinstalirajuređaj, kao što je prikazano.

3. Poništite oznaku Pokušajte ukloniti upravljački program za ovaj uređaj opciju i kliknite na Deinstaliraj.

4. Ponovno pokrenite svoje računalo kako biste automatski ponovno instalirali i ažurirali vaš grafički upravljački program.
Bilješka: Uz uređaje koji imaju problematične upravljačke programe može biti mali žuti uskličnik. Stoga svakako ponovno instalirajte ove upravljačke programe zajedno s upravljačkim programima za grafiku.
Metoda 7: Pokrenite DISM i SFC skeniranje
DISM i SFC skeniranje pomažu u dijagnosticiranju i popravljanju oštećenih sistemskih datoteka koje mogu biti uzrok grešaka kritičnog procesa umro na vašem računalu sa sustavom Windows 11.
1. Pokreni Naredbeni redak kao administrator, prema uputama u Metoda 2.

2. Upišite sljedeće naredbe i pritisnite Unesiključ nakon svake naredbe.
Dism /Online /Cleanup-Image /CheckHealthDism /Online /Cleanup-Image /ScanHealthDISM /Online /Cleanup-Image /RestoreHealth
Bilješka: Vaše računalo mora biti povezano s internetom da bi ispravno izvršilo ove naredbe.

3. Nakon što je DISM proces dovršen, upišite SFC /scannow i pogodio Unesi izvršiti.

4. Nakon što je skeniranje završeno, ponovno pokrenuti tvoje računalo. Više se ne biste trebali suočavati s problemom plavog zaslona.
Također pročitajte:Kako ažurirati aplikacije na Windows 11
Metoda 8: deinstalirajte nedavna ažuriranja sustava Windows
Nepotpuna ili oštećena ažuriranja sustava Windows također mogu predstavljati prijetnju procesima sustava i rezultirati pogreškama Critical Process Died. U takvim bi scenarijima deinstaliranje nedavnih ažuriranja trebalo pomoći.
1. Klikni na Ikona za pretraživanje i tip Postavke, a zatim kliknite na Otvorena.
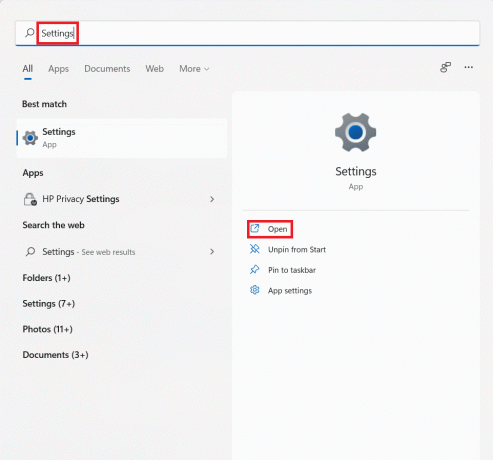
2. Zatim kliknite na Windowsažuriranje u lijevom oknu.
3. Kliknite na ažuriranjepovijesti u desnom oknu, kao što je prikazano.
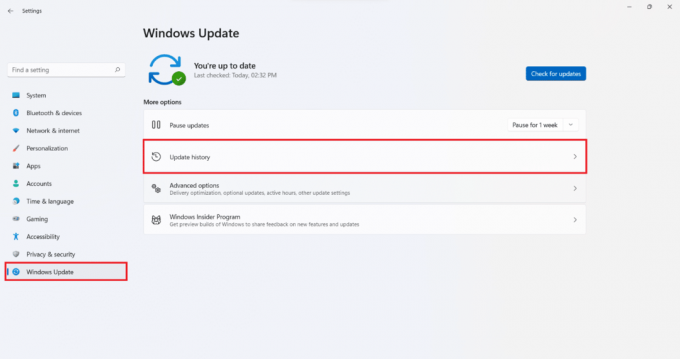
4. Kliknite na Deinstalirajnadopune pod, ispod Povezanopostavke.

5. Odaberite najnovije ažuriranje ili ažuriranje koje je uzrokovalo problem s danog popisa i kliknite na Deinstaliraj, prikazano istaknuto.
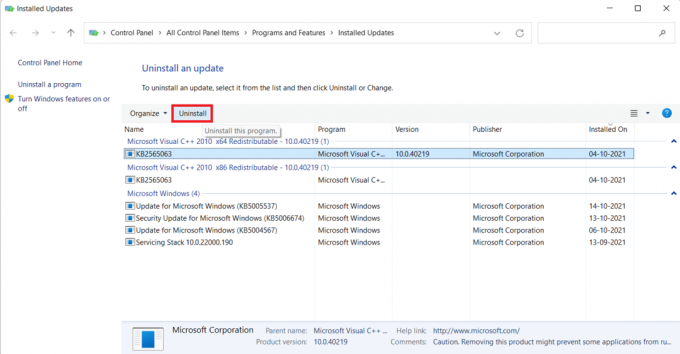
6. Kliknite na Da u Deinstalirajte ažuriranje potaknuti.
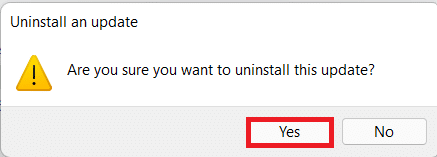
7. Ponovno pokreniteRačunalo sa sustavom Windows 11 kako biste provjerili rješava li ovaj problem.
Metoda 9: Izvedite čisto pokretanje
Značajka Windows Clean Boot pokreće vaše računalo bez usluge ili aplikacije treće strane koja bi ometala sistemske datoteke kako biste mogli otkriti uzrok i popraviti ga. Slijedite ove korake za izvođenje čistog pokretanja:
1. Pokreni Sistemska konfiguracija prozor preko Trčanje dijaloški okvir prema uputama u Metoda 4.
2. Pod, ispod Općenito karticu, odaberite Dijagnostičko pokretanje.
3. Kliknite na Primijeni > U redu za izvođenje čistog pokretanja računala sa sustavom Windows 11.

Također pročitajte:Kako sakriti nedavne datoteke i mape u sustavu Windows 11
Metoda 10: Izvršite vraćanje sustava
U krajnjem slučaju, i ovo funkcionira. Evo kako popraviti pogrešku plavog zaslona u kritičnom procesu u sustavu Windows 11 izvođenjem vraćanja sustava:
1. Pokreni Upravljačka ploča traženjem iz izbornika Start kao što je prikazano.

2. Odaberite Oporavak opcija.
Bilješka: Kliknite na Pogledod: > Velike ikone u gornjem desnom dijelu prozora upravljačke ploče ako ne vidite ovu opciju.

3. Kliknite na OtvorenaSustavVratiti.
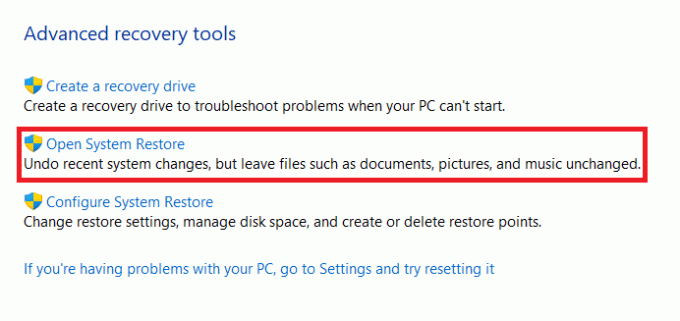
4. Kliknite na Sljedeća > u prozoru System Restore na dva uzastopna zaslona.
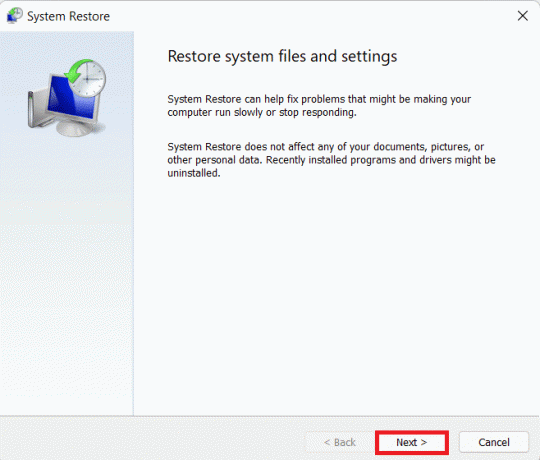
5. Odaberite najnovije Točka automatskog vraćanja kako biste vratili svoje računalo na točku kada niste bili suočeni s problemom. Zatim kliknite na Sljedeća > dugme.
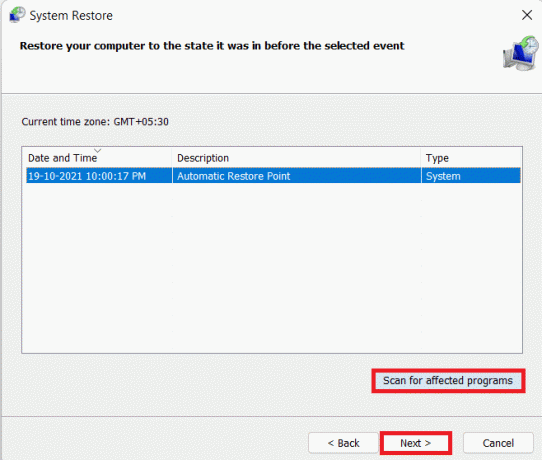
Bilješka: Možete kliknuti na Skenirajte zahvaćene programe da biste vidjeli popis aplikacija na koje će utjecati vraćanje računala na prethodno postavljenu točku vraćanja. Kliknite na Cizgubiti zatvoriti ga.
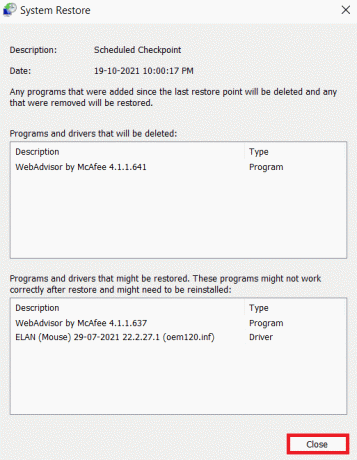
6. Konačno, kliknite na Završi do Potvrdite svoju točku vraćanja.
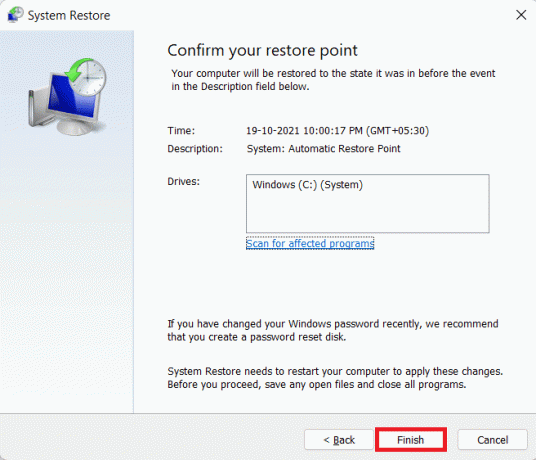
Preporučeno:
- Kako testirati napajanje
- Kako provjeriti datum instaliranja softvera u sustavu Windows
- Popravite pogrešku ažuriranja sustava Windows 11
- Kako popraviti Windows 11
Nadamo se da vam je ovaj članak bio od pomoći kako popraviti BSoD grešku Critical Process Died u sustavu Windows 11. Svoje prijedloge i upite možete poslati u odjeljku za komentare ispod. Voljeli bismo znati koju temu želite da sljedeću istražimo.



