Kako instalirati grafički alat u Windows 11
Miscelanea / / December 11, 2021
DirectX Graphics Tools je nije instaliran prema zadanim postavkama u sustavu Windows 11. No, može se dodati putem opcijskih značajki operativnog sustava. Danas vam donosimo koristan vodič koji će vas naučiti kako instalirati ili deinstalirati Graphics Tool u sustavu Windows 11, prema potrebi. Nekoliko značajnih značajki ovog alata uključuju:
- Neophodan je za izvođenje grafička dijagnostika i druge povezane funkcije.
- Također se može koristiti za stvoriti Direct3D uređaje za otklanjanje pogrešaka.
- Štoviše, može se koristiti za razvijati DirectX igre i aplikacije.
- Osim funkcija povezanih s 3D, ova tehnologija vam također omogućuje pratiti potrošnju GPU-a u stvarnom vremenu i kada i koje aplikacije ili igre koriste Direct3D tehnologiju.

Sadržaj
- Kako instalirati ugrađeni DirectX grafički alat u Windows 11
- Kako koristiti DirectX grafičke alate u sustavu Windows 11.
- Kako deinstalirati DirectX grafičke alate
Kako instalirati ugrađeni DirectX grafički alat u Windows 11
Slijedite navedene korake za instalaciju Graphics Tool na Windows 11 PC:
1. Klikni na Ikona za pretraživanje i tip Postavke, a zatim kliknite na Otvorena, kao što je prikazano.

2. Kliknite na aplikacije u lijevom oknu.
3. Zatim kliknite na Izbornoznačajke, kao što je prikazano u nastavku.

4. Zatim kliknite na Pogledznačajke.
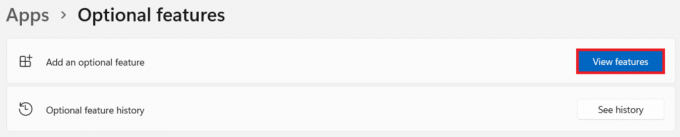
5. Tip grafički alati u traci za pretraživanje koja se nalazi u Dodajte izbornu značajku prozor.
6. Označite okvir označen Grafički alati i kliknite na Sljedeći, kao što je dolje prikazano.
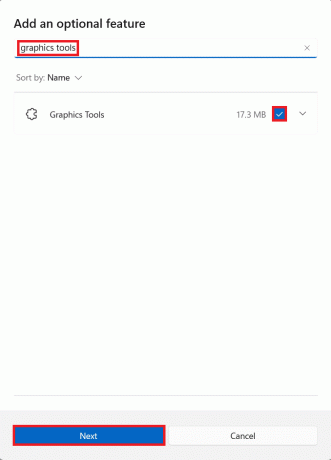
7. Sada kliknite na Instalirati dugme.
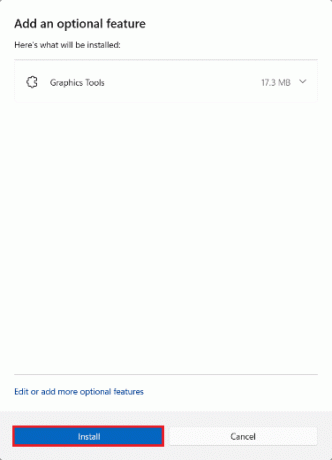
8. Pusti da Grafički alati biti Instalirano. Napredak možete vidjeti ispod Nedavne radnje odjeljak.

Također pročitajte:Kako instalirati XPS Viewer u Windows 11
Kako koristiti DirectX grafičke alate u sustavu Windows 11
Microsoft hostira posebnu stranicu na DirectX programiranje. Evo koraka za korištenje Windows 11 grafičkih dijagnostičkih alata:
1. Pritisnite Tipke Windows + R istovremeno otvoriti Trčanje dijaloški okvir.
2. Tip dxdiag i kliknite na u redu lansirati Dijagnostički alat DirectX prozor.
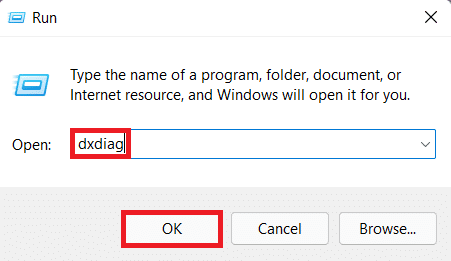
3. Možda ćete primijetiti zelenu traku napretka u donjem lijevom kutu, prikazanu označenu. To znači da je dijagnostički proces aktivan. Pričekajte da se proces završi.

4. Kada se dijagnoza završi, zelena traka napretka će nestati. Kliknite na Spremi sve informacije… gumb kao što je prikazano u nastavku.

Također pročitajte:Kako koristiti PowerToys u sustavu Windows 11
Kako deinstalirati DirectX grafičke alate
Da biste deinstalirali Windows 11 grafičke alate, slijedite dolje navedene korake:
1. Pokreni Postavke kao što je prikazano.
2. Ići aplikacije > Dodatne značajke, kao što je prikazano.

3. Pomaknite se prema dolje po popisu Instalirane značajke ili tražiti Grafički alati u traci za pretraživanje predviđenoj za lociranje.
4. Kliknite na strelica usmjerena prema dolje u Grafički alati pločicu i kliknite na Deinstaliraj, kao što je prikazano.

5. Nakon što je proces deinstalacije gotov, vidjet ćete Deinstalirano oznaka ispod Nedavne radnje odjeljak.

Preporučeno:
- Načini za ubrzanje sustava Windows 11
- Kako otvoriti uređivač registra u sustavu Windows 11
- Kako promijeniti ikone na radnoj površini u sustavu Windows 11
Nadamo se da vam je ovaj članak bio od pomoći kako instalirati, koristiti ili deinstalirati DirectX Graphics Tool u sustavu Windows 11. Ispustite svoje prijedloge i upite u odjeljak za komentare ispod. Voljeli bismo čuti od vas. Ostanite s nama za više takvih informacija!



