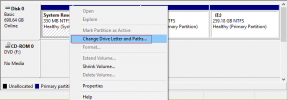Kako postaviti Google disk za stolna računala na Windows 11
Miscelanea / / January 12, 2022
Google je nudio dvije aplikacije Google Drive za PC. Jedan za potrošače, a drugi za Teams. Svaki softver imao je određenu prednost za obavljanje stvari. Ranije prošle godine, Google najavio kombiniranje obje aplikacije i obećao izdati jednu aplikaciju Drive s najtraženijim funkcijama. Sada kada je Drive for Desktop dostupan, možete ga postaviti na Windows 11.

Drive za stolna računala neprimjetno se integrira s aplikacijom Upravitelj datoteka u sustavu Windows 11. Google je također implementirao pristup datotekama na zahtjev koji korisnicima omogućuje preuzimanje selektivnih datoteka na računalo. Provjerimo aplikaciju na djelu.
Također na Guiding Tech
Instalirajte Drive za stolna računala na PC
Nažalost, Google disk nije dostupan u Microsoft Storeu. Morate se osloniti na službenu web stranicu za preuzimanje aplikacije.
Korak 1: Posjetite Google disk na webu koristeći vezu u nastavku.
Korak 2: Kliknite Download Drive for desktop i spremite .exe datoteku na računalo.

3. korak: Otvorite Upravitelj datoteka, pronađite preuzetu datoteku i instalirajte Google Drive na svoje računalo.

Preuzmite Drive za stolna računala
Postavite Google disk na Windows 11
Nakon uspješne instalacije Drivea na PC, Google Drive će od vas tražiti da se prijavite sa svojim Google računom.
Nakon što ga postavite, idite na postavke Google diska i izvršite promjene. Evo kako.
Korak 1: Kliknite na ikonu strelice prema gore na programskoj traci sustava Windows 11.
Korak 2: Odaberite Google disk i otvorite Postavke.

3. korak: Kliknite na Postavke i otvorit će se izbornik Postavke Google diska.

Moje računalo: Ova opcija će vam omogućiti sigurno sigurnosno kopiranje vaših PC datoteka na Google disk i Google fotografije.
Kliknite na Dodaj mapu i odaberite mapu s računala za sinkronizaciju s Google diskom.

Ovdje imate dvije mogućnosti. Mapu možete sinkronizirati s Google diskom ili sigurnosno kopirati na Google fotografije.
Sinkronizacija s Google diskom: Prenijet će sve datoteke i mape, uključujući fotografije i videozapise. Ako uredite ili uklonite datoteke, te promjene će se automatski sinkronizirati.
Sigurnosno kopiranje na Google fotografije:Google fotografije je isključivo medijska backup usluga. Preskočit će datoteke i dokumente iz mape i prenijeti samo fotografije, gifove i videozapise na Google fotografije.
Također na Guiding Tech
Streaming datoteka s Google diska
Ovo je jedna od najboljih značajki koje je Google posudio od Drive File Stream-a. Umjesto sinkronizacije mapa s diska s računalom, imate mogućnost strujanja cijele biblioteke Google diska na računalo.
Možete vidjeti sve datoteke i mape Google diska na računalu bez preuzimanja niti jednog MB na računalu.
Na izborniku Postavke Google diska odaberite Google disk i imate dvije opcije za odabir – Stream datoteke i Mirror datoteke.

Stream datoteke
Ovo bi trebala biti idealna opcija za većinu za korištenje na Google disku za Windows 11. Zadržat će sve datoteke Mojeg diska u oblaku, a vi imate opciju zadržati potrebne datoteke izvan mreže na računalu.
Čak i ako vaš Google disk ima 100 GB+ podataka, neće zauzimati nikakav prostor na računalu. Možete zadržati datoteku ili mapu koja vam je potrebna za izvanmrežnu upotrebu.
Zrcalne datoteke
Ako više volite stari način korištenja Google diska na računalu, morate koristiti Mirror datoteke. Ali budi pažljiv. Koju god mapu odaberete, Disk će pohraniti sav sadržaj mape na računalo i oblak.
Ovo je idealno kada nemate stalno pristup internetu za preuzimanje potrebnih datoteka s Diska. Možete ih zrcaliti na računalu i držati ih dostupnima za izvanmrežnu upotrebu u bilo kojem trenutku.
Što se tiče ovog vodiča, koristit ćemo opciju Stream files jer je to logično za većinu vani.
Također na Guiding Tech
Koristite Google disk u Upravitelju datotekama
Već ste postavili PC mape za sinkronizaciju s Google diskom i odabrali streamanje cijelog My diska u Upravitelju datotekama. Provjerimo aplikaciju na djelu.
Korak 1: Otvorite izbornik Upravitelj datoteka (koristite tipke Windows + E).
Korak 2: Idite na Google disk i otvorite izbornik Moj disk.

3. korak: Vidjet ćete sve datoteke i mape s malom ikonom oblaka. To znači da su te datoteke i mape samo na mreži. Morate ih preuzeti da biste vidjeli sadržaj.

4. korak: Desnom tipkom miša kliknite datoteku koju želite koristiti i otvorite kontekstni izbornik. Izaberi Izvanmrežni pristup > Dostupno izvanmrežno, a Disk će preuzeti datoteku.

Nakon što preuzmete datoteku, vidjet ćete kvačicu pored minijature. Da biste oslobodili prostor na računalu, desnom tipkom miša kliknite datoteku i odaberite Izvanmrežni pristup > Samo na mreži. Drive će ukloniti datoteku s računala i zadržati je samo na mreži.
Koristite Google disk u sustavu Windows 11
Google je konačno isporučio rješenje za pohranu u oblaku koje ide od prsta do pete OneDrive u sustavu Windows 11. Kako planirate koristiti Google disk u sustavu Windows 11? Podijelite svoje postavke u komentarima ispod.

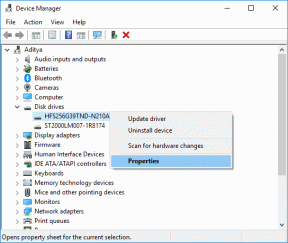
![Popravite da WiFi ne radi u sustavu Windows 10 [100% radi]](/f/088f7c32e968d75e3d6b400c9b123509.png?width=288&height=384)