Popravite pogrešku Windows Update 0x800704c7
Miscelanea / / January 25, 2022
Dobivate li pogrešku Windows Update 0x800704c7 dok instalirate ažuriranje sustava Windows?
Problem se uglavnom javlja kada se vaš Windows operativni sustav ažurira. Međutim, može se dogoditi da vaš sustav ne može tražiti ažuriranja ili ih ne može instalirati. U svakom slučaju, u ovom vodiču ćemo popraviti pogrešku 0x800704c7.
Što uzrokuje pogrešku Windows Update 0x800704c7?
Iako ovu pogrešku može uzrokovati više razloga, najistaknutiji su:
- Pozadinski procesi ometanje postupaka operacijskog sustava.
- Nedostaje ili korumpiranOS datoteke može uzrokovati pogrešku 0x800704c7.
- Sukob s aplikacijama trećih strana može uzrokovati Windows Update pogreške.
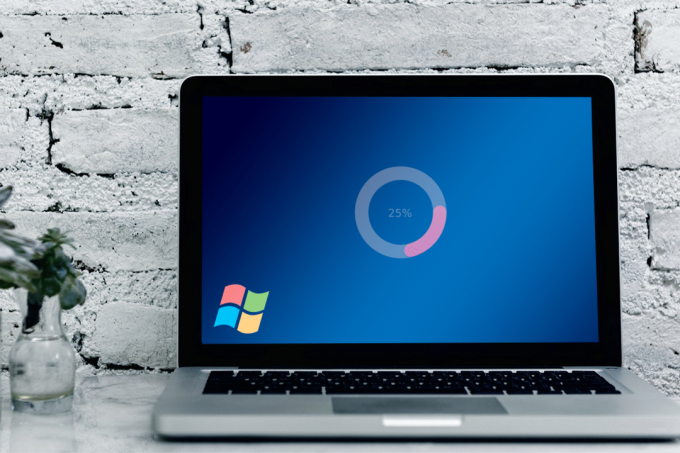
Sadržaj
- Kako popraviti pogrešku Windows Update 0x800704c7?
- Metoda 1: pričekajte da završe zaglavljena ažuriranja
- Metoda 2: Pokrenite SFC skeniranje
- Metoda 3: Očistite komponente sustava Windows
- Metoda 4: Onemogućite Antivirus
- Metoda 5: Preuzmite najnovije ažuriranje KB-a
- Metoda 6: Koristite alat za stvaranje medija
- Metoda 7: Izvršite vraćanje sustava
Kako popraviti pogrešku Windows Update 0x800704c7?
Metoda 1: pričekajte da završe zaglavljena ažuriranja
Ponekad se ažuriranje može odgoditi zbog problema na strani poslužitelja ili spore internetske veze. Možete provjeriti ažuriranja na čekanju u Ažuriranje i sigurnost kartica u Postavke prozor. Stoga, ako se ažuriranje zaglavi, možete pričekati.
Metoda 2: Pokrenite SFC skeniranje
Budući da ovaj problem često pokreću nedostajuće ili oštećene sistemske datoteke, pokušat ćemo pokrenuti ugrađeni alat kako bismo ih identificirali i popravili.
1. Tip cmd u traka za pretraživanje odgojiti Naredbeni redak u rezultatima pretraživanja.
2. Odaberite Pokreni kao administrator kao što je prikazano.
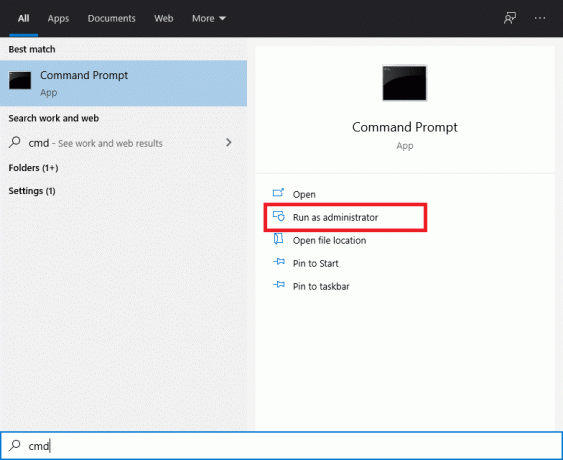
3. Kada se pojavi konzola, unesite sfc/scannow naredite i pritisnite Unesi.
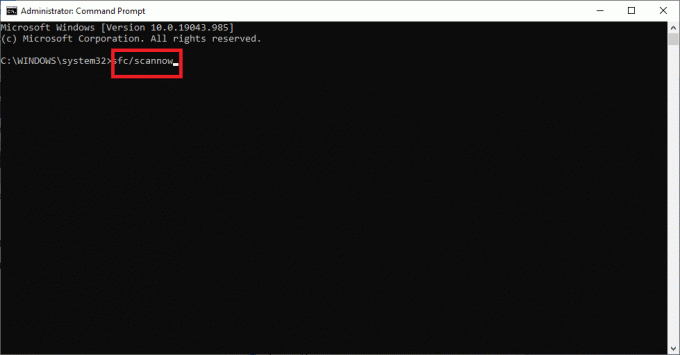
4. Ponovno pokrenite Vašem računalu nakon dovršetka skeniranja.
Sada možete ponovno pokušati instalirati ažuriranje sustava Windows. Ako se problem nastavi, prijeđite na dolje navedenu metodu.
Također pročitajte:Popravite točku vraćanja koja ne radi u sustavu Windows 10
Metoda 3: Očistite komponente sustava Windows
Ponekad preopterećena Windows biblioteka također može uzrokovati ovaj problem. Knjižnica se puni nepotrebnim datotekama tijekom duljeg vremenskog razdoblja. Stoga se preporučuje da ih čistite u periodičnim intervalima.
Opcija 1: putem upravitelja zadataka
1. Pritisnite Windows + R tipke zajedno za podizanje Trčanje kutija.
2. Tip taskschd.msc i kliknite na u redu, kao što je prikazano.
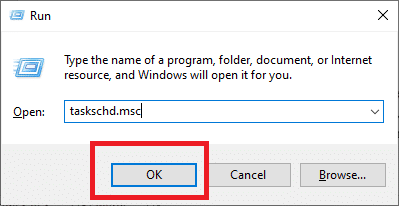
3. Dođite do Planer zadatakaKnjižnica > Microsoft > Windows > Servisiranje kao što je dolje prikazano.
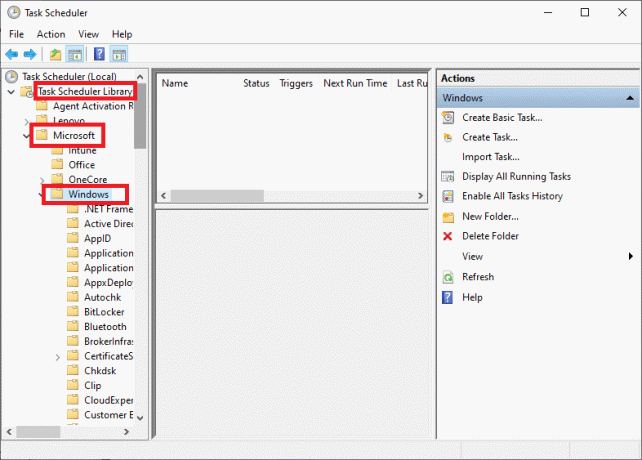
4. Sada, kliknite na StartComponentCleanup. Zatim kliknite na Trčanje u desnom oknu kao što je prikazano.
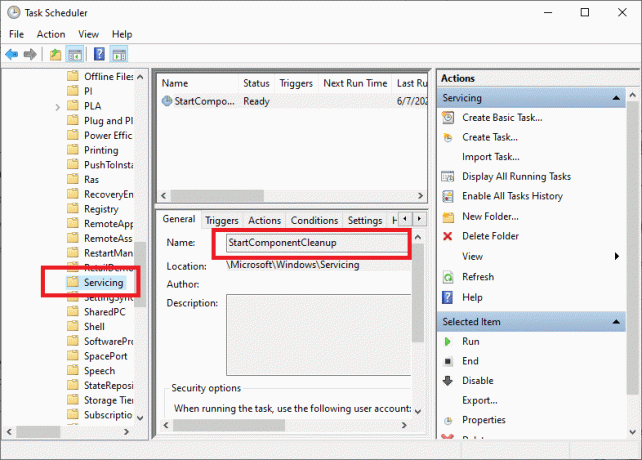
Pustite onda da se proces završi ponovno pokrenuti računalo i pokušajte instalirati ažuriranja na čekanju.
Opcija 2: putem DISM-a
Deployment Image Servicing and Management ili DISM je aplikacija naredbenog retka uključena u operacijski sustav Windows 10. Pomaže popraviti ili modificirati slike sustava. Često se koristi kada naredba SFC ne uspije popraviti oštećene ili izmijenjene sistemske datoteke.
1. Pokreni Naredbeni redak s administrator prava, kao i ranije.
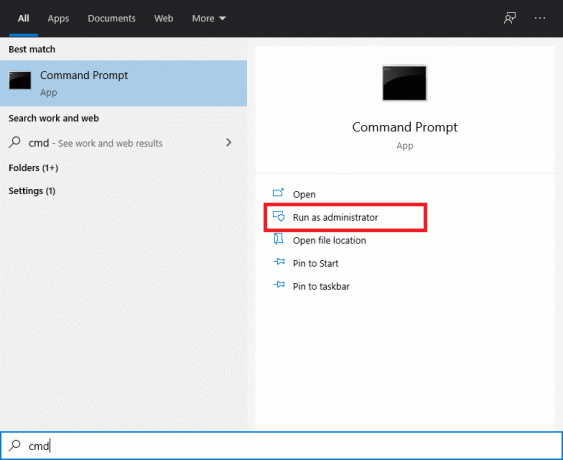
2. Upišite naredbu: dism /online /cleanup-image /startcomponentcleanup i pogodio Unesi da ga izvrši.
Bilješka: Nemojte zatvarati prozor dok je naredba pokrenuta.
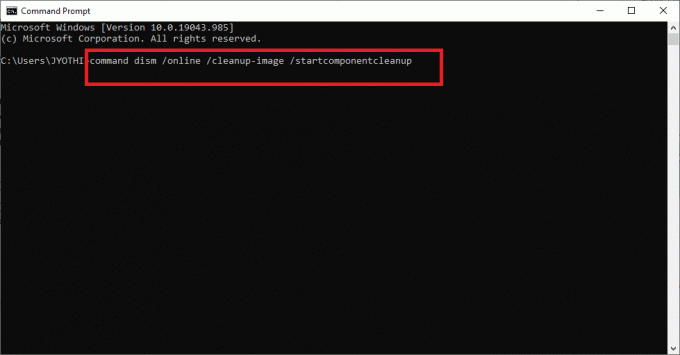
3. Ponovno pokrenite računalo za potvrdu promjena.
Metoda 4: Onemogućite Antivirus
Poznato je da softver trećih strana, kao što su antivirusni programi, uzrokuje razne probleme. Antivirusni softver često pogrešno stavlja na crne liste i/ili blokira programe i aplikacije na vašem računalu. Vjerojatno je da usluge Windows Update ne mogu izvršiti traženi zadatak zbog antivirusnog softvera treće strane instaliranog na vašem desktopu/laptopu.
Ovdje ćemo razgovarati o tome kako onemogućiti antivirusni program Kaspersky.
Bilješka: Slični se koraci mogu izvesti s bilo kojim antivirusnim softverom.
1. Kliknite na prema gorestrijela na programskoj traci iz početni zaslon za prikaz skrivenih ikona.
2. Zatim kliknite desnom tipkom miša na Kaspersky ikona antivirusa i odaberite Zaštita od pauze, kao što je prikazano.
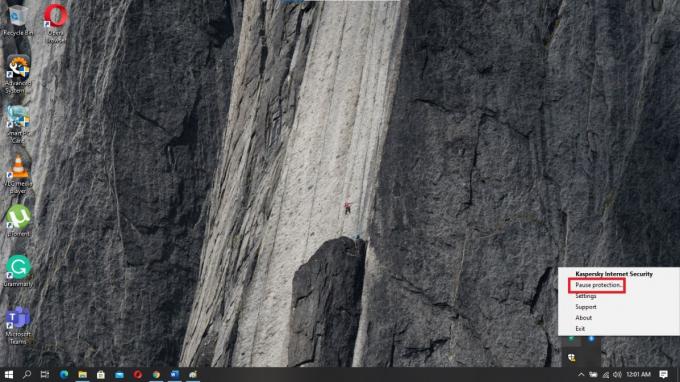
3. Odaberite vremenski period nad kojim želite da se obustavi zaštita s tri dostupne alternative.
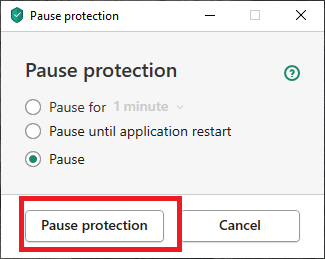
4. Konačno, kliknite Zaštita od pauze da privremeno onemogućite Kaspersky.
Sada provjerite odvijaju li se ažuriranja glatko. Ako jesu, deinstalirajte svoj antivirusni softver i odaberite onaj koji ne uzrokuje sukobe s OS-om Windows. Ako ne, prijeđite na sljedeću metodu.
Također pročitajte: Popravite pogrešku Windows Update 0x80070643
Metoda 5: Preuzmite najnovije ažuriranje KB-a
Također možete pokušati preuzeti najnovije ažuriranje s Katalog Microsoft Update. Budući da uključuje često prijavljene probleme i njihova rješenja, ovo se može pokazati korisnim u rješavanju pogreške ažuriranja sustava Windows 0x800704c7.
1. Otvorena Postavke na računalu pritiskom na Windows + I ključeve zajedno.
2. Klik Ažuriranje i sigurnost odjeljak kao što je prikazano.

3. Kliknite na Pregledajte povijest ažuriranja kao što je prikazano niže.

4. Kopirajte kod iz najnovije KB kao što je prikazano u nastavku.
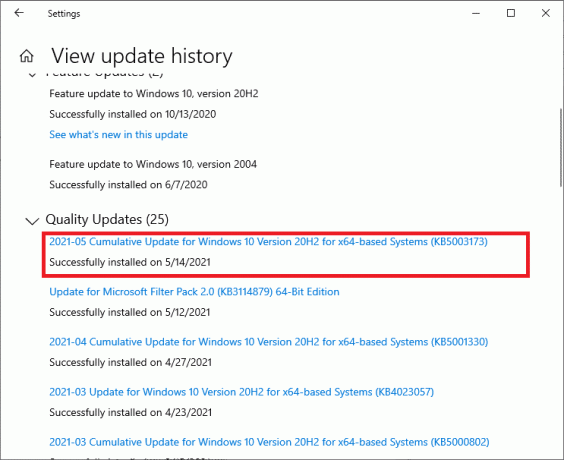
5. Idite na Web stranica Microsoft Update i potražite KB kod.
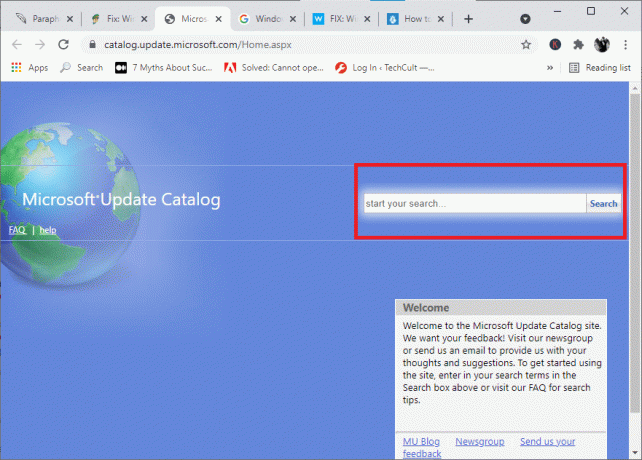
6. preuzimanje datoteka određeni KB za vašu verziju sustava Windows.
7. Kada je preuzimanje završeno, dvaput kliknite datoteku na instalirati to. Slijedite upute na zaslonu kada se od vas zatraži da ga instalirate.
Ovo bi svakako trebalo popraviti pogrešku ažuriranja sustava Windows 0x800704c7. Ako ne, pokušajte s sljedećim metodama.
Metoda 6: Koristite alat za stvaranje medija
Druga alternativa instaliranju ažuriranja sustava Windows je korištenje alata za stvaranje medija. Omogućuje korisnicima da nadograde svoj sustav na najnoviju verziju bez utjecaja na njihove osobne podatke.
1. Idite na web-mjesto Microsofta i preuzmite alat za stvaranje medija.
2. Zatim, Trčanje preuzetu datoteku.
3. Nakon što prihvatite Uvjete pružanja usluge, odaberite da Nadogradite ovo računalo sada.

4. Izaberi Čuvajte osobne datoteke kako bi se osiguralo da se ne prebrišu.
Na kraju pričekajte da se proces završi. Ovo bi trebalo popravi pogrešku ažuriranja sustava Windows 0x800704c7.
Metoda 7: Izvršite vraćanje sustava
Ako vam nijedna od gore navedenih metoda nije uspjela, jedina preostala opcija je da izvršite vraćanje sustava. Ovaj proces će vratiti vaš sustav u prethodno stanje, u točku u kojoj greška nije postojala.
1. Pritisnite tipku Windows + S da biste otvorili izbornik za pretraživanje, a zatim potražite Upravljačka ploča kao što je prikazano.
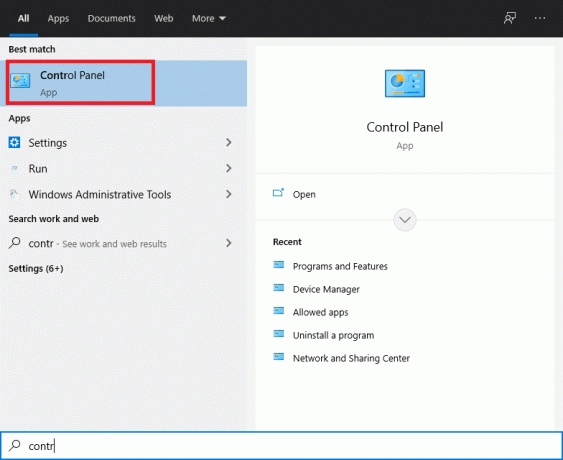
2. U upravljačkoj ploči okvir za pretraživanje, tip Oporavak i pritisnite Enter.
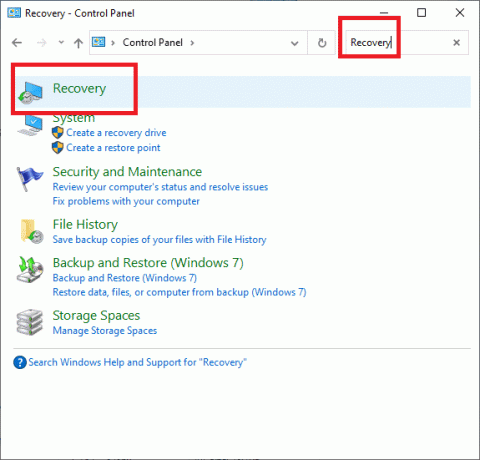
3. Kliknite na Otvorite Vraćanje sustava u prozoru za oporavak.

4. Sada slijedite upute čarobnjaka za vraćanje sustava i kliknite na Sljedeći.
5. U prozoru koji se sada pojavi, odaberite Odaberite drugu točku vraćanja i kliknite Sljedeći.

6. Sada odaberite ranije Datum i vrijeme gdje je računalo dobro radilo. Ako ne vidite prethodne točke vraćanja, označite "Prikaži više točaka vraćanja.”

7. Prema zadanim postavkama, sustav će odabrati Točka automatskog vraćanja, kao što je dolje prikazano. Možete odabrati i nastavak s ovom opcijom.
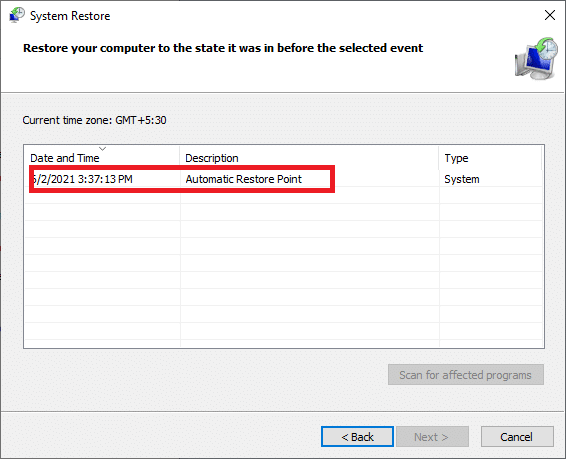
8. Ponovno pokrenite računalo i provjerite jesu li se promjene dogodile.
Često postavljana pitanja (FAQ)
Q1. Da li Windows 10 automatski instalira ažuriranja?
Prema zadanim postavkama, Windows 10 automatski nadograđuje operativni sustav. Međutim, sigurnije je osigurati ručno ažuriranje OS-a s vremena na vrijeme.
Q2. Što je kod pogreške 0x800704c7?
Pogreška 0x800704c7 obično se pojavljuje kada je računalo nestabilno i ključne sistemske datoteke prestanu reagirati ili se zanemare. Također se može dogoditi kada antivirusna aplikacija spriječi Windows da instalira ažuriranja.
Q3. Zašto ažuriranje sustava Windows traje toliko vremena?
Ovaj problem mogu uzrokovati zastarjeli ili neispravni upravljački programi na vašem računalu. To može usporiti brzinu preuzimanja, zbog čega ažuriranja sustava Windows traju znatno dulje nego inače. Morate nadograditi svoje upravljačke programe da biste riješili ovaj problem.
Preporučeno:
- Popravite Windows 7 ažuriranja koja se ne preuzimaju
- Popravite HDMI zvuk koji ne radi u sustavu Windows 10
- Kako popraviti da se Avast ne otvara u sustavu Windows
- Popravi Omegle pogrešku pri povezivanju s poslužiteljem
Nadamo se da je ovaj vodič bio od pomoći i da ste mogli popravi pogrešku ažuriranja sustava Windows 0x800704c7. Javite nam koja vam je metoda uspjela. Ako imate bilo kakvih upita/prijedloga, ostavite ih u okvir za komentare.

Pete je stariji pisac u TechCultu. Pete voli sve tehnologije i također je strastveni DIYer u srcu. Ima desetljeće iskustva u pisanju uputa, značajki i tehnoloških vodiča na internetu.
O Techcultu
Techcult je odredište sljedeće generacije za vodiče i savjete s uputama za Windows, Mac, Linux, Android i iOS. Naš je cilj objasniti sve što je povezano s tehnologijom jednostavnim, pristupačnim terminima.



