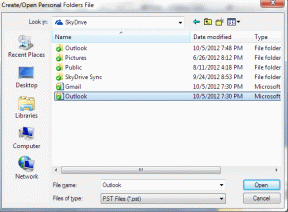Kako omogućiti ili onemogućiti administratorski račun u sustavu Windows 10
Miscelanea / / November 28, 2021
Operativni sustav Windows obično ima a Standardni račun & Administratorski račun. Standardni račun može obavljati sve dnevne zadatke. Možete pokretati programe, surfati internetom, slati/primati poštu, gledati filmove i tako dalje. Ali ne možete instalirati nikakav softver niti dodati ili ukloniti bilo koji korisnički račun. Ako želite instalirati bilo koji softver u svoj sustav ili dodati/ukloniti/promijeniti korisničke račune, morat ćete koristiti administratorski račun. Još jedna prednost posjedovanja administratorskog računa je da ako dijelite svoje računalo s netko drugi, neće moći napraviti nikakve drastične promjene koje bi mogle uzrokovati štetne učinke na sustav. Dakle, ako to želite učiniti, na pravom ste mjestu. Donosimo savršen vodič koji će vam pomoći da omogućite ili onemogućite administratorski račun u sustavu Windows 10.

Sadržaj
- Kako omogućiti ili onemogućiti administratorski račun u sustavu Windows 10
- Kako prepoznati moj račun – standardni ili administratorski?
- Kako promijeniti vrstu računa u sustavu Windows 10
- Kako omogućiti administratorski račun u sustavu Windows 10
- Metoda 1: Koristite naredbeni redak da biste omogućili administratorski račun u sustavu Windows 10
- Metoda 2: Koristite Admin Tools da biste omogućili administratorski račun u sustavu Windows 10
- Metoda 3: Koristite uređivač registra da biste omogućili administratorski račun u sustavu Windows 10
- Metoda 4: Koristite pravila grupe da biste omogućili administratorski račun u sustavu Windows 10
- Kako onemogućiti administratorski račun u sustavu Windows 10
- Metoda 1: Koristite naredbeni redak za brisanje administratorskog računa u sustavu Windows 10
- Metoda 2: Koristite Admin Tools da onemogućite administratorski račun u sustavu Windows 10
- Metoda 3: Koristite uređivač registra da biste onemogućili administratorski račun u sustavu Windows 10
- Metoda 4: Koristite pravila grupe za onemogućavanje administratorskog računa u sustavu Windows 10
Kako omogućiti ili onemogućiti administratorski račun u sustavu Windows 10
Ako ste slučajno izbrisali svoj administratorski račun, sve vaše datoteke i mape bit će uklonjene. Stoga je uvijek dobro napraviti sigurnosnu kopiju tih datoteka na drugom računu.
Kako prepoznati moj račun – standardni ili administratorski?
1. Klikni na Početak Jelovnik.
2. Na izborniku Start prikazuje se vaše ime ili ikona. Kliknite na svoje ime ili ikonu i odaberite Promijenite postavke računa.

3. Ako vidite pojam Administrator ispod vašeg korisničkog računa, ovo je Administratorski račun. Inače, to je a standardni račun, i ne možete napraviti nikakve promjene.
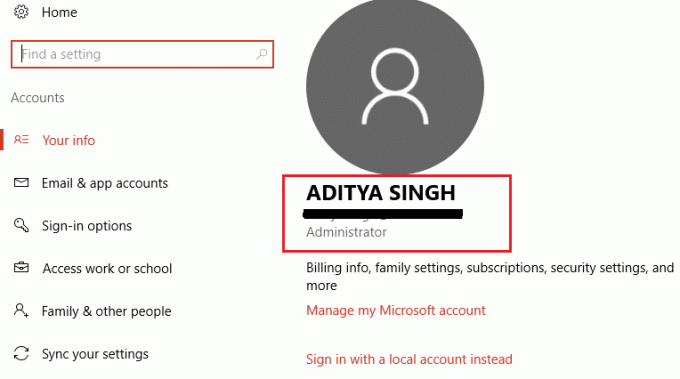
Kako promijeniti vrstu računa u sustavu Windows 10
1. Kliknite na svoju Windows tipka i tip Postavke u traci za pretraživanje.
2. Otvorena Postavke iz vaših rezultata pretraživanja. Alternativno, možete kliknuti na ikonu Postavke kao što je prikazano u nastavku.

3. Klikni na Računi s ploče s lijeve strane.

4. Kliknite na Obitelj i drugi korisnici s lijevog izbornika.

5. U odjeljku Ostali korisnici kliknite na korisničko ime želite prebaciti, a zatim kliknite na Promijenite vrstu računa.

6. Na kraju, odaberite Administrator ispod Vrsta računa i kliknite U REDU.
Bilješka: Ovo nije primjenjivo za korisnike Standardnog računa.

Kako omogućiti administratorski račun u sustavu Windows 10
Sljedeće metode dat će jasan uvid u to kako možete omogućiti administratorski račun u sustavu Windows 10:
Metoda 1: Koristite naredbeni redak da biste omogućili administratorski račun u sustavu Windows 10
1. Kliknite na svoju Windows tipka i naredbeni redak za pretraživanje u traci za pretraživanje.
2. Sada, kliknite na Pokreni kao administrator za otvaranje naredbenog retka s administrativnim privilegijama.
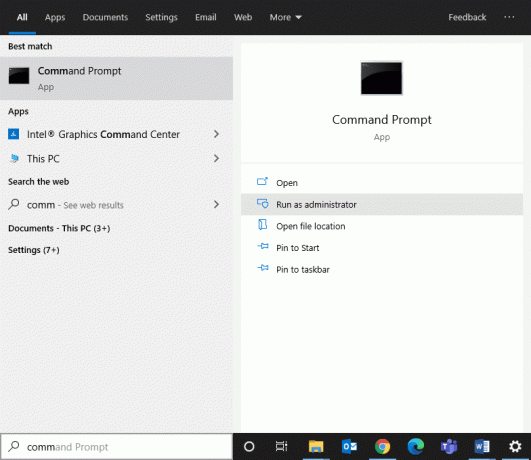
3. Ako traži korisničko ime i lozinku, upišite svoj račun korisničko ime i lozinka.
4. Tip net korisnički administrator u naredbenom retku i pritisnite enter. Poruka koja kaže "Naredba je uspješno završena” će se prikazati. Ovdje će biti uvjet Aktivan račun Ne kao što je dolje prikazano.
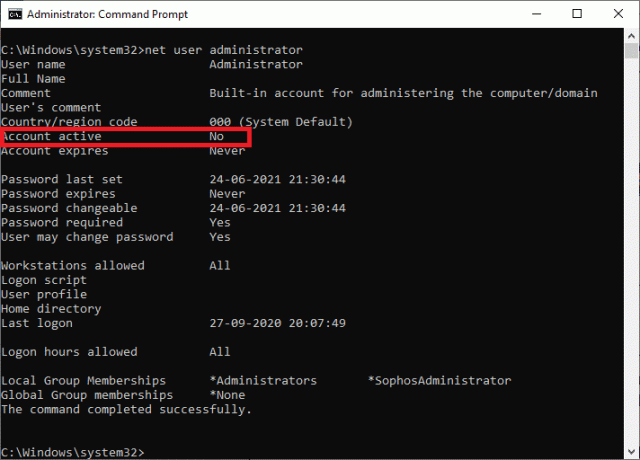
5. Ako je račun aktivan "Ne", to znači da drugi lokalni administratorski računi nisu aktivni.
6. Sada, da biste omogućili administratorski račun, upišite net korisnik administrator /aktivan: da i pritisnite enter. Da biste potvrdili promjene, pokrenite raniju naredbu kao što je objašnjeno u gornjem koraku.

Sada se možete prijaviti na svoj sustav kao administrator kako biste riješili probleme ili instalirali bilo koji softver na sustav.
Metoda 2: Koristite Admin Tools da biste omogućili administratorski račun u sustavu Windows 10
Pomoću administratorski alati, možete omogućiti administratorski račun na računalu sa sustavom Windows 10. Evo kako ga implementirati:
1. Možete pokrenuti Pokreni dijaloški okvir odlaskom na izbornik za pretraživanje i upisivanjem Trčanje.
2. Tip lusrmgr.msc kako slijedi i kliknite U REDU.
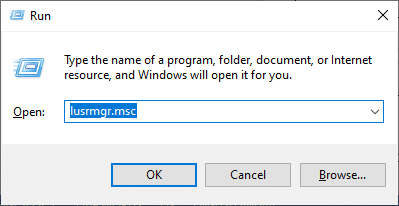
3. Sada, dvostruki klik na Korisnicima pod Ime polje kao što je prikazano u nastavku.
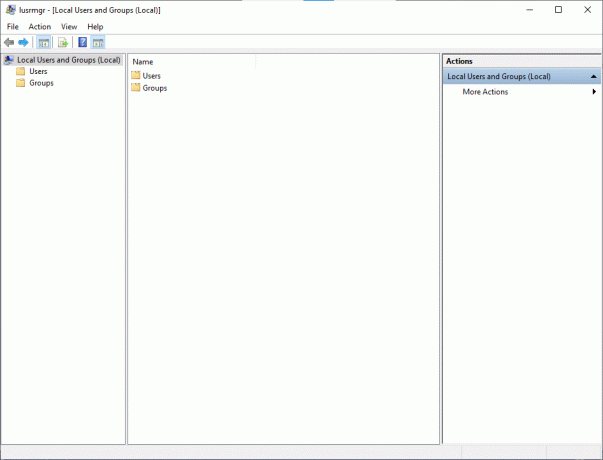
4. Ovdje, dvostruki klik na Administrator da otvorite prozor sa svojstvima.
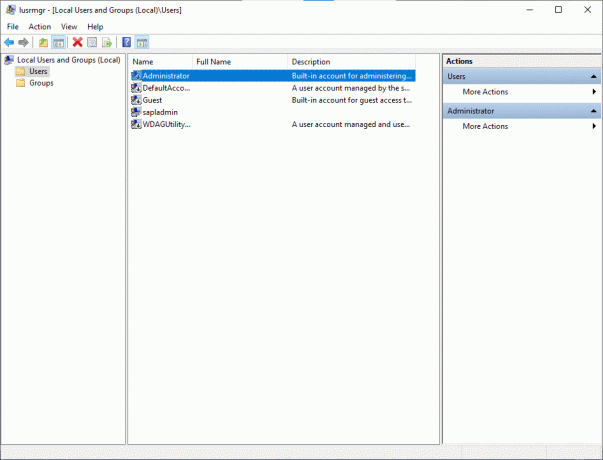
5. Ovdje, poništiti kutija koja kaže Račun je onemogućen.

6. Sada, kliknite na u redu slijedi Prijavite se da biste spremili promjene.
Sada je vaš administratorski račun omogućen u vašem sustavu Windows 10 uz pomoć administratorskih alata.
Također pročitajte:Vaš račun je onemogućen. Obratite se svom administratoru sustava
Metoda 3: Koristite uređivač registra da biste omogućili administratorski račun u sustavu Windows 10
Bilješka: Ako koristite Windows 10 Home, ne možete slijediti ovu metodu. Isprobajte metodu naredbenog retka kao što je ranije spomenuto.
1. Otvorite dijaloški okvir Pokreni (Kliknite Tipka Windows i tipke R zajedno) i tip regedit.

2. Klik u redu i navigirajte sljedećim putem:
Računalo\HKEY_LOCAL_MACHINE\SOFTWARE\Microsoft\Windows NT\CurrentVersion\Winlogon\SpecialAccounts\UserList
3. Desni klik na Popis korisnika i idi na Novo > DWORD vrijednost.
4. Uđi ime Administratora i pritisnite Enter.
5. Ponovno pokrenite računalo i sada ćete pronaći opciju da se prijavite na svoj sustav kao administrator.
Metoda 4: Koristite pravila grupe da biste omogućili administratorski račun u sustavu Windows 10
Radnim okruženjem korisnika i njihovim računima može se kontrolirati značajka koja se zove Pravila grupe. Kao rezultat toga, administrator sustava može pristupiti velikom broju naprednih postavki u Active Directoryju. Osim toga, grupna politika se koristi kao sigurnosni alat za primjenu sigurnosnih postavki na korisnike i računala.
Bilješka: Uređivač grupnih pravila nije dostupan u sustavu Windows 10 Home. Ova metoda je samo za korisnike koji imaju Windows 10 Pro, Education ili Enterprise verziju.
1. Za korištenje Trčanje naredbeni okvir, pritisnite Windows tipka +R ključ.
2. Tip gpedit.msc, Klikni na u redu dugme.
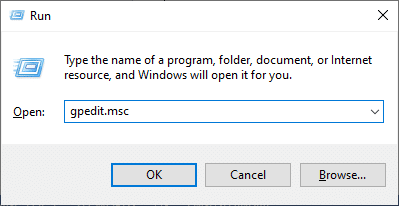
3. Idite na sljedeću lokaciju:
Lokalna konfiguracija računala > Postavke sustava Windows > Sigurnosne postavke > Lokalna pravila > Sigurnosne opcije
4. Pod Sigurnosne opcije dvaput kliknite na Računi: Status administratorskog računa.
5. Provjeri Omogućiti okvir za omogućavanje postavke.
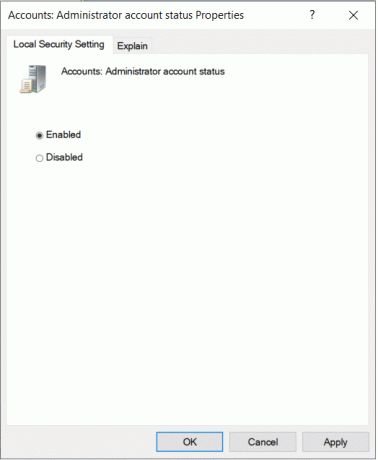
6. Kliknite na U redu > Primijeni da biste spremili promjene.
Sada ste omogućili administratorski račun na svom Windows 10 sustavu. Sada ćemo vidjeti kako onemogućiti administratorski račun u sustavu Windows 10.
Također pročitajte:Instalirajte uređivač grupnih pravila (gpedit.msc) na Windows 10 Home
Kako onemogućiti administratorski račun u sustavu Windows 10
Sljedeći će koraci dati jasan uvid u to kako izbrisati administratorski račun u sustavu Windows 10.
Metoda 1: Koristite naredbeni redak za brisanje administratorskog računa u sustavu Windows 10
1. Tip CMD u izborniku Start da biste otvorili Naredbeni redak.
2. Ići Naredbeni redak i odaberite Pokreni kao administrator.
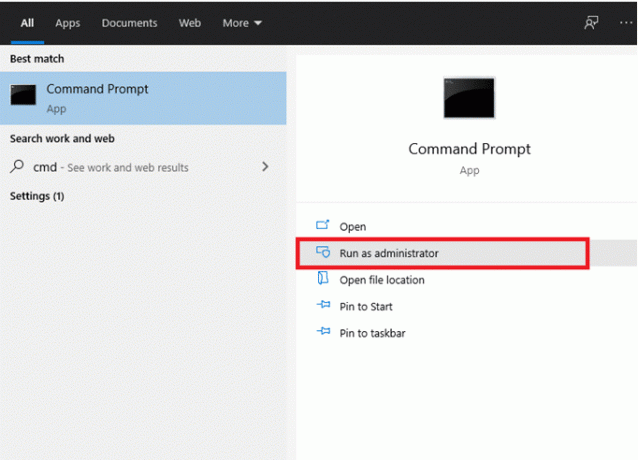
3. Sada u naredbenom prozoru unesite net korisnik administrator /aktivan: br i pritisnite enter.
4. Poruka koja kaže "Naredba je uspješno završena” će se prikazati na ekranu.
5. Provjerite je li administratorski račun uklonjen tako da upišete sljedeću naredbu u cmd:
net korisnički administrator
6. Pritisnite Enter i trebali biste vidjeti status Račun aktivan kao br.
Metoda 2: Koristite Admin Tools da onemogućite administratorski račun u sustavu Windows 10
Uz pomoć administratorskih alata, možete onemogućiti administratorski račun na računalu sa sustavom Windows 10.
1. Možete pokrenuti Pokreni dijaloški okvir odlaskom na izbornik za pretraživanje i upisivanjem Trčanje.
2. Tip lusrmgr.msc kako slijedi i kliknite U REDU.
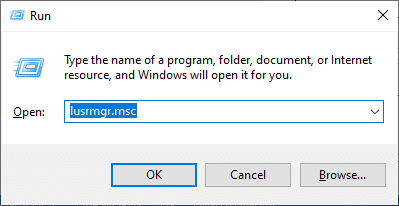
3. Sada, dvostruki klik na Korisnicima pod poljem Ime kao što je prikazano u nastavku.
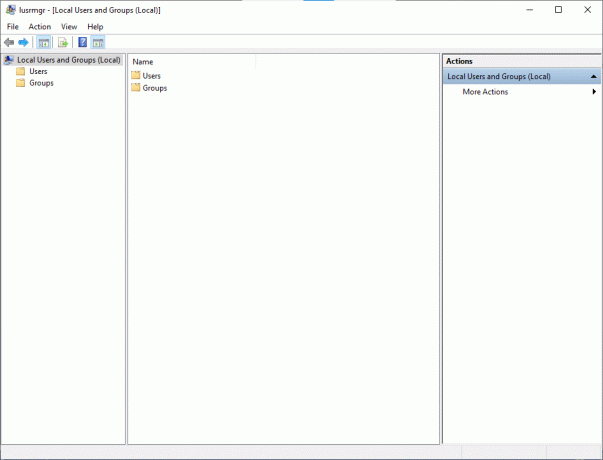
4. Ovdje, dvostruki klik the Administrator opciju za otvaranje prozora sa svojstvima.
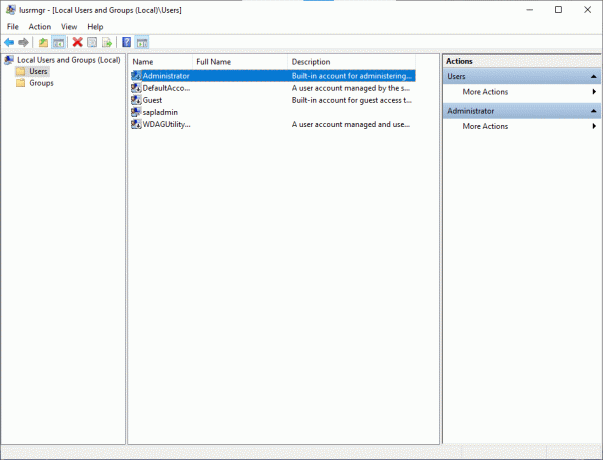
5. Ovdje, ček kutija Račun je onemogućen.
6. Sada, kliknite na U redu > Primijeni da biste spremili promjene.
Sada je vaš administratorski račun onemogućen u vašem Windows 10 sustavu.
Također pročitajte:Aplikacija Fix se ne može otvoriti pomoću ugrađenog administratorskog računa
Metoda 3: Koristite uređivač registra da biste onemogućili administratorski račun u sustavu Windows 10
Bilješka: Ako koristite Windows 10 Home, ne možete slijediti ovu metodu. Isprobajte metodu naredbenog retka kao što je ranije spomenuto.
1. Otvorite dijaloški okvir Pokreni (Kliknite Tipka Windows i tipke R zajedno) i tip regedit.
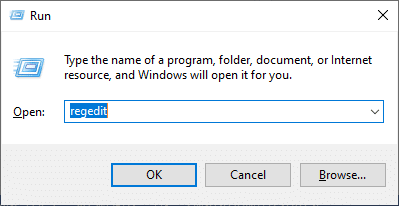
2. Klik u redu i navigirajte sljedećim putem:
Računalo\HKEY_LOCAL_MACHINE\SOFTWARE\Microsoft\Windows NT\CurrentVersion\Winlogon\SpecialAccounts\UserList
3. Izbrišite Administratorski ključ pod Popis korisnika.
4. Ponovno pokrenite računalo da biste spremili promjene.
Metoda 4: Koristite pravila grupe za onemogućavanje administratorskog računa u sustavu Windows 10
Bilješka: Uređivač grupnih pravila nije dostupan u sustavu Windows 10 Home. Ova metoda je samo za korisnike koji imaju Windows 10 Pro, Education ili Enterprise verziju.
1. Za korištenje Trčanje naredbeni okvir, pritisnite Windows tipka +R ključ.
2. Tip gpedit.msc i kliknite na u redu dugme.
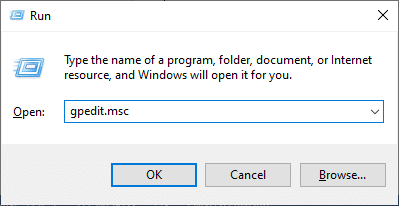
3. Slijedite ovu navigaciju:
- Konfiguracija lokalnog računala
- Postavke sustava Windows
- Sigurnosne postavke
- Lokalna pravila
- Sigurnosne opcije
- Računi: Status administratorskog računa
4. Odaberi the Onemogući okvir za onemogućavanje postavke.
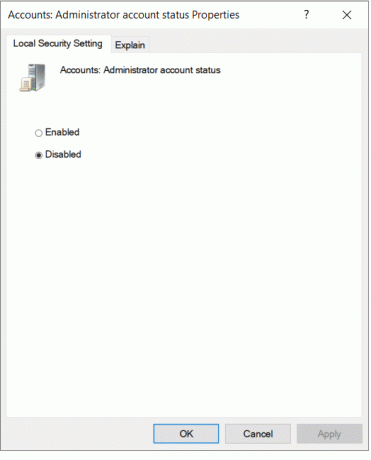
5. Kliknite na U redu > Primijeni da biste spremili promjene.
Sada ste onemogućili administratorski račun na svom Windows 10 sustavu.
Uobičajena razlika između administratora i standardnog korisnika leži u tome što potonji imaju ograničen pristup računima. Administrator ima najvišu razinu pristupa računima u organizaciji. Administrator također određuje popis računa kojima se može pristupiti. Administratori mogu promijeniti sigurnosne postavke; mogu instalirati softver ili hardver te pregledavati i pristupati svim datotekama na računalu. Oni mogu mijenjati korisničke račune.
Preporučeno:
- Omogućite ili onemogućite ugrađeni administratorski račun u sustavu Windows 10
- Popravak mape se stalno vraća na samo čitanje u sustavu Windows 10
- Popravi Ova se aplikacija ne može pokrenuti na vašem računalu pogrešku u sustavu Windows 10
- Kako promijeniti lozinku na Netflixu
Nadamo se da je ovaj vodič bio od pomoći i da ste bili u mogućnosti omogućite administratorski račun u sustavu Windows 10. Ako još uvijek imate pitanja o tome kako omogućiti ili onemogućiti administratorski račun u vašem sustavu, slobodno pitajte u odjeljku za komentare!