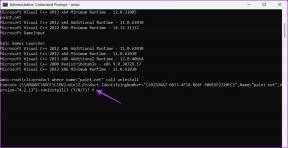Sinkronizirajte Outlook klijent e-pošte na različitim računalima pomoću SkyDrive-a
Miscelanea / / February 12, 2022
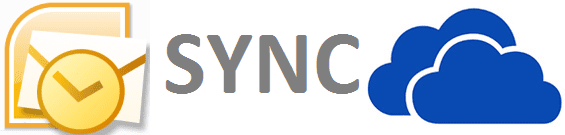
Ako ste dio organizacije koja koristi MS Outlook klijent e-pošte za račune e-pošte zaposlenika onda biste znali da je vaš računi su sinkronizirani na računalima i na Outlook Web Accessu. To je zato što se vaši računi nalaze na poslužitelju za razmjenu i na njega se možete prijaviti pomoću bilo kojeg uređaja. Uređaji zauzvrat održavaju lokalnu kopiju.
Za privatne e-poruke vjerojatno koristite usluge poput Gmail, Outlook.com i Yahoo Mail. U takvim slučajevima ne morate brinuti o sinkronizaciji. Međutim, postoje ljudi poput mene koji su spojili sve te račune koristeći desktop klijent e-pošte kao što je Outlook.
Cool savjet: Jeste li ikada htjeli sinkronizirati Windows Sticky Notes na svim svojim računalima? Evo našeg vodiča da vam pomogne u postavljanju.
Problem je u tome što ne postoje serveri za razmjenu za takve privatne verzije e-mail klijenata (to bi zapravo puno koštalo). A budući da koristim više računala, svaku kopiju alata moram konfigurirati ručno. To donekle pomaže kada su u obzir samo e-poruke. Ali, mislite li da ja klijenta koristim samo za to? Ne, i ja moram
sinkronizirati druge stvari kao što su kontakti, detalji kalendara, zadaci itd.Da bi se to dogodilo, konfigurirao sam SkyDrive da radim kao moj osobni poslužitelj za razmjenu. Ova jednokratna postavka od tada lijepo funkcionira. Želite li i vi to učiniti? Pogledajmo korake.
Bilješka: Koraci ukazuju na postavku za MS Outlook 2007 na Windows 7. Može se malo razlikovati u drugim verzijama Outlooka ili Windowsa.
Koraci za sinkronizaciju Outlook klijenta e-pošte na više računala
Korak 1: Otvorite dijaloški okvir Pokreni (najjednostavniji način je da pritisnete Windows tipka + R) i otvorite lokaciju C:\\Users\Username\AppData\Local\Microsoft\Outlook. Zamijenite korisničko ime imenom vašeg računa. Za mene je Sandeep.
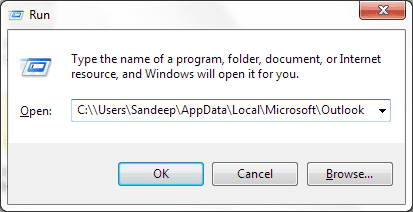
Ako to ne uspije, možda ćete htjeti otvoriti Outlook i provjeriti lokaciju desnim klikom na Osobne mape i birajući da Otvorite podatkovnu datoteku programa Outlook. Zatim zatvorite MS Outlook ako je otvoren. Potrebno ga je zatvoriti za ostatak postavljanja.
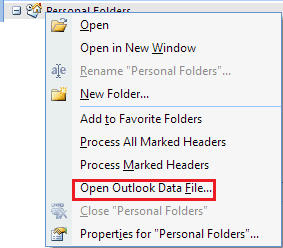
Korak 2: Izrežite datoteku Outlook.pst s tog mjesta. Osim toga, možda ćete htjeti izrezati .pst datoteke za druge pretince (kao što ja imam jednu za Gmail).
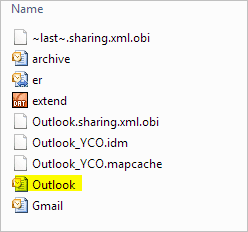
3. korak: Idite do imenika SkyDrive. Možda ćete htjeti stvoriti novu mapu ovdje. Sada zalijepite kopirane datoteke na lokaciju SkyDrive.
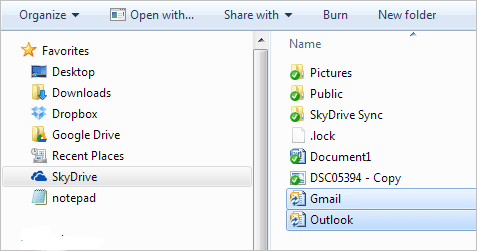
4. korak: Pokrenite Outlook sučelje. Bit ćete upozoreni da aplikacija ne može pronaći Outlook.pst. Kliknite na U redu, idite do datoteke na potpuno novoj lokaciji SkyDrive i Otvorena da.
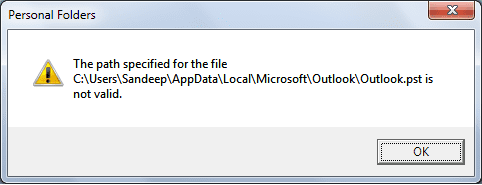
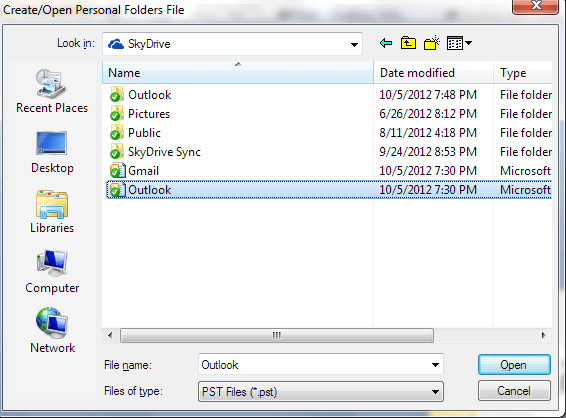
Slično, ako ste premjestili druge .pst datoteke, od vas će se tražiti da pokažete i na njih. Također možete odabrati da ih premjestite kasnije.
5. korak: Zatvorite Outlook još jednom. Kada ga sljedeći put otvorite, sve te mape bit će postavljene na sinkronizaciju. Učinite isto na drugim računalima koja koristite. Ovaj put izbrišite .pst datoteke s izvorne lokacije i pokažite na novu na SkyDrive.
Bilješka: Za potpunu i ispravnu sinkronizaciju morate osigurati da zatvorite alat na jednom stroju prije nego što ga otvorite na drugom.
Zaključak
Ovo je doista moj osobni server za razmjenu. Odabrao sam SkyDrive jer mi daje prednost skladišnog prostora. To možete učiniti i pomoću drugih usluga kao što su Google Drive ili Dropbox. No, što god upotrijebili, morate biti sigurni da je veličina .pst unutar granica pohrane te usluge. Stoga također predlažemo da svoju poštu često arhivirate na lokalni disk i da nikada ne prenosite archive.pst na SkyDrive. Nadam se da to pomaže.
Posljednje ažurirano 3. veljače 2022
Gornji članak može sadržavati partnerske veze koje pomažu u podršci Guiding Tech. Međutim, to ne utječe na naš urednički integritet. Sadržaj ostaje nepristran i autentičan.