Popravite Realtek audio konzolu koja ne radi u sustavu Windows 11
Miscelanea / / February 03, 2022
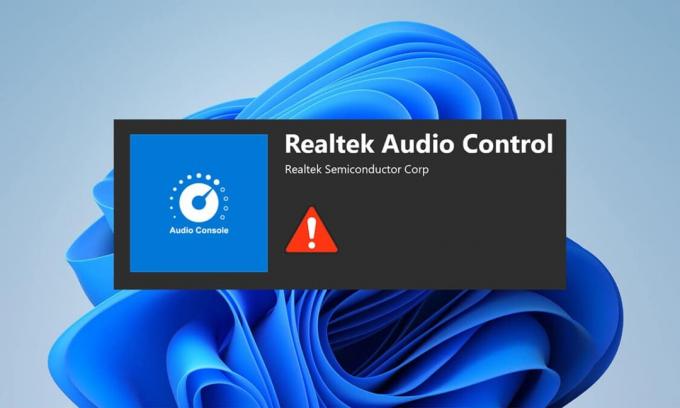
Windows 11 objavljen je u listopadu 2021. širom svijeta s puno bugova i pogrešaka. To je najočitije kod novog OS-a, posebno kod drajvera koji su još u fazi testiranja. Nedavno su se mnogi korisnici žalili da Realtek audio konzola ne poboljšava zvuk u sustavu Windows 11 poput virtualizacije slušalica, izjednačavanja glasnoće itd. za slušalice, zvučnike i druge slične uređaje. Dakle, danas donosimo savršen vodič koji će vam pomoći da popravite Realtek audio konzolu koja ne radi u sustavu Windows 11.
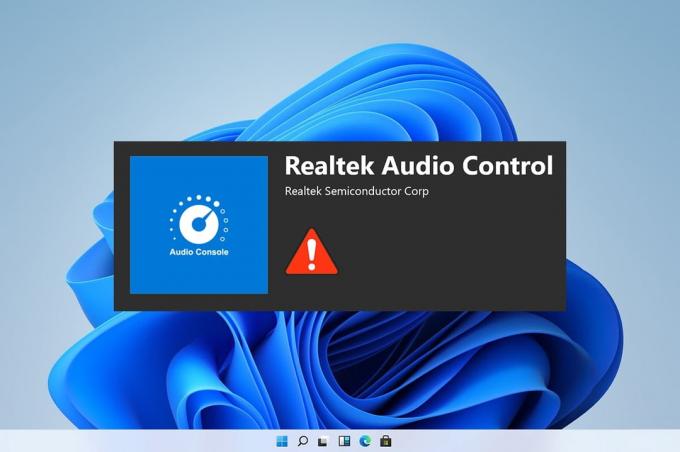
Sadržaj
- Kako popraviti Realtek audio konzolu koja ne radi u sustavu Windows 11
- Metoda 1: Osnovno rješavanje problema s hardverom
- Metoda 2: Pokrenite alat za rješavanje problema s reprodukcijom zvuka
- Metoda 3: Postavite zadani audio uređaj
- Metoda 4: Provjerite audio izlaz
- Metoda 5: Promijenite format Realtek audio uređaja
- Metoda 6: Ponovno instalirajte Audio Service
- Metoda 7: Ažurirajte upravljački program za zvuk
- Metoda 8: Ponovno instalirajte audio upravljački program
- Metoda 9: Izvršite vraćanje sustava
Kako popraviti Realtek audio konzolu koja ne radi u sustavu Windows 11
Problemi s nefunkcionalnošću Realtek audio konzole su se povećali nakon što su ljudi nadogradili na Windows 11, a nisu bili tamo u sustavu Windows 10. Iako Microsoft neprestano radi na poboljšanju sustava Windows 11, a najnovija verzija postigla je veliku stabilnost u usporedbi s početnim verzijama. Međutim, još uvijek se možete suočiti s navedenim problemom. Može postojati mnogo razloga koji mogu dovesti do problema s Realtek audio konzolom, nekoliko takvih razloga je navedeno u nastavku kako biste dobili ideju o scenariju;
- Oštećeni periferni uređaji ili zastarjeli uređaji
- Problemi s povezivanjem s uređajem, oštećene kabelske žice
- Upravljački programi su oštećeni ili zastarjeli za određeni uređaj
- Pogrešno upravljane postavke zvuka ili poremećaj u instalaciji upravljačkog programa zbog prisutnosti neželjene aplikacije koja ometa pozadinski proces
- Labav spoj na kraju sustava ormarića ne uspijeva dovršiti krug.
- Pogrešno umetnuti kabeli u pogrešne priključke
Obično jedan od ovih razloga može uzrokovati problem da Realtek audio konzola ne radi ispravno u sustavu Windows 11. Da bismo to ispravili, idemo naprijed s metodama
Metoda 1: Osnovno rješavanje problema s hardverom
Za početak od samog osnovnog, provjerite povezanost uređaja koje ste priključili. Da biste to učinili, slijedite zadane točke.
- Idite do ormarića vašeg sustava ili dock ploče i provjerite jesu li spojevi ispravno izvedeni.
- Raspetljajte i ponovno spojite žicu ako je tako, možda napreže kabele.
- Također, provjerite svoj sustav u slučaju prigušenog zvuka ili zvuka niske razine što rade neke aplikacije kako bi optimizirali sustav za ugodna slušna iskustva.
- Isključivanje i ponovno povezivanje uređaja također treba izvršiti za provjeru.
Ova metoda mogla bi riješiti osnovne probleme s povezivanjem perifernih uređaja, ali ako to nije slučaj, prijeđite na sljedeću metodu.
Metoda 2: Pokrenite alat za rješavanje problema s reprodukcijom zvuka
Rješavanje problema sa zvukom ponekad može riješiti sve trajne probleme sa zvukom na sustavu. Da biste ih isprobali, slijedite ove korake:
1. Klikni na Ikona za pretraživanje, tip rješavanje problema s postavkama, i kliknite na Otvorena.

2. Ovdje kliknite na Drugi alati za rješavanje problema ispod Opcije za rješavanje problema.
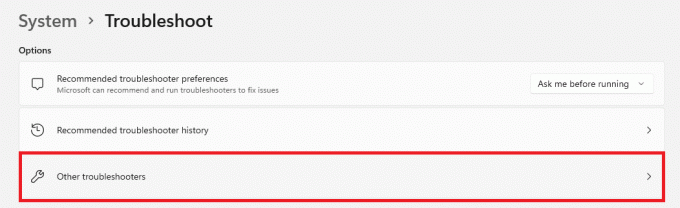
3. Pronaći Reprodukcija zvuka i kliknite na Trčanje s desne strane za pokretanje alata za rješavanje problema.
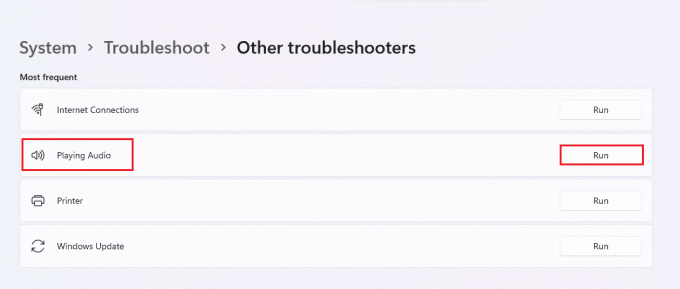
4. Sada odaberite Realtek audio uređaj i kliknite na Sljedeći dugme.
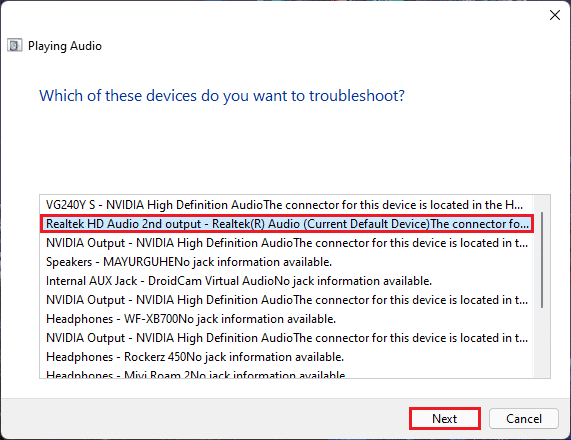
5. Čekati kako bi alat za rješavanje problema otkrio probleme.
6. Primijenite popravak ako postoje problemi prema uputama alata za rješavanje problema.
7. Ponovno pokrenite PC nakon unošenja izmjena.
Otvorite svoju audio konzolu i odaberite svoje postavke da provjerite je li riješen problem s Realtek audio konzolom.
Također pročitajte:Popravite slabu glasnoću mikrofona u sustavu Windows 11
Metoda 3: Postavite zadani audio uređaj
Više audio uređaja ponekad može dovesti do lošeg ponašanja, što može dovesti do toga da Realtek audio konzola ne poboljšava zvuk. Slijedite ove korake kako biste svoj određeni audio ulaz/izlaz postavili kao zadani uređaj za vaš sustav.
1. Desnom tipkom miša kliknite na ikona zvučnika u Traka zadataka prelijte odjeljak i odaberite Postavke zvuka, kao što je dolje prikazano.

2. Kliknite na Višezvukpostavke pod, ispod Napredna odjeljak.

3. Klikni na Reprodukcija kartica na Zvuk prozor.
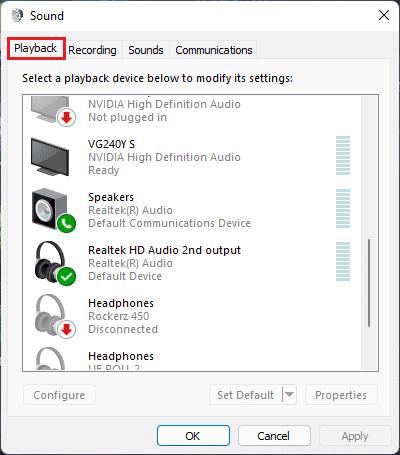
4. Pronaći Realtek audio uređaj na popisu, kliknite na njega i odaberite Postavi zadano opcije u nastavku.
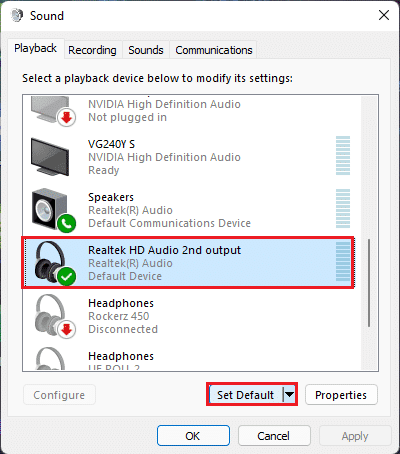
5. Kliknite na Primijeni > U redu za spremanje promjena i zatvaranje prozora.
Otvorite konzolu, postavite željene postavke i provjerite i zvuk ako ova popravljena Realtek audio konzola ne poboljšava zvuk. Ako ovo nije riješilo, prijeđite na sljedeću metodu.
Metoda 4: Provjerite audio izlaz
Ovo može zvučati glupo, ali potvrda ispravnog audio izlaza može biti jednako važna u slučaju da ste spojili više audio izlaza. Ponekad uzastopni neuspjeli pokušaji optimizacije audio uređaja previđanjem ovih sitnih detalja vas satima zamaraju, a ne dovode vas do željenih audio izlaza. Da biste to potvrdili,
1. Klikni na ikona pretraživanja, tip Realtek audio konzola, i kliknite na Otvorena.

2. U lijevom oknu kliknite na Realtek HD audio izlaz od navedenih uređaja.
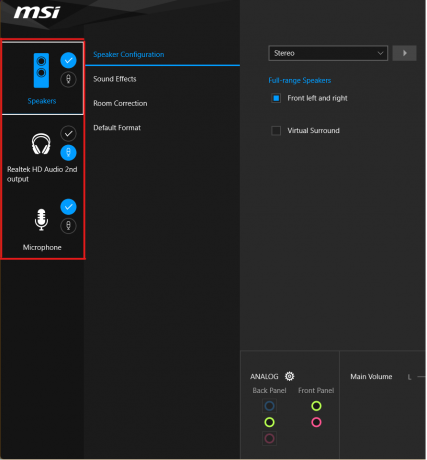
3. Sada izvršite željene audio promjene za uređaj i zatvorite aplikaciju.
4. Zatim, pustite bilo koju nasumično odabranu glazbu nakon što odaberete željene postavke na konzoli i provjerite ostaje li problem i dalje. Ako ovo nije uspjelo, nastavite sa sljedećom metodom.
Također pročitajte:Kako isključiti kameru i mikrofon u sustavu Windows 11 pomoću prečaca na tipkovnici
Metoda 5: Promijenite format Realtek audio uređaja
Poboljšanje kvalitete zvuka za audio izlaz može se savjetovati odabirom najbolje studijske kvalitete dostupne u sustavu Windows kako bi se riješio ovaj problem. Da biste to učinili, slijedite ove jednostavne korake:
1. Dođite do Postavke zvuka > Više postavki zvuka > Zvuk prozor kao što je prikazano na Metoda 3.
2. Desnom tipkom miša kliknite Realtek audio uređaj i odaberite Svojstva.
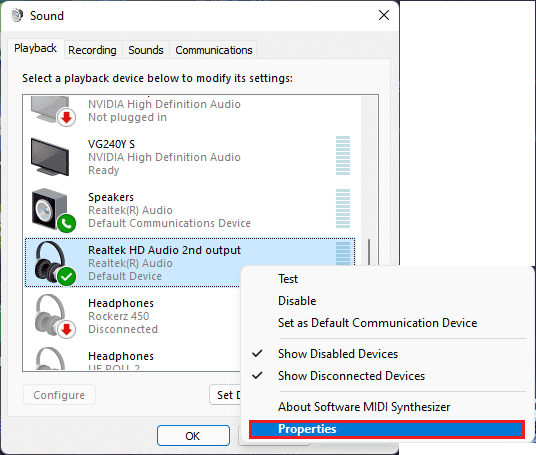
3. Klikni na Napredna karticu i odaberite padajući izbornik ispod Zadani format.
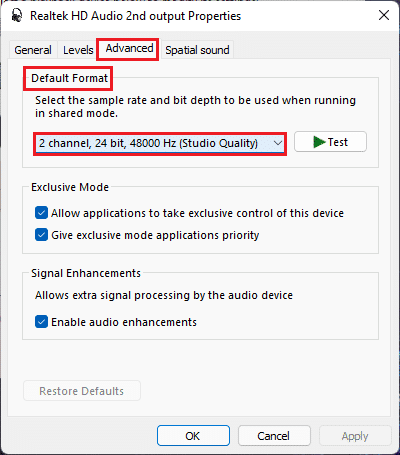
4. Zatim odaberite 2 kanala, 24 bita, 192000 Hz (studio kvaliteta) iz padajućih opcija.
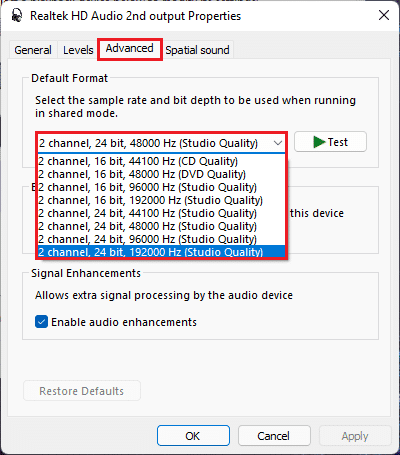
5. Kliknite na Primijeni > u redu za spremanje promjena.
Provjerite postavke na audio konzoli i reproducirajte bilo koji zvuk kako biste provjerili je li popravljeno da Realtek audio konzola ne poboljšava zvuk.
Metoda 6: Ponovno instalirajte Audio Service
Evo koraka za ponovnu instalaciju audio usluge kako biste riješili problem Realtek audio konzole koja ne poboljšava zvuk u sustavu Windows 11.
1. Klikni na Ikona za pretraživanje, tip usluge, i kliknite na Otvorena.
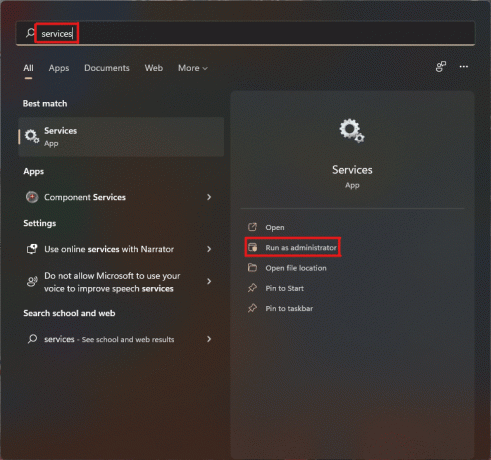
2. Na Usluge prozoru, pomaknite se prema dolje po popisu ispred da biste locirali Windows Audio servis i provjeri Status tab.
3A. Ako je Status tab kaže zaustavljen, zatim kliknite na Početak opcija na Windows Audio odjeljak.
3B. Ako je Status tab kaže Trčanje, Klikni na Ponovno pokrenite opcija kao što je istaknuto na datoj slici ispod.
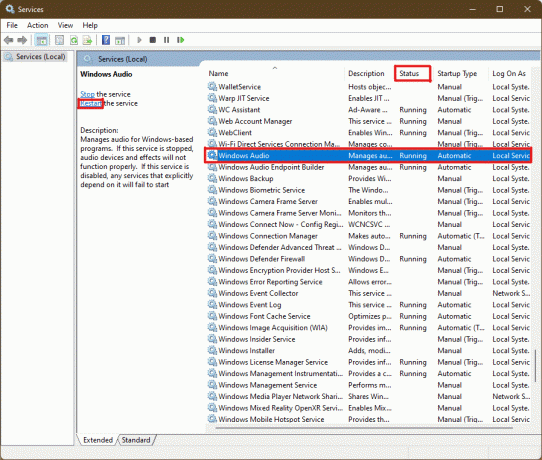
4. Sada, ponovno pokrenuti sljedeće usluge također ponavljanjem gore navedenog koraka.
- Windows Audio Endpoint Builder
- Poziv za daljinski postupak
Također pročitajte:3 načina da zaustavite otvaranje Spotifyja pri pokretanju u sustavu Windows 11
Metoda 7: Ažurirajte upravljački program za zvuk
Ažuriranje audio drajvera na čekanju ograničilo bi daljnji rad drugih aplikacija povezanih s njim. Da biste to provjerili, slijedite ove korake:
1. Klikni na Ikona za pretraživanje, tip upravitelj uređaja, i kliknite na Otvorena.

2. Dvaput kliknite na Audio ulazi i izlazi za proširenje i pregled instaliranih upravljačkih programa.

3. Desnom tipkom miša kliknite na svoju audio drajver i odaberite Ažurirajte upravljački program opcija.

4. Kliknite na Automatsko traženje upravljačkih programa za automatsko preuzimanje i ažuriranje upravljačkog programa.
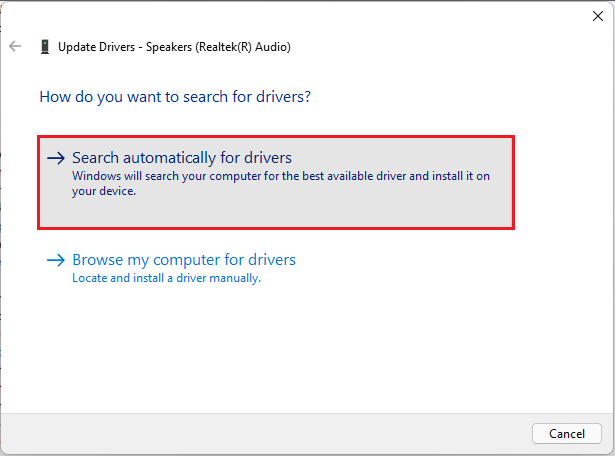
5A. Ako su dostupna ažuriranja, onda Windows će preuzeti i instalirati ih.
5B. Ako je tada vaš upravljački program ažuriran, primit ćete poruku Najbolji upravljački programi za vaš uređaj već su instalirani. Klikni na potražite ažurirane upravljačke programe na Windows Update opcija.
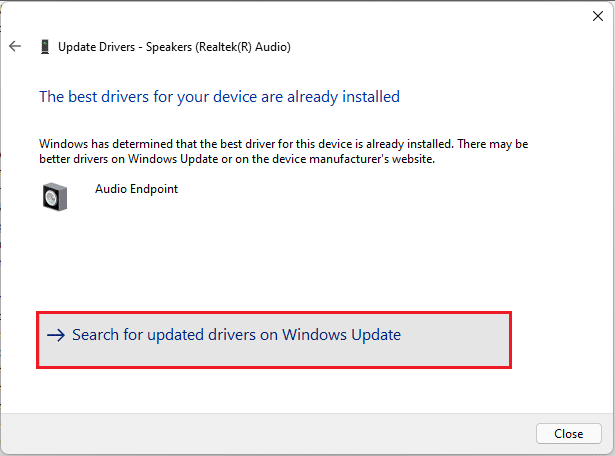
6. Zatim odaberite Naprednaopcije u desnom oknu Windows Update izbornik.

7. Klikni na Izbornonadopune opcija pod Dodatniopcije.

8. Ako su tada dostupna ažuriranja, bit će navedena ovdje. Naći ažuriranje audio upravljačkog programa i označite okvir pored njega.
9. Zatim kliknite na Preuzmite i instalirajte.

10. Konačno, ponovno pokrenite računalo nakon instaliranja ažuriranja.
Metoda 8: Ponovno instalirajte audio upravljački program
Ako sve ove metode ne uspiju, problem bi mogli biti instalirani upravljački programi, a ponovna instalacija bi riješila problem Realtek audio konzole koja ne poboljšava zvuk u sustavu Windows 11. Da biste to učinili, slijedite ove korake:
1. Klikni na Ikona za pretraživanje, tip upravitelj uređaja i kliknite Otvorena.

2. U prozoru upravitelja uređaja dvaput kliknite na Audio ulazi i izlazi da ga proširi.
3. Desnom tipkom miša kliknite audio drajver i kliknite na Deinstalirajuređaj iz kontekstnog izbornika.
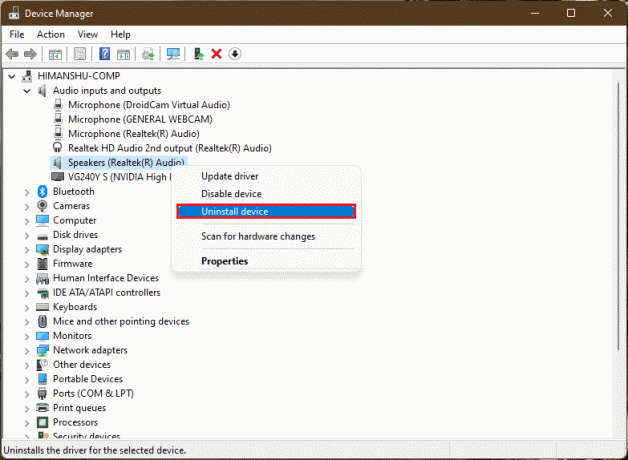
4. U Deinstalirajte uređaj upit za potvrdu, kliknite na Deinstaliraj.
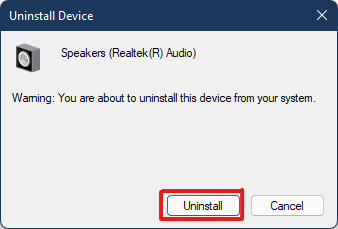
5. Zatim, ponovno pokrenutivaše računalo.
6. Preuzmite najnoviji Realtek audio upravljački program sa službena stranica.
Bilješka: Također možete odabrati kompatibilni upravljački program za svoj sustav iz Intelov pomoćnik za vozače i podršku stranica.

7. Idite na mjesto na kojem ste preuzeli datoteka za postavljanje drajvera.
8A. U slučaju da je preuzeta datoteka izvršna, dvaput kliknite na .exe datoteku i slijedite upute na zaslonu za instaliranje Realtek audio drajvera na Windows 11.
8B. Ako je preuzeta datoteka u formatima poput .zip ili .rar, koristite aplikaciju za ekstrakciju arhive kao što je 7 Zip ili WinRAR. Nakon što izvadite sadržaj arhive, dvaput kliknite na izvršnu datoteku datoteku za postavljanje i instalirati drajver.
Sada provjerite radi li Realtek audio konzola ili ne.
Također pročitajte:Kako popraviti Windows 11 web kamera ne radi
Metoda 9: Izvršite vraćanje sustava
Ako nijedna od gore navedenih metoda ne popravi Realtek audio konzolu koja ne radi na problemu sa sustavom Windows 11. Zatim biste trebali vratiti sustav na stanje kada problem nije postojao. Slijedite ove korake da izvršite vraćanje sustava.
1. Klikni na Ikona za pretraživanje, tip Upravljačka ploča i kliknite na Otvorena.

2. Set Prikaz po: > Velike ikone i kliknite na Oporavak opcija, kao što je prikazano.

3. Zatim kliknite na OtvorenaSustavVratiti.

4A. Sada biraj Preporučeno vraćanje i odaberite Sljedeći u Vraćanje sustava prozor. I kliknite na Sljedeći.

4B. Alternativno, možete ručno Odaberite drugu točku vraćanja. Zatim odaberite najnoviju točku vraćanja da biste vratili svoje računalo na točku kada niste bili suočeni s problemom. Kliknite na Sljedeći.
Bilješka: Možete kliknuti na Skenirajte zahvaćene programe da biste vidjeli popis aplikacija na koje će utjecati vraćanje računala na prethodno postavljenu točku vraćanja. Kliknite na Zatvoriti da zatvorite novootvoreni prozor.

5. Konačno, kliknite na Završi za početak Vraćanje sustava.

Preporučeno:
- Kako popraviti da Firefox ne učitava stranice
- Kako pronaći nečiju Amazonovu listu želja
- Kako popraviti zujanje zvuka u sustavu Windows 11
- Kako stvoriti kontekstni izbornik točke vraćanja u sustavu Windows 11
Nadamo se da ste s ovim člankom uspjeli popraviti Realtek audio konzola ne radi u sustavu Windows 11. Nekoliko ovih metoda je izvedivo za problem, recite nam u odjeljku komentara ispod koja od ovih metoda odgovara vama i ima li dodatnih upita.



