Napravite dodatne particije u sustavu Windows, Konzola za upravljanje diskovima
Miscelanea / / February 08, 2022
Kada kupite markirano Windows računalo, obično ćete pronaći jednu particiju (pogon C:) na kojoj su instalirani OS i drugi programi. Ponekad može postojati još jedna particija za potrebe oporavka, ali inače proizvođači prema zadanim postavkama ne particioniraju tvrdi disk.
Što su particije diska u sustavu Windows
Prema Windowsima:
Particija, koja se ponekad naziva i volumenom, je područje na tvrdom disku koje se može formatirati datotečnim sustavom i identificirati slovom abecede. Na primjer, pogon C na većini Windows računala je particija.
Jednostavno rečeno, ako je vaš tvrdi disk polica za knjige, onda su particije različite police na njemu koje pohranjuju podatke.
Zašto biste trebali stvoriti particije
Upravljanje svim podacima na toj jedinoj dostupnoj particiji ili pogonu C nije razborito jer pogon C sadrži sve važne mape sustava Windows i programa. Dakle, ako bilo što ošteti OS, onda bi to ugrozilo i vaše podatke.
Također, upravljanje datotekama i mapama na jednoj particiji je glomazno. A ako je u pitanju formatiranje računala, ne postoji mogućnost premještanja podataka na drugu particiju kako bi se spasili od brisanja (za spremanje svih važnih podataka potreban je vanjski medij).
Neke preporuke prije izrade particija
1. Primarna particija koja sadrži vaš operativni sustav ne bi se trebala koristiti za pohranu važnih podataka. Trebao bi biti manje veličine u usporedbi s drugim particijama koje izradite. Na primjer, ako imate 250 GB prostora za pohranu, dodijelite oko 40 GB pogonu C: (pod pretpostavkom da imate Vista/Windows 7...ako imate XP onda je dovoljno 20 GB).
2. Napravite drugu particiju koju ćete koristiti za pohranjivanje važnih datoteka. Ovaj bi mogao zauzeti maksimum prostora na tvrdom disku.
3. Održavajte svoju primarnu particiju organiziranom i čistom. Koristite alate poput Revo Uninstaller za deinstaliranje beskorisne aplikacije i Ccleaner za čišćenje to gore.
Dakle, sada kada ste uvjereni da biste trebali podijeliti svoj tvrdi disk na više pogona, pogledajmo ugrađeni Windows Konzola za upravljanje diskovima što vam pomaže u tom zadatku.
Kako particionirati tvrdi disk u sustavu Windows
Možete napraviti particije diska uz pomoć Disk Management konzole. Možete napraviti koliko god želite particija.
Ovo je korak po korak vodič za stvaranje particije na tvrdom disku vašeg računala pomoću konzole za upravljanje diskom:
Kliknite na Windows Start

dugme. Tip
Upravljanje računalom
u okviru za pretraživanje.
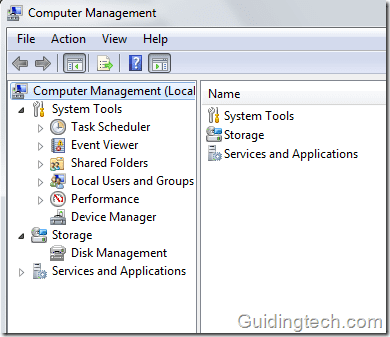
Klik Upravljanje diskovima opcija na lijevoj ploči. Učitat će informacije o konfiguraciji diska

Sve informacije o particijama na vašem računalu bit će prikazane s desne strane.
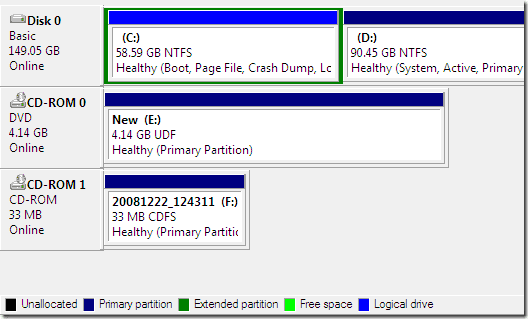
Desni klik na particiju koju želite smanjiti. Kliknite na Smanji volumen.

Imajte na umu da particiju možete smanjiti samo ako ima dovoljno slobodnog prostora. I uvijek biste trebali paziti da particija ima malo prostora za smještaj više podataka. Smanjenje 5 GB prostora znači da će nova veličina particije biti 5 GB manja od prethodne veličine.
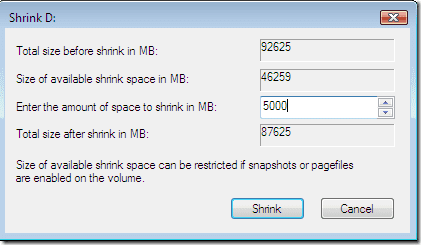
Na slici ispod možete vidjeti da je 5 GB prostora prikazano kao nedodijeljeni prostor. Obratite pažnju na novu veličinu D pogona. Sada je 85,57 GB sa 90,54 GB.

Možete napraviti novu particiju ovog nedodijeljenog prostora na disku desnim klikom na nju i odabirom Novi jednostavni volumen iz izbornika.
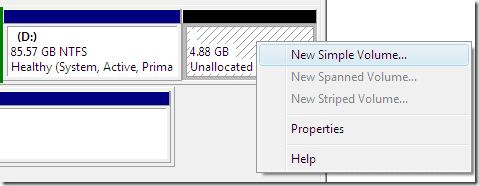
Kliknite na gumb Sljedeće.
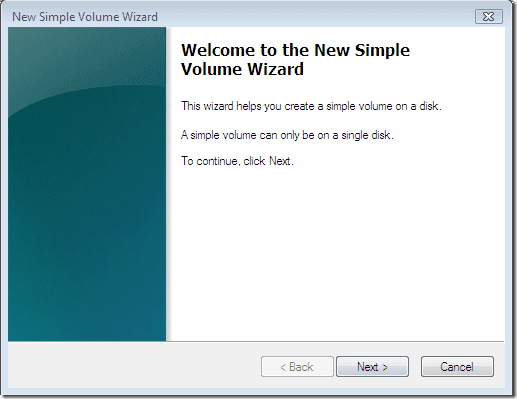
Sada odaberite veličinu diska. Možete dodijeliti sav nedodijeljeni prostor, tj. 5000 MB.
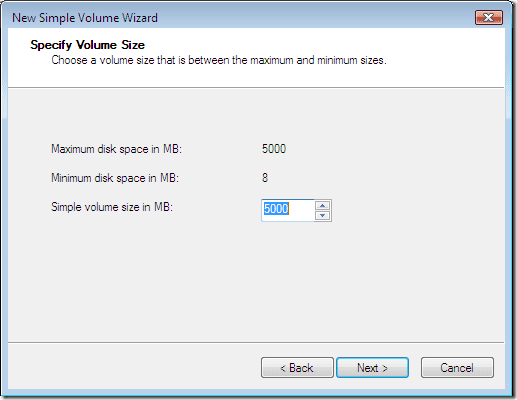
Dodijelite slovo pogonu s padajućeg popisa.
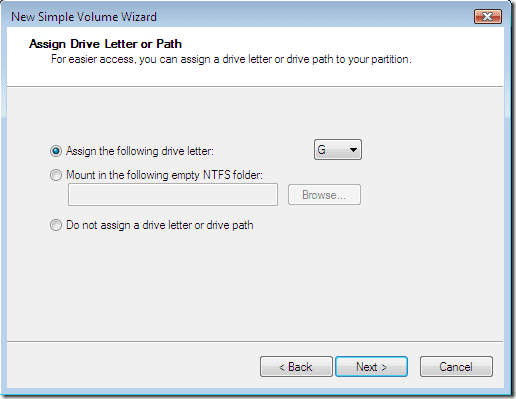
Formatirajte volumen pomoću NTFS datotečnog sustava. Ček Izvedite brzo formatiranje opcija. Kliknite gumb Sljedeće.
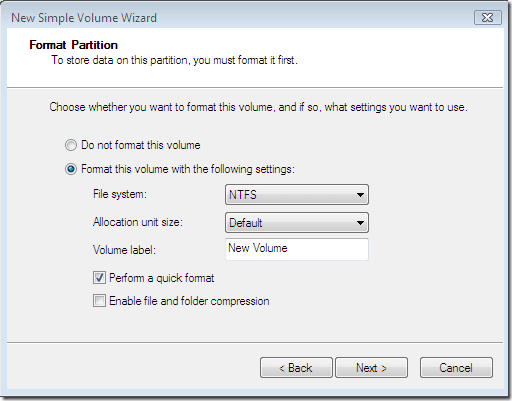
Kliknite gumb Završi. To će stvoriti novu particiju vašeg tvrdog diska.
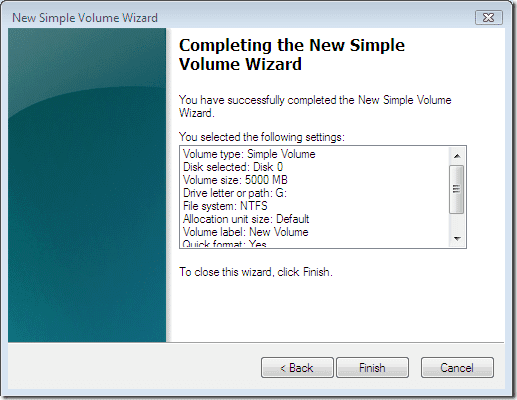
Kako proširiti prostor na disku u sustavu Windows
Također možete proširiti volumen bilo koje particije desnim klikom na particiju i odabirom Produžite volumen opciju iz izbornika. U prozoru Proširi volumen kliknite na Sljedeći dugme.
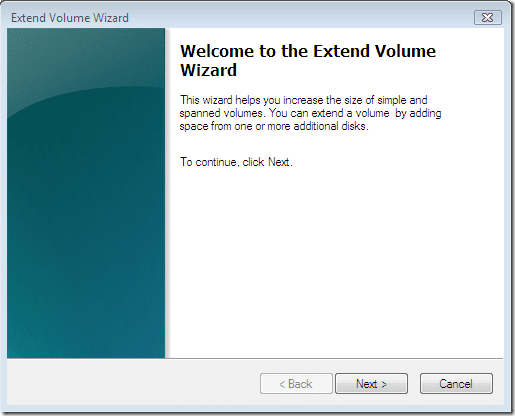
Sada možete proširiti svoj prostor na disku dodjeljivanjem nedodijeljenog prostora na disku. U gornjem primjeru imamo 5000 MB nedodijeljenog prostora, tako da možemo dati ovaj prostor za povećanje veličine diska. Nakon odabira količine prostora kliknite Sljedeći dugme.
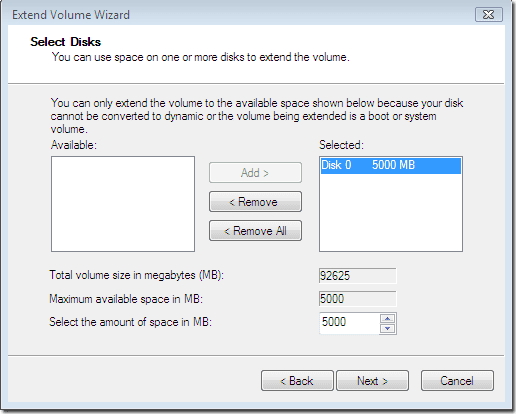
Možete provjeriti je li veličina D diska ponovno 90,45 GB. Tako će se na taj način proširiti prostor na disku.

Dakle, to je bilo kako smanjiti volumen, stvoriti novi volumen od nedodijeljenog volumena i dodati taj nedodijeljeni volumen prethodnom volumenu da ga proširite.
Posljednje ažurirano 05. veljače 2022
Gornji članak može sadržavati partnerske veze koje pomažu u podršci Guiding Tech. Međutim, to ne utječe na naš urednički integritet. Sadržaj ostaje nepristran i autentičan.



