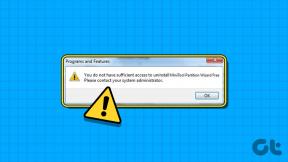Kako koristiti Syncback za sigurnosno kopiranje, sinkronizaciju i vraćanje podataka
Miscelanea / / February 08, 2022
U prvom dijelu ovog posta raspravljali smo o tome kako sinkronizirati datoteke i mape u sustavu Windows pomoću besplatne verzije Syncbacka.
U ovom ćemo postu govoriti o njegovoj upotrebi za sigurnosno kopiranje, sinkronizaciju i vraćanje podataka. Koraci su manje-više isti. Provjeri ih.
Kako napraviti sigurnosnu kopiju podataka pomoću Syncback
Preuzmite i instalirajte Syncback. Kada prvi put pokrenete alat, pojavit će se dijaloški prozor u kojem se od vas traži da stvorite novi profil. Kliknite na gumb "Da".

Sada su dostupna tri tipa profila. Sigurnosna kopija, sinkronizacija i grupa. Odaberite prvu, tj. sigurnosnu kopiju.
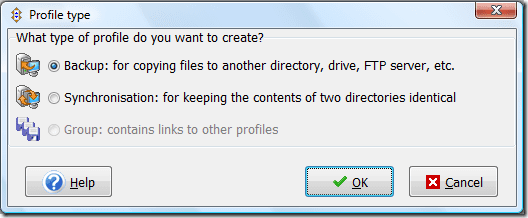
Pojavit će se novi prozor profila. Dajte ime svom profilu. Na primjer, dao sam naziv "Data-Backup" svom novom profilu.

Pojavit će se prozor za postavljanje profila. Ovdje ćete vidjeti polje Izvor i imenik na vrhu. Na desnoj strani nalazi se gumb za pregledavanje (nije prikazan na slici ispod). Kliknite na ovaj gumb za pregledavanje kako biste odabrali izvornu i odredišnu mapu.
Na primjer, želim napraviti sigurnosnu kopiju mape pod nazivom "test" koja se nalazi na D pogonu mog računala. Stoga sam ga pregledao i odabrao kao Izvor. Sada sam odabrao H pogon kao odredište koji je vanjski pogon priključen na moje računalo.
U polju Sub-dirs odabrao sam "Uključi sve poddirektorije i njihove datoteke (i koristiti filter direktorija)" jer želim napraviti sigurnosnu kopiju svih mapa prisutnih unutar "test" mape.
Možete primijetiti gumb stručnjaka koji će vam pokazati neke napredne opcije za sigurnosno kopiranje vašeg pogona. Koristeći ovo, također možete sigurnosno kopirati svoje podatke na FTP poslužitelj.
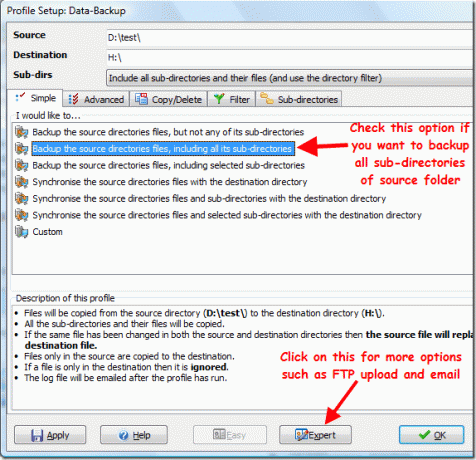
U nastavku je snimka zaslona tFTP kartice koja se pojavila kada sam kliknuo na gumb "Stručnjak". Ovdje morate ispuniti sve ispravne postavke vašeg FTP poslužitelja. Također možete testirati FTP postavku klikom na gumb "Test FTP postavke" na dnu.
Ako ne želite sigurnosnu kopiju FTP poslužitelja, opcija "Odredišni direktorij je na FTP poslužitelju" nije označena.

Nakon ispunjavanja svih postavki za profil, kliknite na gumb “OK” koji se nalazi u donjem desnom kutu. Tražit će vašu potvrdu za simulirano pokretanje. Simulirano izvođenje će proizvesti detaljno izvješće o tome koja će datoteka biti kopirana i izbrisana nakon što pokrenete sigurnosnu kopiju profila.

Evo detaljnog izvješća o simuliranoj vožnji.

Sada, u prozoru Syncback, desnom tipkom miša kliknite naziv svog profila i odaberite Pokreni iz kontekstnog izbornika. Također možete pokrenuti postupak pomoću tipkovničkog prečaca “Ctrl+R”.

Vaši će se podaci početi prenositi od izvora do odredišta. Možete pauzirati ili zaustaviti proces bilo kada pritiskom na malu ikonu kao što je prikazano na snimci zaslona ispod.

Kada je prijenos u tijeku, primijetit ćete malu ikonu na programskoj traci sustava Windows.
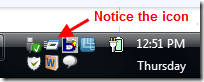
Imajte na umu da neće izbrisati vaše podatke unutar izvorne mape. Sigurnosna kopija jednostavno znači da ćete nakon završetka procesa sve datoteke iz izvora kopirati u odredišnu mapu.
Kako zakazati sigurnosno kopiranje
Pomoću ovog alata također možete zakazati svoju sigurnosnu kopiju dnevno, tjedno ili mjesečno. Automatski će sigurnosno kopirati/sinkronizirati podatke u navedeni dan i vrijeme.
Evo kako to možete učiniti.
Ponovno otvorite Syncback. Sada pritisnite tipke “Ctrl+M” na tipkovnici kako biste izmijenili stranicu za postavljanje profila. Idite na način stručnih postavki klikom na gumb "Stručno". Sada otvorite karticu Ostalo. Ovdje ćete pronaći veliki gumb "Raspored". Kliknite na njega.

Pojavit će se mali prozor za potvrdu. Kliknite na "Da" za izradu rasporeda.
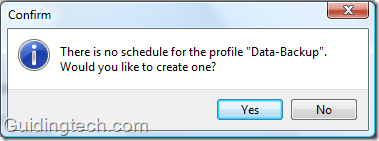
Pojavit će se prozor s upozorenjem. Morate postaviti lozinku da biste pokrenuli svoj zakazani zadatak.
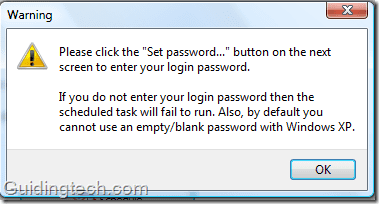
Na kartici "Zadatak" kliknite na gumb "Postavi lozinku". Unesite svoju lozinku za Windows. Također potvrdite okvir pored "Pokreni samo ako ste prijavljeni".

Sada idite na karticu rasporeda i odaberite zadatak.
Savjet: Možete napraviti koliko god želite profila. Pretpostavimo da vam je potrebna dnevna sigurnosna kopija vaših najvažnijih podataka, onda je dobro napraviti zaseban profil i zakazati dnevnu sigurnosnu kopiju koristeći ga.
Ako imate neku mapu čiji se sadržaj ne mijenja često, možete napraviti drugi profil i postaviti ga za mjesečno sigurnosno kopiranje. Također, nikada nemojte miješati svoje dnevne i mjesečne sigurnosne podatke. Preporučljivo je stvoriti različite mape na odredišnom pogonu.

Kako vratiti sigurnosnu kopiju
Vraćanje sigurnosne kopije je jednostavan proces. Otvorite program, desnom tipkom miša kliknite profil. Odaberite opciju "Vrati" iz kontekstnog izbornika.

Pojavit će se prozor s upozorenjem. Jednostavno kaže da obnova mijenja izvorni i odredišni direktorij. To znači da će sve datoteke izvornog direktorija biti zamijenjene onima u odredišnom direktoriju i obrnuto. Kliknite na gumb "Da" za brzo vraćanje.
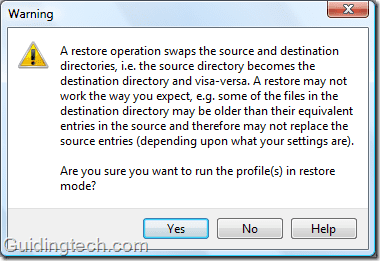
Tako možete sigurnosno kopirati, planirati i vratiti svoje podatke pomoću Syncbacka.
Posljednje ažurirano 05. veljače 2022
Gornji članak može sadržavati partnerske veze koje pomažu u podršci Guiding Tech. Međutim, to ne utječe na naš urednički integritet. Sadržaj ostaje nepristran i autentičan.