Top 6 načina za ispravljanje pogreške 'Nemate dovoljan pristup za deinstalaciju' u sustavu Windows
Miscelanea / / June 08, 2023
Windows podržava gotovo svaki popularni softver i čak ima svoju službenu trgovinu za distribuciju plaćenih i besplatnih aplikacija. Možeš deinstalirati bilo koju aplikaciju ili softver nakon što vam više ne treba. Ali problem nastaje kada to ne možete učiniti i naiđete na pogrešku "Nemate dovoljan pristup za deinstalaciju".

Razlozi koji stoje iza ove pogreške uključuju neispravne usluge, neugodne postavke kontrole korisničkog računa i nedostatak vlasništva nad deinstalacijskom datotekom. Raspravljat ćemo o šest metoda za rješavanje ovog problema na vašem računalu sa sustavom Windows.
1. Pokušaj deinstalacije s administratorskim pravima
Prije nego isprobate naprednije popravke, morate ponovno pokušati deinstalirati s administratorskim ovlastima. Da biste to učinili, trebate locirati datoteku programa za deinstalaciju aplikacije koja nailazi na pogrešku. Evo kako to učiniti:
Korak 1: Pritisnite tipkovnički prečac Windows + E da biste otvorili File Explorer. Dođite do mape u kojoj se nalazi program koji želite ukloniti. Obično se sve instalirane aplikacije nalaze u mapi Program Files ili Program Files (x86), ali mogu biti i na drugom mjestu ili na drugom pogonu.
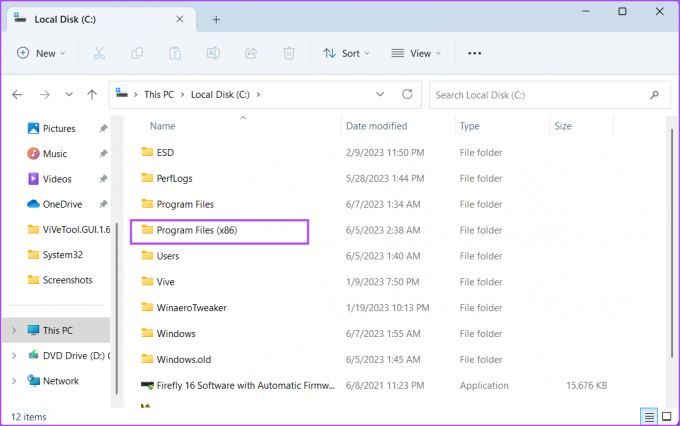
Korak 2: Desnom tipkom miša kliknite izvršnu datoteku programa za deinstalaciju i odaberite opciju Pokreni kao administrator.

Korak 3: Kada se otvori prozor Kontrola korisničkog računa, kliknite na gumb Da.

Korak 4: Slijedite upute na zaslonu i provjerite deinstalira li se program u potpunosti.
2. Omogućite ugrađeni administratorski račun
Ako dodjeljivanje administratorskih ovlasti datoteci programa za deinstalaciju ne pomaže, omogućite ugrađeni administratorski račun i pokušajte ukloniti program. Evo kako:
Korak 1: Pritisnite tipku Windows za otvaranje izbornika Start, upišite cmd u traci za pretraživanje i pritisnite tipkovnički prečac Ctrl + Shift + Enter.

Korak 2: Kada se otvori prozor Kontrola korisničkog računa, kliknite na gumb Da.
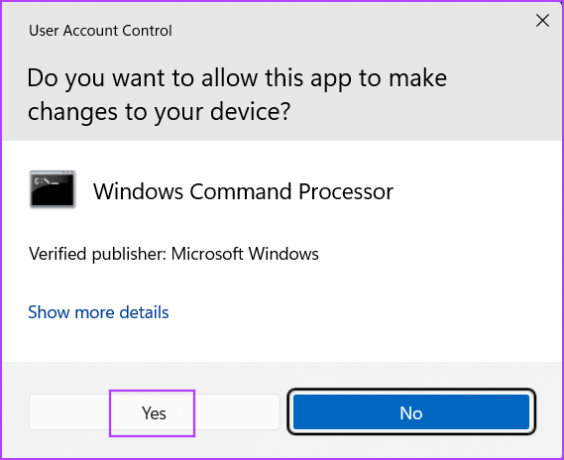
Korak 3: Upišite sljedeću naredbu i pritisnite tipku Enter:
Administrator mrežnog korisnika /aktivno: da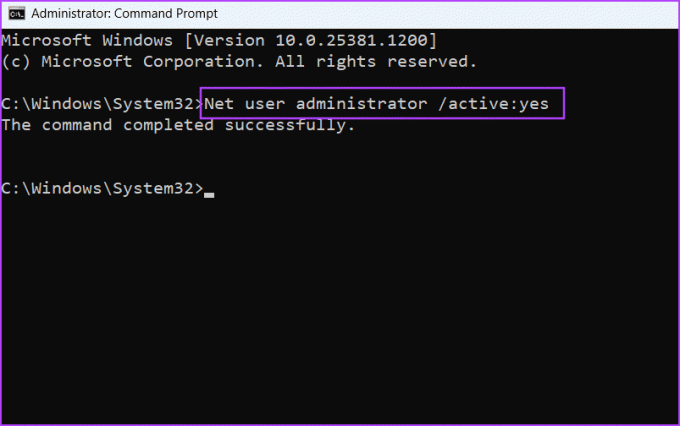
Korak 4: Zatvorite prozor naredbenog retka.
Korak 5: Pritisnite tipku Windows i kliknite na ikonu User Profile. Odaberite novoaktivirani korisnički profil Administrator.

Korak 6: Izradite novu lozinku i prijavite se na administratorski račun. Pokušajte deinstalirati problematični program.

3. Konfigurirajte uslugu Windows Installer
Servis Windows Installer upravlja instaliranjem i uklanjanjem paketa aplikacija s vašeg računala. Ako ova usluga ne radi ili ne radi, ne možete deinstalirati sistemski program ili treće strane u sustavu Windows. Ponovite sljedeće korake:
Korak 1: Pritisnite tipku Windows za otvaranje izbornika Start, upišite usluge u traci za pretraživanje i pritisnite Enter.
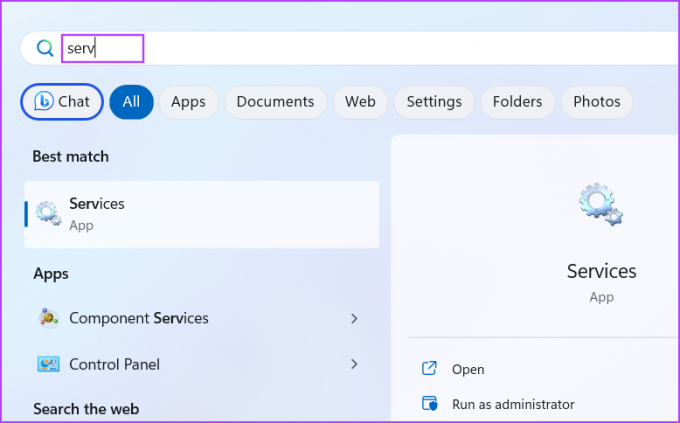
Korak 2: Pronađite uslugu Windows Installer i desnom tipkom miša kliknite na nju. Odaberite opciju Restart.
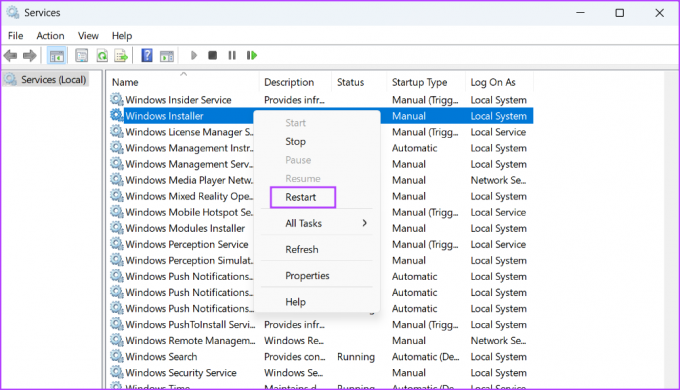
Korak 3: Zatvorite uslužni program Services i ponovno pokrenite deinstalacijski program.
4. Privremeno onemogući kontrolu korisničkog računa
Kontrola korisničkog računa zatamnjuje radnu površinu i obavještava vas o programu koji mijenja vaš sustav. Ali ako postane previše zaštitnički, možete ga privremeno onemogućiti i dovršiti deinstalaciju. Evo kako:
Korak 1: Pritisnite tipku Windows za pokretanje izbornika Start, upišite UAC u traci za pretraživanje i pritisnite tipku Enter.

Korak 2: Povucite klizač na donji položaj i kliknite na gumb OK.

Korak 3: Pokrenite izvršnu datoteku programa za deinstalaciju i uklonite program s računala.
Obavezno ponovno posjetite stranicu s postavkama UAC-a i ponovno je omogućite nakon toga.
5. Deinstalirajte aplikaciju pomoću naredbenog retka
Možete koristiti Naredbeni redak kako biste uklonili bilo koji instalirani program na računalu. Ali morate znati točan put datoteke programa za deinstalaciju. Za to možete upotrijebiti File Explorer i ručno otići do instalacijske mape programa ili možete pogledati UninstallString aplikacije u Windows registar. Evo kako to učiniti s File Explorerom:
Korak 1: Pritisnite tipkovnički prečac Windows + E da biste otvorili File Explorer. Sada kliknite na pogon C, a zatim kliknite na mapu s programskim datotekama.
Korak 2: Pronađite i odaberite izvršnu datoteku programa za deinstalaciju i desnom tipkom miša kliknite na nju. Odaberite opciju Kopiraj kao put.
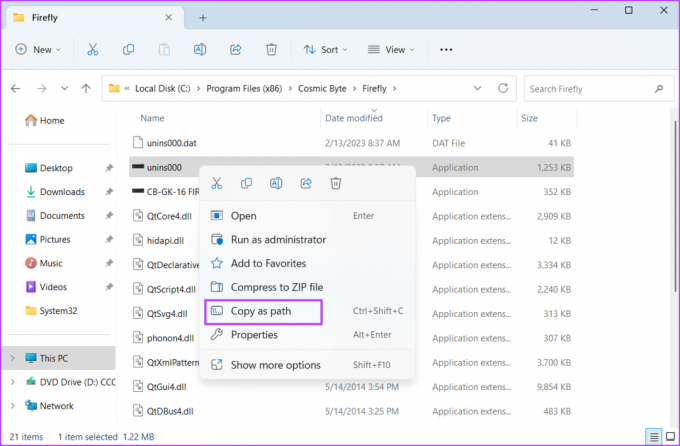
Korak 3: Pritisnite tipku Windows, upišite cmdi pritisnite Enter.

Korak 4: Zalijepite kopiranu putanju datoteke programa za deinstalaciju u prozor naredbenog retka i pritisnite Enter:
"C:\Programske datoteke (x86)\RivaTuner Statistics Server\Uninstall.exe"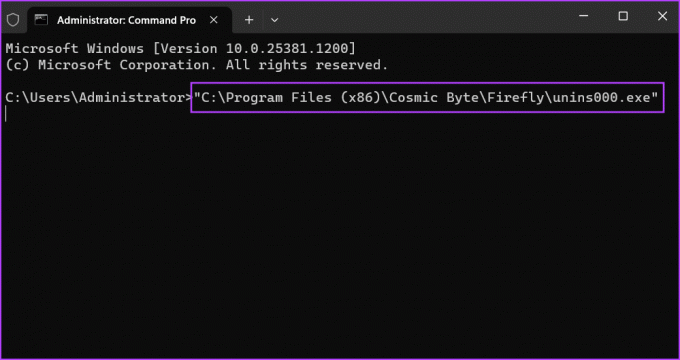
Korak 5: Pokrenut će se prozor Program Uninstaller. Slijedite upute na zaslonu da biste ga uklonili s Windows računala.
6. Preuzmite potpuno vlasništvo nad datotekom programa za deinstalaciju
Ako i dalje vidite poruku o pogrešci "Morate biti administrator da biste uklonili ovu aplikaciju", tada ćete morati preuzeti potpuno vlasništvo nad instalacijskom mapom i svim datotekama u njoj. Evo kako to učiniti:
Korak 1: Pritisnite tipkovnički prečac Windows + E da biste otvorili File Explorer. Pritisnite ikonu pogona C, a zatim kliknite mapu Program Files ili Program Files (x86).
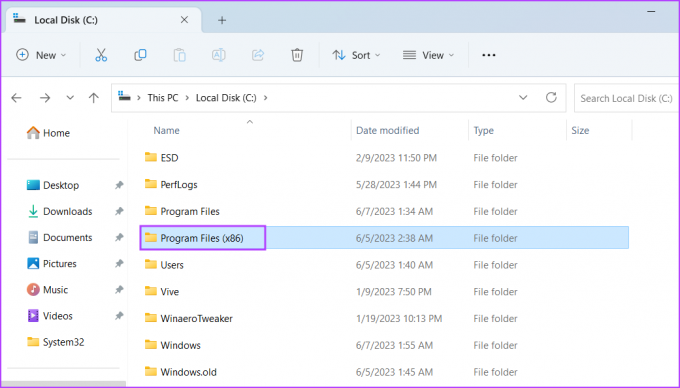
Korak 2: Pronađite instalacijsku mapu programa koji ne možete deinstalirati. Odaberite mapu i desnom tipkom miša kliknite na nju. Odaberite opciju Svojstva iz kontekstnog izbornika.

Korak 3: Prijeđite na karticu Sigurnost. Sada se pomaknite prema dolje i pronađite svoje korisničko ime i kliknite na njega. Zatim kliknite na gumb Uredi.

Korak 4: Otvorit će se novi prozor. Ponovno odaberite svoje korisničko ime. Zatim kliknite potvrdni okvir Potpuna kontrola da biste ga odabrali.
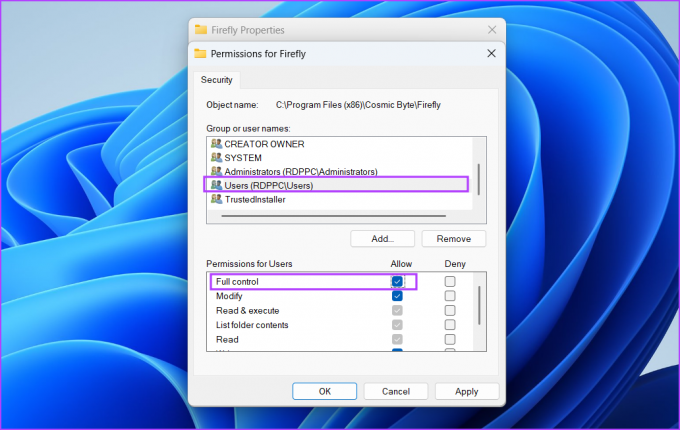
Korak 5: Pritisnite gumb Primijeni, a zatim kliknite gumb U redu. Zatvorite prozor Svojstva.
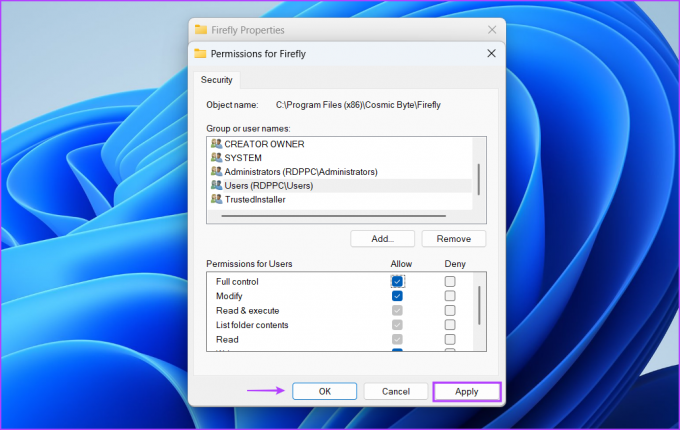
Korak 6: Na kraju, pokrenite aplikaciju za deinstalaciju i uklonite program sa svog računala.
Lako deinstalirajte programe
Mnogi se korisnici suočavaju s pogreškom "Nemate dovoljan pristup za deinstalaciju" u sustavu Windows tijekom uklanjanja aplikacija trećih strana, torrent klijenta itd. Pokušajte deinstalirati program s administratorskim pravima i ponovno pokrenuti uslugu Windows Installer. Nakon toga pokušajte deinstalirati pomoću naredbenog retka, smanjite UAC zaštitu i preuzmite potpuno vlasništvo nad instalacijskom mapom.
Zadnje ažuriranje 8. lipnja 2023
Gornji članak može sadržavati pridružene veze koje pomažu u podršci Guiding Tech. Međutim, to ne utječe na naš urednički integritet. Sadržaj ostaje nepristran i autentičan.

Napisao
Abhishek se drži operativnog sustava Windows otkako je kupio Lenovo G570. Koliko god to bilo očito, on voli pisati o Windowsima i Androidu, dva najčešća, ali fascinantna operativna sustava dostupna čovječanstvu. Kad ne piše objavu, voli piti OnePiece i sve što Netflix nudi.



