Kako Sublime Text 3 pretvoriti u Ultimate Markdown Editor
Miscelanea / / February 08, 2022
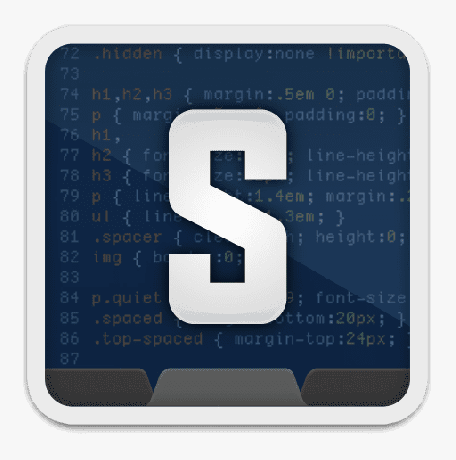
Do sada ste već morali biti upoznati s
što je Markdown
i zašto ga mnogi pisci weba preferiraju u odnosu na druge programe za obradu teksta. Također smo razgovarali o korištenju Dropboxa za spremanje i sinkronizaciju Markdown datoteka, tako da bez obzira koji uređaj uzmete, uvijek imate najnoviju kopiju.
Pogledajmo sada kako se možemo okrenuti Uzvišeni tekst 3, vjerojatno najbolji uređivač teksta za Mac/Windows/Linux odmah u moćni Markdown editor.
Ako želite saznati više o korištenju Sublime Texta, Tuts+ ima izvrstan besplatni video tutorijali za to.
Za sada, krenimo s koracima za pretvaranje ovog cool uređivača teksta u moćniji Markdown uređivač.
Korak 1: Preuzmite Sublime Text 3
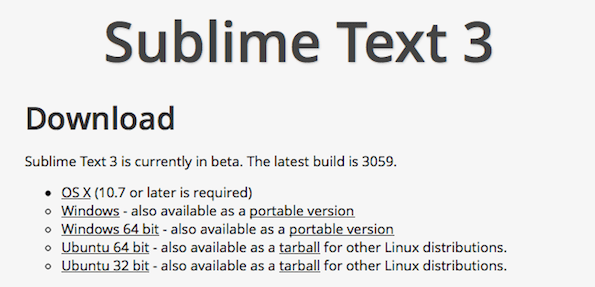
Sublime Text 3 nije besplatni softver i pojavit ćete se skočni prozori koji će vam ponekad tražiti da kupite licencu, a iako možete nastaviti bez nje, razmislite o dobivanju licence ako smatrate da je Sublime Text od pomoći. U redu, preuzmite i instalirajte Sublime Text 3 na svoj sustav. Možete pronaći linkove za preuzimanje ovdje.
Korak 2: Dodajte kontrolu paketa
Za one koji ne znaju, Package Control je upravitelj paketa koji vam omogućuje da instalirate dodatke izravno iz Sublime Text 3. Možete ga dobiti od ovdje.
Postoje dva načina za to, idemo na lakši način.

- Kopirajte kod iz odjeljka Sublime Text 3 s gornje veze Kontrola paketa.
- Sada idite na Sublime Text 3, pritisnite Ctrl+` ili kliknite Prikaži->Konzola a gore dolazi konzola.
- Zalijepite kod, pritisnite enter i gotovi ste.
Korak 3: Korištenje kontrole paketa za instalaciju MarkdownEditinga
Sada kada imate instaliranu kontrolu paketa, prijeđimo na MarkdownEditing.
1. Pogoditi Cmd+Shift+P na Macu ili Ctrl+Shift+P u sustavu Windows da biste otvorili paleta naredbi.
2. Samo upišite Instalirati i vidjet ćete opciju kontrole paketa koja je već označena kao na slici ispod. Pritisnite Enter.
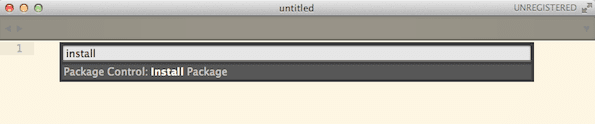
3. Sada će kontrola paketa prikazati sve dodatke koje ima dostupne u svojoj biblioteci. Ovo bi moglo potrajati.
4. Kada se pojavi sljedeći tekstni okvir, potražite "MarkdownEditing" (bez razmaka) i nakon što ga pronađete, pritisnite enter. To bi trebalo učiniti.
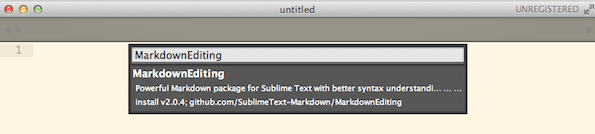
Završni korak: Pisanje Markdowna uz MarkdownEditing
Sada imate pokrenut MarkdownEditing. Da biste započeli, morat ćete promijeniti sintaksu iz zadanog običnog teksta u Markdown, a to možete učiniti tako da kliknete trenutnu vrijednost sintakse, odete u MarkdownEditing i odaberete Markdown. Alternativno, također možete koristiti Cmd+Shift+P da biste otvorili paletu naredbi, unesite Sintaksa: Markdown i pritisnite enter.
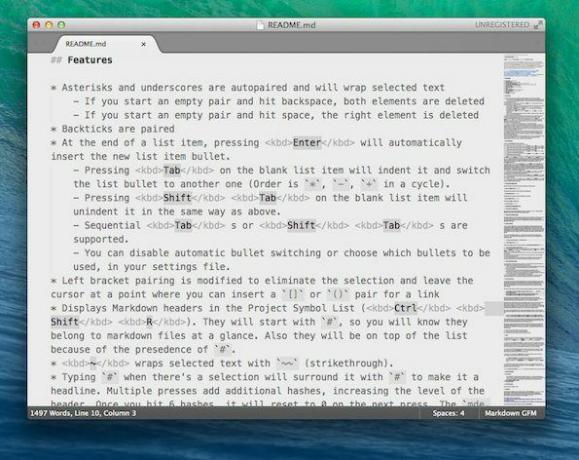
Sublime Text je sada pretvoren u punopravni uređivač markdowna, zajedno s a lijepa tema koji uzima naznake iz Byworda. Budući da se temelji na Sublime Text 3, radi jednako brzo na Windowsima kao i na Macu.
Tvoj tekst?
Koji je vaš omiljeni način pisanja riječi na elektroničkim ekranima? Javite nam u komentarima ispod.
Posljednje ažurirano 2. veljače 2022
Gornji članak može sadržavati partnerske veze koje pomažu u podršci Guiding Tech. Međutim, to ne utječe na naš urednički integritet. Sadržaj ostaje nepristran i autentičan.



