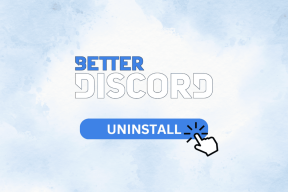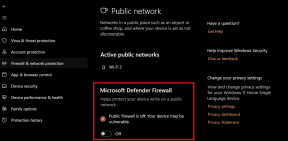Kako zaštititi datoteke ili mape lozinkom na Macu
Miscelanea / / February 08, 2022
Ponekad možda radite na osjetljivim dokumentima i drugim datotekama koje ne želite da gledaju lutajuće oči. Najbolji način da spriječite da drugi korisnici na vašem računalu pristupe vašim datotekama jest da ih zaštitite lozinkom.

Mnogi ljudi toga nisu svjesni, ali moguće je lozinkom zaštititi pojedinačne dokumente i veće grupe datoteka na vašem Macu (kao i na drugim platformama.) Pojedinačni dokumenti mogu se zaštititi lozinkom pomoću skrivene značajke u Pages, dok hrpa datoteka može živjeti na disku zaštićenom lozinkom pohranjenom na vašem Macu. Točno, ove su značajke dostupne bez ikakvog softvera ili kupnje.
Zaštitite pojedinačne dokumente sa stranicama
Ako ne želite zaštititi lozinkom velike grupe datoteka ili bilo što izvan standardnih dokumenata, možete koristiti Appleovu aplikaciju Pages da biste obavili posao za pojedinačne datoteke. Pages je Appleov program za obradu teksta koji dolazi uz svaki Mac, tako da nema potrebe za trošenjem novca softver poput Microsoft Worda.

Na stranicama samo pokrenite novi dokument ili otvorite postojeći. Prije nego što ga zatvorite ili spremite, kliknite Datoteka u traci izbornika. Zatim pomaknite miš prema dolje na Postavi lozinku… i kliknite na njega.

To će od vas tražiti da kreirate lozinku za ovaj dokument. Unesite istu lozinku u Potvrdi polje. Iako je to samo izborno, također se preporučuje da smislite savjet za zaporku u slučaju da zaboravite lozinku. Nakon što završite, nema povratka u ovaj dokument bez poznavanja lozinke.
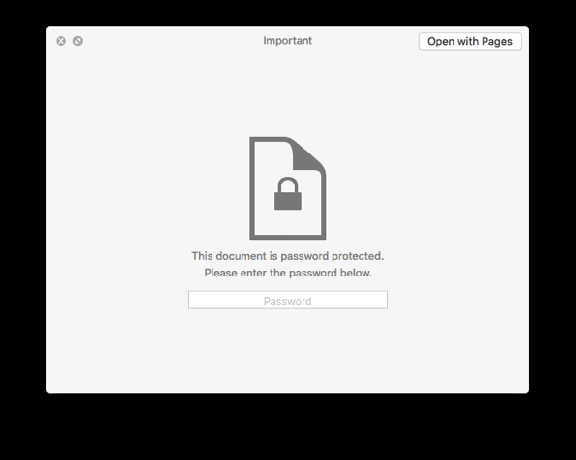
Kada ste spremni, kliknite Postavi lozinku. Primijetit ćete nakon što spremite dokument i locirate ga u Finderu, ikona sada ima katanac koji označava da je zaštićen lozinkom. Kada ga pokušate otvoriti u budućnosti, od vas će se tražiti da unesete lozinku koju ste postavili.
Bilješka: Bez lozinke za dokument nitko ne može pregledavati ili mijenjati vaš dokument, osim jedne iznimke. Možete preimenovati dokument u Finderu bez lozinke. Sadržaj dokumenta ostaje nedostupan čak i nakon preimenovanja, ali imajte na umu da se sam naslov dokumenta uvijek može promijeniti.
Napravite sliku diska zaštićenu lozinkom
Da biste lozinkom zaštitili velike grupe datoteka, više različitih vrsta datoteka ili više mapa, bolje je samo stvoriti jednu veliku slika diska zaštićena lozinkom za pohranjivanje svega. Ovo je u osnovi kao stvaranje virtualnog tvrdog diska koji živi na vašem stvarnom tvrdom disku. Nema potrebe za spajanjem vanjskih uređaja.
Bilješka: Provjerite imate li još malo slobodnog prostora za sliku diska prije nego što je stvorite. Količina koja će vam trebati ovisi o količini datoteka koju želite pohraniti. Ako samo trebate pohraniti dokumente, razmislite o megabajtima. Općenito, oko 100 MB bi trebalo učiniti trik. Ako trebate lozinkom zaštititi grupe slika ili videozapisa, razmislite o 1 GB ili 2 GB prostora za pohranu.

Da biste stvorili sliku zaštićenu lozinkom, morat ćete upotrijebiti Disk Utility aplikaciju na vašem Macu. Otvorite ga iz Prijave mapu u Finderu ili je jednostavno potražite pomoću Spotlighta. Odavde kliknite Datoteka u traci izbornika, Nova slika i onda Prazna slika… Ovo će stvoriti praznu sliku ispočetka.

Dajte naziv slici diska i odaberite mjesto za pohranu. Zatim ispod glavnih polja imate mogućnosti za prilagođavanje. Unesite veličinu u odgovarajuće polje. (Ako niste sigurni oko veličine, za sada isprobajte 100 MB i vidite kako vam to odgovara.) Zadržite format na zadanom OS X Extended (u dnevniku).
Za vrstu šifriranja odaberite 128-bitna AES enkripcija (preporučeno) opcija. Od vas se traži da ovdje postavite svoju lozinku, pa odaberite nešto sigurno, ali dovoljno lako za pamćenje.

Nakon toga, ostavite sve ostalo nepromijenjeno: "Pojedinačna particija – GUID Partition Map" za Particije i "čitanje/pisanje slike diska" za Format slike.
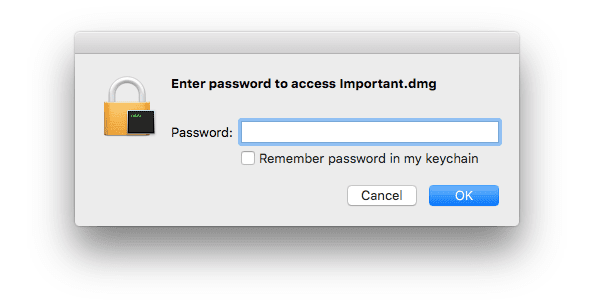
Sada ćete htjeti otvoriti sliku diska tako da dvaput kliknete na Finder i unesete svoju lozinku. Premjestite svaku datoteku ili mapu koju želite zaštititi u sliku diska. Kliknite na Izbaciti gumb na bočnoj traci Findera kada završite za izlaz.
Dovoljno osiguran?
Sljedeći put kada želite pristupiti tim datotekama, slika diska će zahtijevati da prethodno unesete lozinku. Pridružite nam se na forumima ako imate pitanja.
Posljednje ažurirano 3. veljače 2022
Gornji članak može sadržavati partnerske veze koje pomažu u podršci Guiding Tech. Međutim, to ne utječe na naš urednički integritet. Sadržaj ostaje nepristran i autentičan.

Napisao
George Tinari piše o tehnologiji više od sedam godina: vodiče, upute, vijesti, recenzije i još mnogo toga. Obično sjedi ispred svog laptopa, jede, sluša glazbu ili glasno pjeva uz spomenutu glazbu. Možete ga pratiti i na Twitteru @gtinari ako trebate više pritužbi i sarkazma u svojoj vremenskoj liniji.