Windows nije mogao pronaći upravljački program za vaš mrežni adapter [RJEŠENO]
Miscelanea / / November 28, 2021
Upravljački programi važni su za pravilno funkcioniranje hardvera vašeg sustava, ako se ti upravljački programi oštete ili nekako prestanu funkcionirati, tada će hardver prestati komunicirati sa sustavom Windows. Ukratko, suočit ćete se s problemima s tim određenim hardverom. Dakle, u slučaju da se suočavate s problemima povezanim s mrežom ili ako se ne možete povezati s internetom, vjerojatno biste pokrenuli Alat za rješavanje problema s mrežnim adapterom. Dođite do postavki sustava Windows (pritisnite tipku Windows + I), zatim kliknite na Ažuriranje i sigurnost, na izborniku s lijeve strane odaberite Rješavanje problema. Sada pod "Pronađi i popravi druge probleme" kliknite na Mrežni adapter, a zatim kliknite "Pokrenite alat za rješavanje problema“.
Obično alat za rješavanje problema s mrežom provjerava upravljačke programe i postavke, ako nisu na mjestu onda ih resetira i rješava probleme kad god može. Ali u ovom slučaju, kada pokrenete alat za rješavanje problema s mrežnim adapterom, vidjet ćete da ne može riješiti problem iako je pronašao problem. Alat za rješavanje problema s mrežom će vam pokazati poruku o pogrešci "
Windows nije mogao pronaći upravljački program za vaš mrežni adapter“.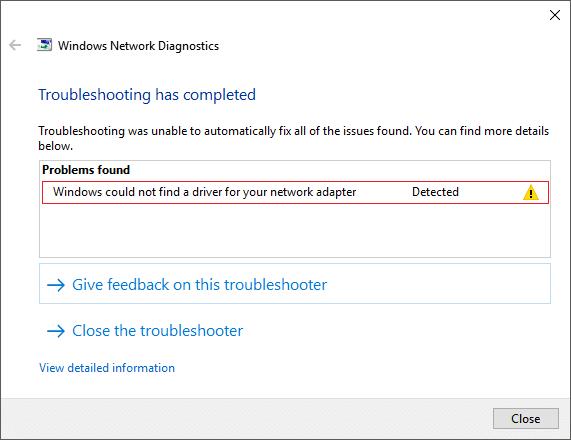
Gornja poruka o pogrešci ne znači da na sustavu nije instaliran upravljački program mrežnog adaptera, pogreška jednostavno znači da Windows ne može komunicirati s mrežnim adapterom. Sada je to zbog oštećenih, zastarjelih ili nekompatibilnih mrežnih upravljačkih programa. Dakle, bez gubljenja vremena, pogledajmo Kako popraviti Windows nije mogao pronaći upravljački program za pogrešku mrežnog adaptera uz pomoć dolje navedenog vodiča.
Sadržaj
- Popravite Windows nije mogao pronaći upravljački program za vaš mrežni adapter
- Metoda 1: Ponovno instalirajte upravljačke programe mrežnog adaptera
- Metoda 2: Ažurirajte upravljački program mrežnog adaptera
- Metoda 3: Pokrenite alat za rješavanje problema s mrežnim adapterom
- Metoda 4: Provjerite postavke upravljanja napajanjem mrežnog adaptera
- Metoda 5: Izvršite vraćanje sustava
- Metoda 6: Resetirajte mrežu
Popravite Windows nije mogao pronaći upravljački program za vaš mrežni adapter
Biti siguran za stvoriti točku vraćanja za slučaj da nešto krene po zlu.
Metoda 1: Ponovno instalirajte upravljačke programe mrežnog adaptera
Napomena: Trebat će vam drugo računalo za preuzimanje najnovijeg upravljačkog programa mrežnog adaptera jer vaš sustav ima ograničen pristup Internetu.
Prvo provjerite jeste li preuzeli najnovije upravljačke programe mrežnog adaptera s web-mjesta proizvođača ako tada ne poznajete proizvođača idite na upravitelj uređaja, proširite Mrežni adapteri, ovdje ćete pronaći naziv proizvođača mrežnog uređaja, na primjer, u mom slučaj, to je Intel Centrino bežični.
Alternativno, također možete otići na web-stranicu proizvođača vašeg računala, a zatim otići na odjeljak za večeru i preuzimanja, odavde preuzeti najnovije upravljačke programe za mrežni adapter. Nakon što imate najnoviji upravljački program, prenesite ga na USB Flash pogon i priključite USB na sustav na kojem se nalazi poruka o pogrešci "Windows nije mogao pronaći upravljački program za vaš mrežni adapter“. Kopirajte datoteke upravljačkog programa s USB-a na ovaj sustav, a zatim slijedite dolje navedene korake:
1. Pritisnite tipku Windows + R, a zatim upišite devmgmt.msc i pritisnite Enter za otvaranje Upravitelj uređaja.

2. Zatim proširite Mrežni adapteri desni klik na svom uređaju i odaberite Deinstalirajte uređaj.

Bilješka: Ako ne možete pronaći svoj uređaj, slijedite ovo za svaki od uređaja navedenih pod mrežnim adapterima.
3.Kvačica “Izbrišite softver upravljačkog programa za ovaj uređaj” i kliknite Deinstaliraj.
4. Ponovo pokrenite računalo da biste spremili promjene.
5. Nakon ponovnog pokretanja sustava, Windows će pokušati automatski instalirati najnoviji upravljački program za vaš uređaj.
Pogledajte hoće li ovo riješiti problem, ako ne, onda instalirajte upravljačke programe koje ste prenijeli na svoje računalo pomoću USB pogona.
Također pročitajte:Popravite šifru pogreške mrežnog adaptera 31 u Upravitelju uređaja
Metoda 2: Ažurirajte upravljački program mrežnog adaptera
Ako su upravljački programi mrežnog adaptera oštećeni ili zastarjeli, suočit ćete se s pogreškom "Windows nije mogao pronaći upravljački program za vaš mrežni adapter“. Dakle, kako biste se riješili ove pogreške, morate ažurirati upravljačke programe mrežnog adaptera:
1. Pritisnite tipku Windows + R i upišite “devmgmt.msc” u dijaloškom okviru Pokreni za otvaranje upravitelj uređaja.

2.Proširite Mrežni adapteri, a zatim desnom tipkom miša kliknite svoj Wi-Fi kontroler(na primjer Broadcom ili Intel) i odaberite Ažurirajte upravljačke programe.

3. U Windows ažuriranju softvera upravljačkog programa odaberite "Pregledaj moje računalo za softver upravljačkog programa.“

4. Sada odaberite “Dopustite mi da odaberem s popisa upravljačkih programa uređaja na svom računalu.“

5. Pokušajte ažurirati upravljačke programe iz navedenih verzija.
6.Ako gore navedeno nije uspjelo, idite na web stranicu proizvođača za ažuriranje upravljačkih programa: https://downloadcenter.intel.com/
7. Ponovo pokrenite da biste primijenili promjene.
Metoda 3: Pokrenite alat za rješavanje problema s mrežnim adapterom
1. Pritisnite tipku Windows + I za otvaranje postavki, a zatim kliknite na Ažuriranje i sigurnost.

2. Iz izbornika s lijeve strane odaberite Rješavanje problema.
3. Pod Rješavanje problema kliknite na Internet veze a zatim kliknite Pokrenite alat za rješavanje problema.

4. Slijedite daljnje upute na zaslonu za pokretanje alata za rješavanje problema.
5. Ako gore navedeno nije riješilo problem tada u prozoru Troubleshoot kliknite na Mrežni adapter a zatim kliknite na Pokrenite alat za rješavanje problema.

5. Ponovo pokrenite računalo da biste spremili promjene i vidjeli jeste li u mogućnosti Popravite pogrešku u sustavu Windows nije mogao pronaći upravljački program za vaš mrežni adapter.
Metoda 4: Provjerite postavke upravljanja napajanjem mrežnog adaptera
1. Pritisnite tipku Windows + R, a zatim upišite devmgmt.msc i pritisnite Enter da otvorite Upravitelj uređaja.

2. Zatim proširite Mrežni adapteri desni klik na svom uređaju i odaberite Svojstva.

3. Zatim prijeđite na karticu Upravljanje napajanjem poništiti “Dopustite računalu da isključi ovaj uređaj radi uštede energije.“

4. Kliknite OK za spremanje postavki.
5. Ponovno pokrenite alat za rješavanje problema s mrežnim adapterom i provjerite može li ga riješiti Windows nije mogao pronaći upravljački program za pogrešku mrežnog adaptera.
Metoda 5: Izvršite vraćanje sustava
1.Upišite kontrolu u Windows Search, a zatim kliknite na "Upravljačka ploča” prečac iz rezultata pretraživanja.

2. Prebacite "Pogled po' način na 'Male ikone’.

3.Kliknite na 'Oporavak’.
4.Kliknite na 'Otvorite Vraćanje sustava' za poništavanje nedavnih promjena sustava. Slijedite sve potrebne korake.

5.Sada od Vratite sistemske datoteke i postavke kliknite na prozor Sljedeći.

6.Odaberite točka vraćanja i provjerite je li ova točka vraćanja stvoren prije nego što ste se suočili s pogreškom Windows nije mogao pronaći upravljački program za vaš mrežni adapter.

7. Ako onda ne možete pronaći stare točke vraćanja Kvačica “Prikaži više točaka vraćanja”, a zatim odaberite točku vraćanja.

8.Kliknite Sljedeći a zatim pregledajte sve postavke koje ste konfigurirali.
9. Konačno, kliknite Završi za pokretanje procesa vraćanja.

Metoda 6: Resetirajte mrežu
Resetiranje mreže putem ugrađene aplikacije postavki u sustavu Windows 10 može pomoći u slučaju da postoji problem s mrežnom konfiguracijom vašeg sustava. Za resetiranje mreže,
1. Koristiti Prečac kombinacije tipki WindowsWindows tipka + I za otvaranje aplikacije za postavke. Također možete otvoriti aplikaciju za postavke putem klikom na ikonu nalik zupčaniku u početnom izborniku koji se nalazi neposredno iznad ikone napajanja.
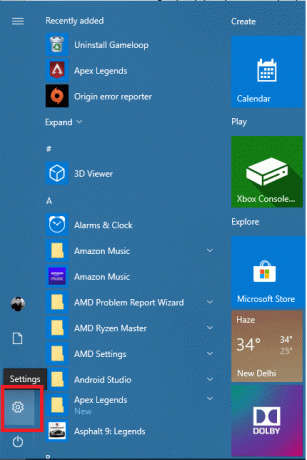
2. Kliknite na Mreža i Internet.

3. Pomaknite se prema dolje da vidite opciju Resetiranje mreže i kliknite na njega.
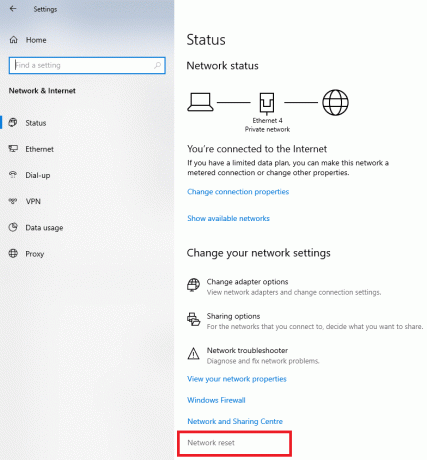
4. Na stranici koja se otvori kliknite na Resetirajte sada.
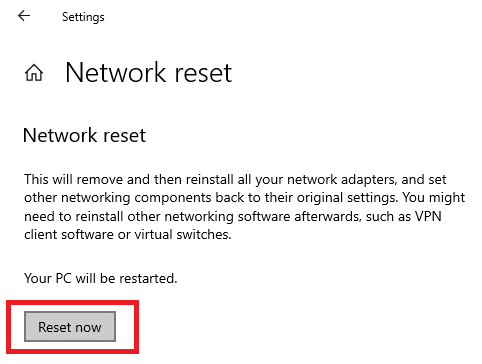
5. Vaše stolno ili prijenosno računalo sa sustavom Windows 10 ponovno će se pokrenuti, a sva mrežna konfiguracija će se vratiti na zadano zadane vrijednosti. Nadam se da će ovo popraviti upravljački program mrežnog adaptera koji nije pronašao problem.
Preporučeno:
- Riješite problem s bežičnim adapterom ili pristupnom točkom
- Popravite glavni zapis za pokretanje (MBR) u sustavu Windows 10
- Popravi ovu kopiju sustava Windows nije originalna pogreška
- Kako promijeniti Gmail lozinku za 5 minuta
Ovo završava jednostavne popravke koje možete implementirati popraviti Windows nije mogao pronaći upravljačke programe za vaš mrežni adapter. Ako koristite stolno računalo i koristite PCIe mrežnu karticu, možete pokušati zamijeniti karticu mrežnog adaptera drugom ili upotrijebiti ugrađeni mrežni adapter. Ako koristite prijenosno računalo koje ima zamjenjivu Wi-Fi karticu, možete ga pokušati zamijeniti drugom karticom i provjeriti postoji li hardverski problem s vašim mrežnim adapterom.
Ako nijedan od ovih popravaka ne uspije, možete pokušati ponovno instalirati Windows 10 kao posljednje sredstvo. Ili možete upotrijebiti drugi pogon za pokretanje i vidjeti postoji li problem samo s vašim operativnim sustavom. To će vam uštedjeti vrijeme da provjerite je li operativni sustav kriv. Također možete pokušati potražiti probleme s određenim mrežnim adapterom koji imate na web-mjestu za podršku proizvođača. Ako ne znate koji koristite, najvjerojatnije je da je onaj koji koristite Intelov LAN adapter.
![Windows nije mogao pronaći upravljački program za vaš mrežni adapter [RJEŠENO]](/uploads/acceptor/source/69/a2e9bb1969514e868d156e4f6e558a8d__1_.png)


