Potpuni vodič za postavljanje roditeljskog nadzora u sustavu Windows
Miscelanea / / February 11, 2022
S pojavom sustava Windows Vista, nova značajka tzv Windows roditeljski nadzor je uveden. Ova značajka omogućuje roditeljima da nadziru korištenje računala svoje djece. Omogućuje im da odluče o vrsti pristupa, bilo da se radi o programima, igrama ili web stranicama, koje žele da imaju njihova djeca.
Ovaj vodič će pokriti sve aspekte roditeljskog nadzora u sustavu Windows i kako ga postaviti. Gotovo je isto za Windows Vista i Windows 7, osim jedne ili dvije promjene o kojima bismo razgovarali.
Dostupnost
Ova je značajka dostupna u većini verzija sustava Windows Vista i Windows 7. U sustavu Windows Vista dostupna je u izdanjima Home basic, Home premium i Ultimate. Nećete ga pronaći u izdanju Business.
U sustavu Windows 7 dostupan je u verzijama Windows 7 Starter, Home Premium, Professional i Ultimate.
Kako aktivirati roditeljski nadzor
Kliknite na gumb "Start". Upišite roditeljski nadzor u okvir za pretraživanje i pritisnite enter.
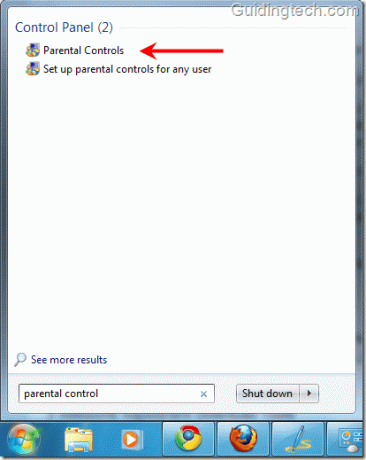
Sada kliknite na račun svog djeteta na koji želite primijeniti značajku roditeljskog nadzora. Možete stvoriti novi korisnički račun ako na vašem računalu postoji samo jedan korisnički račun. (Ovdje sam kliknuo na naziv računa "Djeca" da demonstriram sve značajke).

Pod djetetovim računom odaberite opciju "Uključeno, nametni trenutnu postavku" da biste uključili roditeljski nadzor. Sada možete vidjeti da postoje razne opcije. Postoji opcija za vremenska ograničenja, igre i dopustiti ili blokirati određene programe.
Snimka zaslona je za Windows 7. U sustavu Windows Vista pronaći ćete još jednu opciju pod nazivom Windows Vista Web Filter. O tome ćemo kasnije u ovom vodiču.

Vremenska ograničenja
Možete odrediti vrijeme za koje vaša djeca mogu koristiti računalo putem opcije "Vremenska ograničenja". Pogledajte snimku zaslona. Ovdje svaki okvir predstavlja sat u danu. Samo držite lijevu tipku miša i povucite po satima koje želite blokirati. Vaša radnja čini povučeno područje plavom bojom.
Plava boja označava vrijeme za koje vašem djetetu neće biti dopušteno da se prijavi. Bijela boja označava da se smije prijaviti samo za to vremensko razdoblje.
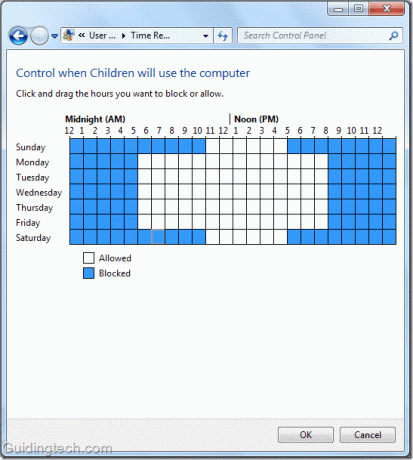
Ako se vaše dijete pokuša prijaviti na računalo u ograničenom vremenskom razdoblju, dobit će obavijest kao što je prikazano na slici ispod.
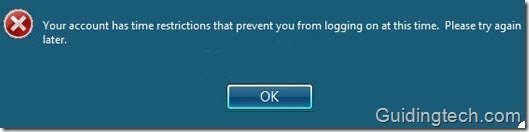
Kontrola igre
Kliknite na poveznicu Igre na glavnoj stranici roditeljskog nadzora. Od vas će se tražiti da odaberete opciju igra li vaše dijete igrice ili ne. Odaberite "Da" ako ima. Sada kliknite na "Postavi ocjene igre" da biste odlučili koje igre su prikladne za njega.

Možete odlučiti koje igre vaša djeca mogu igrati na temelju ocjene igara. Ako odaberete Svi 10+ (treća opcija s vrha), svaka opcija prije nje bit će odabrana zajedno s njom. Možete spriječiti svoje dijete da igra nasilne i zrele igre.
Postoji mogućnost blokiranja igara prema vrsti sadržaja koji sadrži. Pomaknite se prema dolje po trenutnoj stranici i dobit ćete puno potvrdnih okvira. Provjerite one za koje mislite da su prikladne za vaše dijete.
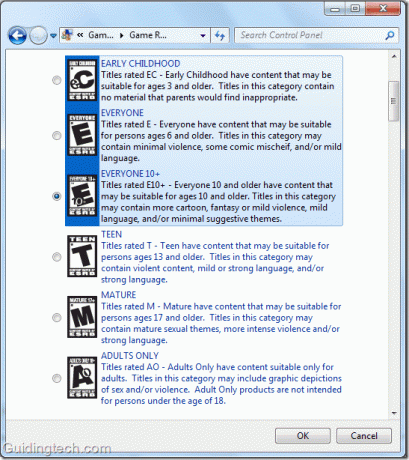
Sada se ponovno vratite na stranicu postavki kontrole igre i kliknite na "Blokiraj ili dopusti određene igre". Ovdje možete blokirati ili dopustiti igre koje su prema zadanim postavkama prisutne u sustavu Windows.
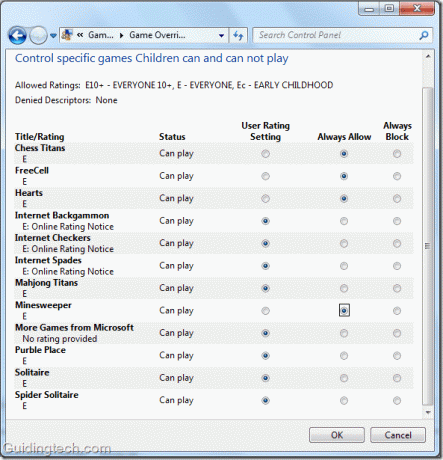
Dopusti ili blokiraj određene programe
Na glavnoj ploči postavki nalazi se poveznica na "dopusti ili blokiraj određeni program". Kliknite na njega kako biste odlučili kojim programima vaše dijete može pristupiti.
Odaberite opciju "Djeca (naziv računa) mogu koristiti samo programe koje dopuštam". Windows će skenirati sve programe prisutne na vašem računalu i prikazati ih u istom prozoru. Sada označite okvir pored onih programa koje želite dopustiti svojoj djeci. Možete koristiti "Provjeri sve" da provjerite sve odjednom.
Ako bilo koji program nije na popisu, možete ga odabrati pomoću gumba "Pretraži". Nakon odabira programa kliknite OK.
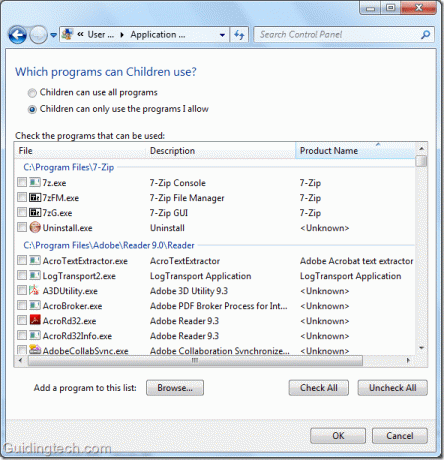
Web filtriranje (dostupno u Visti)
Ova je opcija dostupna samo u sustavu Windows Vista iako možete preuzmite Windows Live Family Safety da biste ga dobili u sustavu Windows 7. Sačuvat ćemo to za objavu kasnije.
Za sada, držimo se zadane opcije u Visti. Ako ste korisnik Vista, za aktiviranje web filtra kliknite na vezu “Windows Vista Web Filter” u prozoru roditeljskog nadzora.
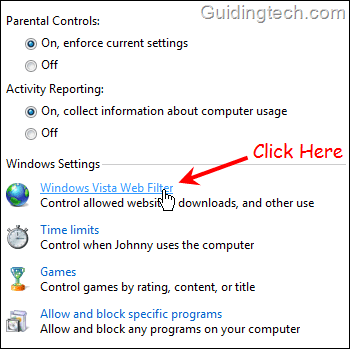
Na sljedećem zaslonu označite opciju "Blokiraj neka web-mjesta ili sadržaj" kako biste ručno dodali web-mjesta po svom izboru da biste ih dopustili ili blokirali. Također potvrdite okvir pored "Dopusti samo web-mjesta koja su na popisu dopuštenih". Sada morate ručno dodati web-mjesta. Kliknite na "Uredi popis Dopusti i blokiraj".
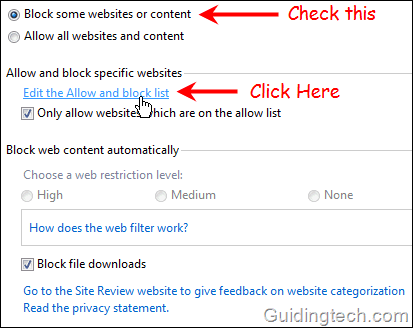
Ovdje unesite naziv web-mjesta koje želite dopustiti ili blokirati. Na primjer, ukucao sam https://www.youtube.com i kliknuo na "Blokiraj" jer želim blokirati ovu web stranicu. Slično sam ukucao https://www.guidingtech.com i kliknuli na "Dozvoli".
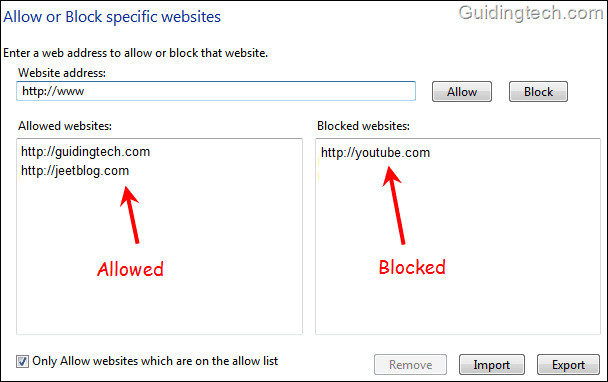
Tako možete konfigurirati roditeljski nadzor u sustavu Windows. Možete ga postaviti pojedinačno za različite korisničke račune.
Ako ste svjesni bilo kakvih savjeta i trikova vezanih uz ovu značajku sustava Windows, recite nam u komentarima. Također, voljeli bismo dobiti vaše povratne informacije o ovom članku.
Posljednje ažurirano 05. veljače 2022
Gornji članak može sadržavati partnerske veze koje pomažu u podršci Guiding Tech. Međutim, to ne utječe na naš urednički integritet. Sadržaj ostaje nepristran i autentičan.
DALI SI ZNAO
Vaš preglednik prati OS vašeg sustava, IP adresu, preglednik, te dodatke i dodatke preglednika.



