Kako ukloniti pozadinu slike koristeći MS Word
Miscelanea / / February 11, 2022
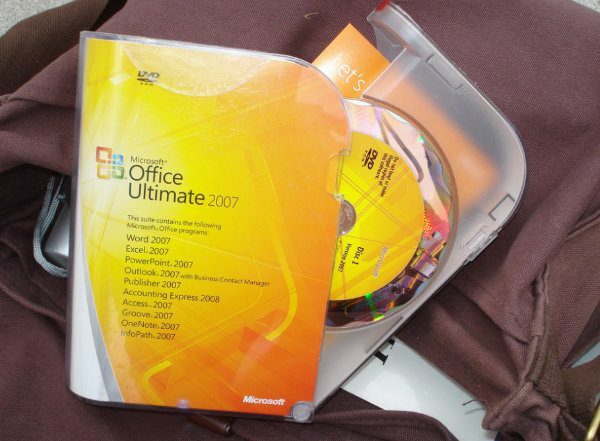
Alati MS Officea kao što su Word, PowerPoint i Excel imaju svoje specifične namjene i malo tko se ne bi složio da je svaki od njih stvarno dobar u onome što je namijenjen. Međutim, ako ostavimo na stranu konvencionalnu upotrebu, oni su zapravo sposobni za mnogo više pod uvjetom da svoje kreativne umove možemo pokrenuti na posao.
Jedna od takvih mogućnosti su opcije za uređivanje slika kao što su obrezivanje u bilo kojem obliku i primjena učinaka. Danas smo spremni istražiti još jednu značajku za uređivanje slika Microsoft Office proizvoda. Naučit ćemo ukloniti pozadinu sa slike. Da, ovo nije nešto što je izravno dostupno u alatima za uređivanje slika (osim za napredne alate poput Photoshopa). Stoga će ova metoda s vremena na vrijeme vjerojatno dobro doći.
Bilješka: Za tutorijal smo koristili MS Word. Ali Excel i PowerPoint također podržavaju isto.
Koraci za uklanjanje pozadine slike
Otvorite Word dokument i umetnite uzorak slike u njega. Možete povući i ispustiti sliku ili se kretati do nje Umetni -> Slike a zatim potražite svoju sliku.

Koristit ćemo ovu sliku.

Korak 1: Odaberite sliku, a zatim idite do Alati za slike -> Format. Nabacivati Ukloni pozadinu opcija postavljena pod Prilagodite odjeljak. Pogledajte snimku zaslona u nastavku.
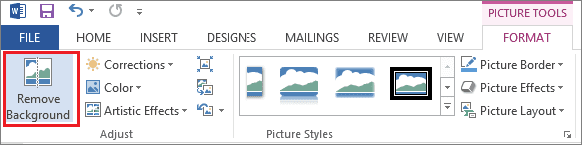
U trenutku kada to učinite vidjet ćete da MS Word sam detektira (ružičasto područje) pozadinu koju treba ukloniti. I, iako nije savršen, uopće ne radi loš posao.

Korak 2: Gornji rezultat nije ono što ste očekivali. Potrebna vam je cijela boca, a Word je izostavio dijelove. Dakle, morate učiniti malo više. Povucite crte za povećanje ili smanjenje pokrivenosti područja. Ovdje trebamo povećati površinu.

3. korak: Čak i uz to možete ostati s nekoliko neželjenih područja (poput sjene) ili nekoliko uklonjenih područja koja su vam bila potrebna (na rubovima).
Za svoje spašavanje, možete koristiti Uklanjanje pozadine alati poput Označite područja za čuvanje i Označite područja za uklanjanje. Kao što nazivi pokazuju, mogu se koristiti za označavanje više područja za uklanjanje ili označavanje područja za zadržavanje od onoga što je već odabrano samo po sebi.
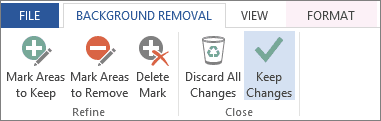
Da biste to učinili, odaberite potrebnu opciju i povucite crte preko područja koje želite ukloniti ili zadržati. Ovo definitivno nije tako lako kao što izgleda. Potrebna je praksa.
Evo što smo dobili iz našeg uzorka. Znak minus (-) označava područja odabrana za uklanjanje, a znak plus (+) označava područja označena za zadržavanje.

4. korak: Kada ste zadovoljni kliknite na Zadrži promjene. Bit ćete isključeni iz načina uređivanja radi pregleda vašeg rezultata. U bilo kojem trenutku možete pritisnuti Esc tipku za prijelaz u način pregleda.

Uopće nije loše, zar ne? Ako vam se ne sviđa, uvijek se možete vratiti i Odbaci sve promjene ili poništite oznake pomoću Izbriši oznaku.
Cool savjet: Naučite kako lako umetanje slika s weba na Office dokumentu.
Zaključak
Najbolji dio je da pozadina nije bijela.. prozirna je. To znači da ga možete lako staviti na drugu sliku. Općenito, zgodna funkcija koju možete koristiti kada se trebate riješiti određenih elemenata u pozadini kadra i ne želite se petljati s alatom za uređivanje slika.
Zasluge za slike: Jenny Downing, Kiewic
Posljednje ažurirano 2. veljače 2022
Gornji članak može sadržavati partnerske veze koje pomažu u podršci Guiding Tech. Međutim, to ne utječe na naš urednički integritet. Sadržaj ostaje nepristran i autentičan.



