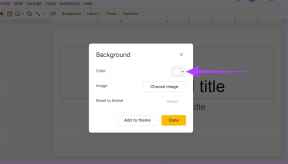Kako maksimalno iskoristiti Snapseed za Android: 1. dio
Miscelanea / / February 12, 2022
Kada je u pitanju alat za uređivanje fotografija za pametni telefon, teško je izdvojiti se iz gomile. Konkurencija je ogromna, s aplikacije poput Instagrama i Hipstamatic koji nudi poboljšanja slike jednim dodirom pomoću različitih filtara. To znači da bi aplikacija za uređivanje fotografija trebala biti malo iznad ostalih kako bi privukla korisnika.
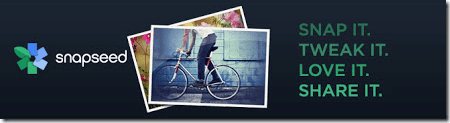
Već smo pregledali moćne alat za uređivanje fotografija (Android) iz Aviary. Što više, to bolje, pa ćemo danas o tome Snapseed, još jedan moćan i nevjerojatan alat za uređivanje fotografija za Android. Bez daljnjega, počnimo s time kako možemo koristiti aplikaciju poboljšati i transformirati naše obične snimke fotoaparata.
Bilješka: Kada je u pitanju uređivanje fotografija, Snapseed ima mnoštvo značajki kako za početnike tako i za napredne korisnike. Stoga smo odlučili podijeliti objavu na dva dijela. U ovom ćemo napraviti pregled i kako svladati neke osnovne postavke uređivanja s alatom. U sljedećem članku ćemo detaljnije zaroniti u napredne značajke.
Snapseed za Android
Kada pokrenete aplikaciju po prvi put nakon instalacije, dočekat će vas uzorak slike. Možete koristiti ovu sliku da se okušate u aplikaciji i steknete dojam o tome kako alat radi. Najbolji način korištenja aplikacije je rotiranje zaslona telefona ovisno o fotografiji koju pokušavate urediti. Ako uređujete pejzažnu fotografiju, samo zarotirajte telefon držeći uključenu automatsku rotaciju zaslona. Na taj način možete koristiti maksimalnu površinu zaslona za uređivanje.
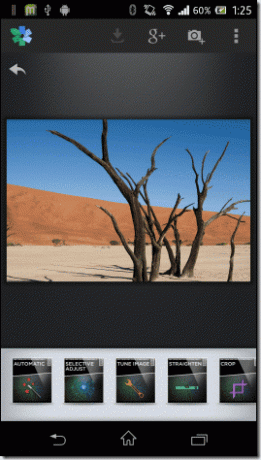
Ako želite dodati svoju osobnu fotografiju prije početka, to možete učiniti klikom na gumb za dodavanje u gornjem desnom kutu zaslona. Osim uvoza fotografija iz galerije, korisnik također može koristiti kameru uređaja i izravno uvesti sliku. Aplikacija nudi puno opcija za uređivanje koje korisnik može koristiti za blago do detaljno uređivanje. Automatski način rada omogućuje jednostavnu prilagodbu vašoj fotografiji jednim dodirom.
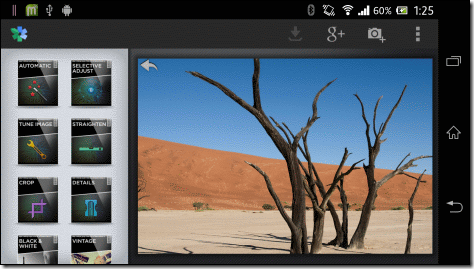
Osnovno uređivanje
U osnovnom odjeljku za uređivanje govorit ćemo o prva tri modula aplikacije: Automatski, Selektivno podešavanje i Ugodite sliku.
Automatski način rada
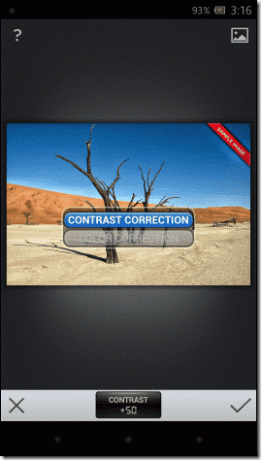
U ovom načinu rada sve što možete učiniti je popraviti boju i kontrast fotografije. Dodirnite fotografiju i povucite prstom gore ili dolje da biste odabrali boju ili kontrast. Nakon što odaberete pojedinosti na kojima želite raditi, samo prijeđite prstom ulijevo ili udesno po fotografiji kako biste povećali ili smanjili vrijednost. Konačno kada završite, dodirnite kvačicu za obradu fotografije.
Selektivna prilagodba
Postoje slučajevi kada ne želite primijeniti efekt na cijelu sliku i umjesto toga samo posvijetliti određeno područje ili smanjiti kontrast na određenom dijelu. Snapseed je dovoljno moćan da se pobrine za takve selektivne prilagodbe, ali s njim je pomalo komplicirano raditi pa pažljivo čitajte kako biste razumjeli kako točno radi.


Kada ste u načinu selektivnog podešavanja, dodirnite znak plus na dnu slike da biste označili točku na fotografiji. Veličina područja uređivanja može se povećati ili smanjiti štipanjem na fotografiji i možete vidjeti područje ispod crvenog sloja.
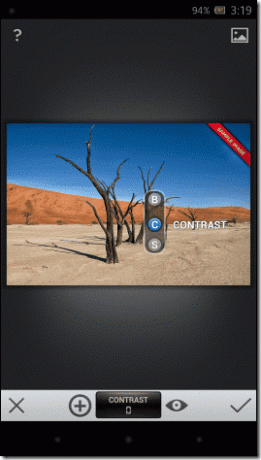
Nakon što odaberete područje, odaberite način rada na kojem želite raditi tako što ćete povući prst gore ili dolje, a zatim ga povući lijevo ili desno za podešavanje vrijednosti. Možete stvoriti onoliko točaka na fotografiji koliko vam je potrebno i vidjeti ih sve pomoću gumba za oko koji se nalazi odmah pored gumba za selektivno podešavanje.
Ugodite sliku

U ugađanoj slici možete podesiti svjetlinu, ambijent, kontrast, zasićenost, sjenu i toplinu fotografije. Kao i svaki drugi način rada, morate odabrati način pomicanjem prema gore i dolje, a zatim prilagoditi vrijednost pomicanjem lijevo i desno.
Ispravite i izrežite
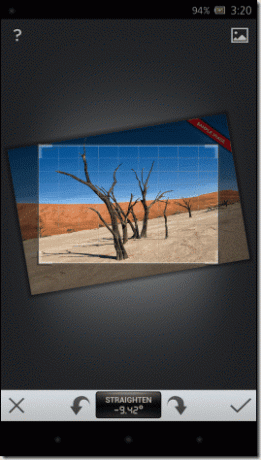
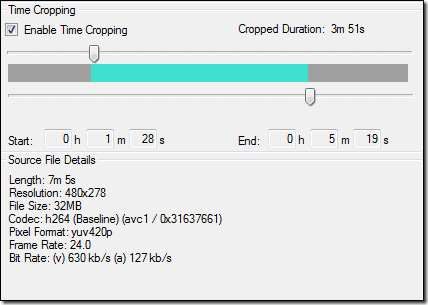
Osim osnovnih poboljšanja i finog podešavanja slike, aplikacija se može koristiti za njihovo ispravljanje i izrezivanje. Tijekom obrezivanja, korisnik može odabrati jedan od mnogih dostupnih omjera, zadržati original ili jednostavno koristiti slobodno ručno izrezivanje. Kada uređujete fotografiju, jednostavno kliknite na kvačicu u donjem desnom kutu da biste spremili promjene. Kada korisnik spremi sliku, ona će biti spremljena kao nova slika u galeriji.
Zaključak
Sa Snapseendom smo daleko od toga. Kao što je ranije spomenuto, više ćemo se baviti Snapseedovim značajkama u drugom dijelu ove serije. Ne zaboravite se pridružiti kada otkrijemo ostale značajke aplikacije i vidimo kako možemo primijeniti posebne efekte na naše fotografije pomoću Snapseeda.
Posljednje ažurirano 10. veljače 2022
Gornji članak može sadržavati partnerske veze koje pomažu u podršci Guiding Tech. Međutim, to ne utječe na naš urednički integritet. Sadržaj ostaje nepristran i autentičan.