5 brzih načina za deinstalaciju programa u sustavu Windows 11
Miscelanea / / April 05, 2023
Jedna od prednosti sustava Windows je da vam omogućuje instaliranje nekoliko aplikacija u nekoliko klikova. Međutim, ponekad ćete morati deinstalirati te aplikacije s računala. Možda zato što to želiš stvoriti dodatni prostor ili uklonite aplikaciju koju više ne koristite.
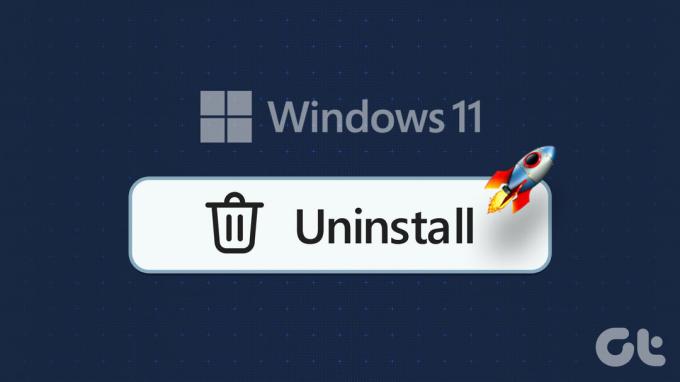
Lako je deinstalirati aplikacije u sustavu Windows 11 i postoji više načina za to. Dakle, pogledajmo pet brzih načina za deinstalaciju programa u sustavu Windows 11.
1. Deinstalirajte programe pomoću aplikacije Postavke
Aplikacija Postavke pravo je mjesto za bolju kontrolu vašeg operativnog sustava Windows. Bilo da želite stvoriti a novi korisnički račun, upravljati mrežama ili personalizirati svoje računalo, sve to možete učiniti pomoću aplikacije Postavke.
Također ga možete koristiti za deinstalaciju aplikacija s vašeg računala. Evo kako:
Korak 1: PPritisnite tipke Windows + I za otvaranje aplikacije Postavke.
Korak 2: U aplikaciji Postavke odaberite Aplikacije na lijevoj bočnoj traci.
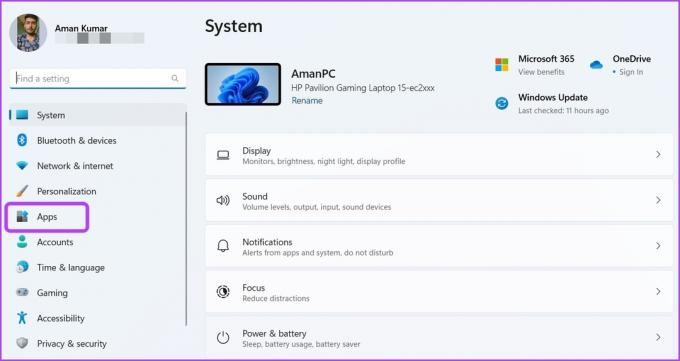
Korak 3: U desnom oknu odaberite Instalirane aplikacije.

Korak 4: Kliknite ikonu s tri vodoravne točke pokraj aplikacije koju želite deinstalirati i odaberite Deinstaliraj iz kontekstnog izbornika.
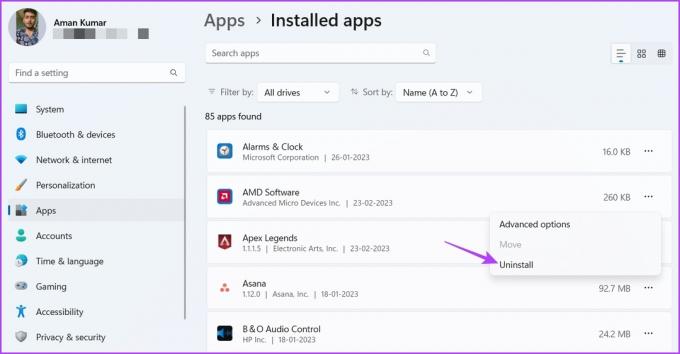
Zatim slijedite upute na zaslonu kako biste dovršili postupak deinstalacije.
2. Deinstalirajte programe pomoću izbornika Start
Izbornik Start omogućuje vam brzi pristup aplikacijama trećih strana kao i UWP (Universal Windows Platform) instaliranim na vašem računalu. To je također jedno od mjesta za deinstalaciju aplikacija s Windows računala.
Evo kako koristiti izbornik Start za deinstalaciju programa:
Korak 1: Pritisnite tipku Windows za otvaranje izbornika Start.
Korak 2: U izborniku Start kliknite opciju Sve aplikacije u gornjem desnom kutu.
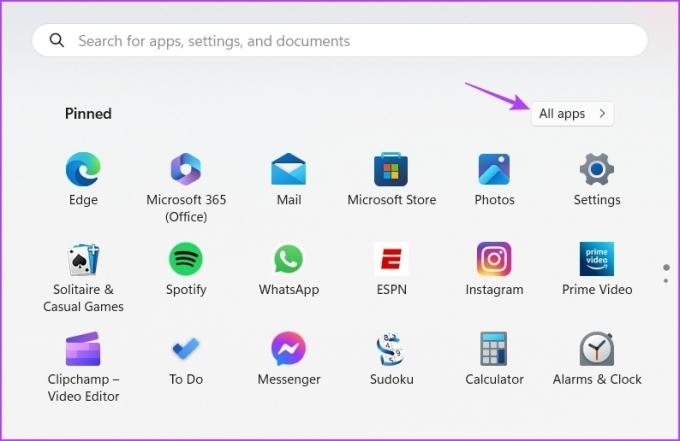
Korak 3: Pronađite i desnom tipkom miša kliknite program koji želite deinstalirati. Zatim odaberite Deinstaliraj iz kontekstnog izbornika.

3. Deinstalirajte programe pomoću File Explorera
File Explorer obično se koristi za pristup datotekama i mapama pohranjenim na vašem računalu. Ali može dobro doći i kod deinstaliranja programa, pod uvjetom da imaju uninstall.exe u svojoj instalacijskoj mapi.
Evo koraka koje morate slijediti da biste deinstalirali program pomoću File Explorera:
Korak 1: Otvorite izbornik Start, upišite naziv programa koji želite deinstalirati u traku za pretraživanje i odaberite Otvori lokaciju datoteke u desnom oknu.
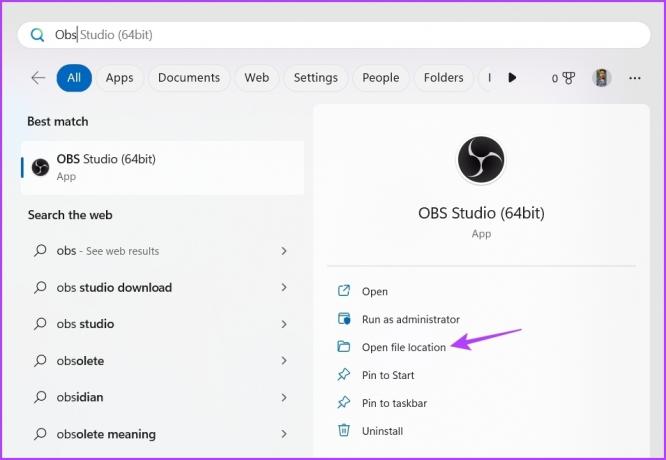
Korak 2: U mapi koja se otvori desnom tipkom miša kliknite ikonu programa i posljednji put odaberite "Otvori lokaciju datoteke".

Korak 3: Pronađite izvršnu datoteku za deinstalaciju, desnom tipkom miša kliknite na nju i odaberite Otvori za pokretanje procesa deinstalacije.
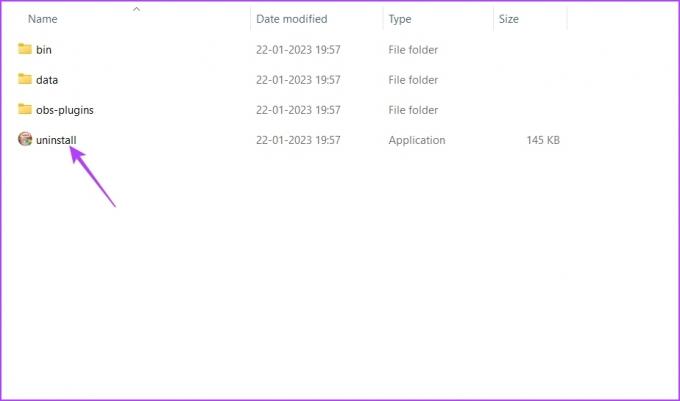
4. Deinstalirajte programe pomoću upravljačke ploče
Upravljačka ploča, kao što naziv sugerira, omogućuje bolju kontrolu vašeg Windows operativnog sustava. Iako ga možete koristiti za konfiguriranje hardverskih postavki, prilagodite datum i vrijeme, promijeniti izgled sustava i još mnogo toga, no uglavnom je poznato kao mjesto za deinstalaciju programa iz sustava Windows.
Programe možete deinstalirati pomoću upravljačke ploče slijedeći upute:
Korak 1: Otvorite izbornik Start, upišite Upravljačka ploča u traci za pretraživanje i odaberite Otvori iz desnog okna.

Korak 2: Na upravljačkoj ploči odaberite kategoriju u opciji Pregled po.

Korak 3: Kliknite Deinstaliraj program.

Korak 4: Desnom tipkom miša kliknite aplikaciju koju želite deinstalirati i odaberite Deinstaliraj iz izbornika koji će se pojaviti.
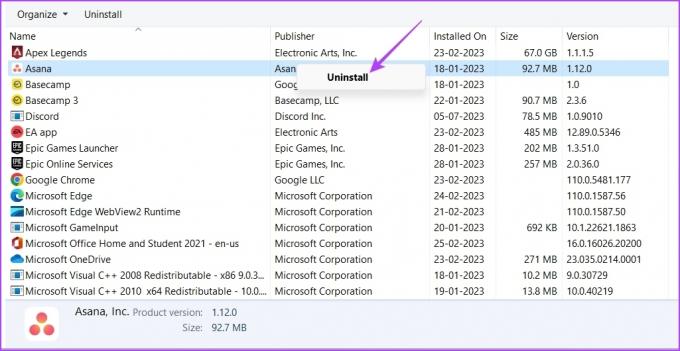
Imajte na umu da upravljačku ploču možete koristiti samo za deinstalaciju aplikacija trećih strana. Za deinstalaciju UWP aplikacija kao što je Kalkulator, možete upotrijebiti jednu od gore navedenih metoda.
5. Deinstalirajte programe pomoću alata naredbenog retka
Ako ste iskusan korisnik, možete koristiti alate naredbenog retka kao što su Command Prompt ili Windows PowerShell za deinstalaciju aplikacija s vašeg računala. Evo kako to učiniti pomoću naredbenog retka:
Korak 1: Otvorite izbornik Start, upišite Naredbeni redak u traci za pretraživanje i odaberite Pokreni kao administrator iz desnog okna.

Korak 2: U prozor naredbenog retka upišite wmic i pritisnite Enter.
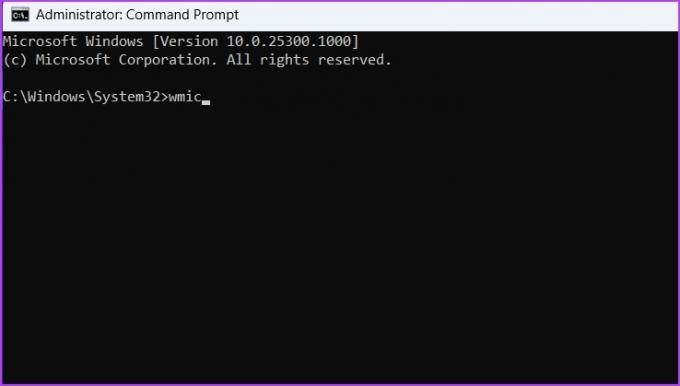
Korak 3: Upišite sljedeću naredbu i pritisnite Enter. Prikazat će sve aplikacije instalirane na vašem računalu.
proizvod dobiti Ime
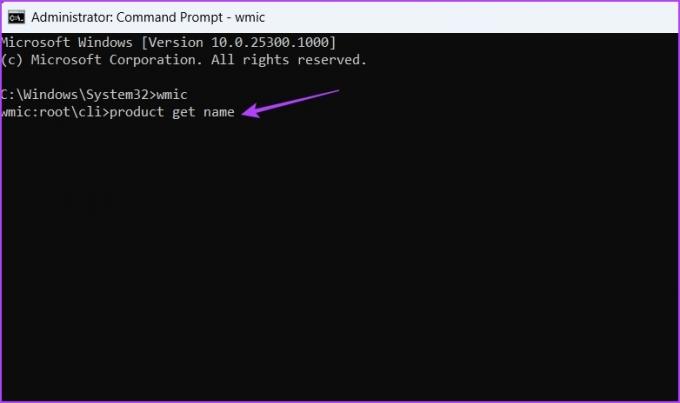
Korak 4: Za deinstalaciju aplikacije upišite sljedeću naredbu i pritisnite Enter. Svakako zamijenite "naziv aplikacije" nazivom aplikacije koju želite deinstalirati.
proizvod gdje naziv="naziv aplikacije" pozivdeinstalirati

Korak 5: Tip Y i pritisnite Enter za potvrdu odabira.

Sada, za deinstalaciju programa pomoću Windows PowerShell, slijedite upute u nastavku:
Korak 1: Otvorite izbornik Start, upišite Windows PowerShell u traci za pretraživanje i odaberite Pokreni kao administrator iz desnog okna.
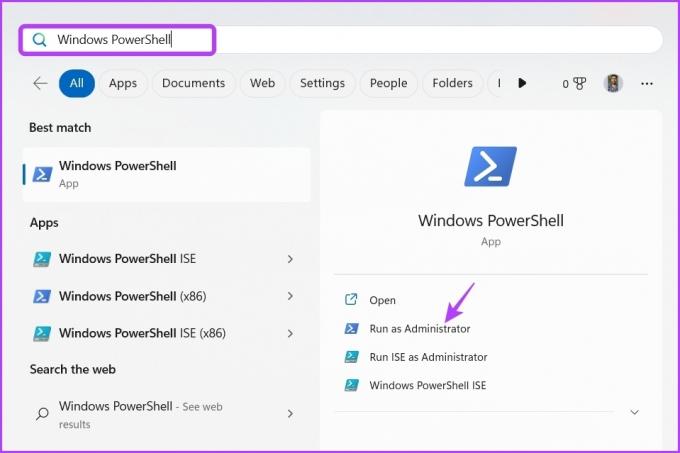
Korak 2: Unesite sljedeću naredbu u PowerShell prozor. Prikazat će sve instalirane aplikacije.
Get-AppxPackage
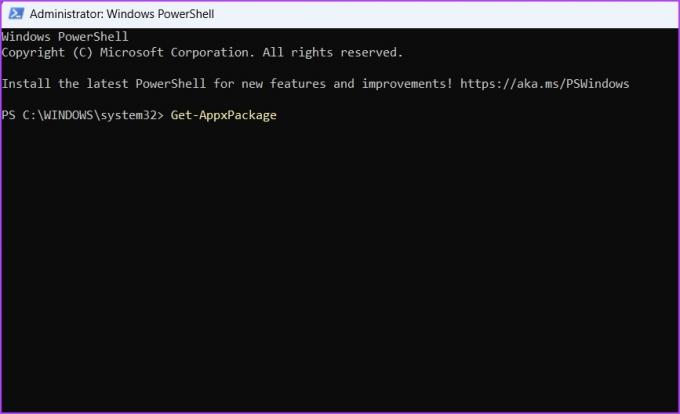
Korak 3: Pronađite i zabilježite puni naziv aplikacije koju želite deinstalirati. Zatim upišite sljedeću naredbu i pritisnite Enter. Svakako zamijenite 'naziv aplikacije' u naredbi punim nazivom aplikacije koju želite deinstalirati.
Remove-AppxPackage
Održavajte svoje računalo čistim
Nepotrebne aplikacije zauzimaju puno prostora i usporavaju računalo. Da biste riješili ovu situaciju, deinstalirajte sve takve aplikacije sa svog računala. Možete ih deinstalirati pomoću gore navedenih metoda.
Zadnji put ažurirano 28. veljače 2023
Gornji članak može sadržavati pridružene veze koje pomažu u podršci Guiding Tech. Međutim, to ne utječe na naš urednički integritet. Sadržaj ostaje nepristran i autentičan.
Napisao
Aman Kumar
Aman je stručnjak za Windows i voli pisati o Windows ekosustavu na Guiding Tech i MakeUseOf. On ima Diplomirao je informacijsku tehnologiju i sada je slobodni pisac s punim radnim vremenom s iskustvom u sustavima Windows, iOS i preglednici.




