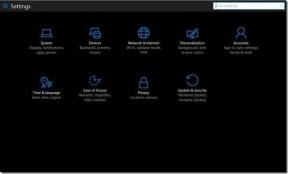Kako prilagoditi izbornik Start u sustavu Windows 10
Miscelanea / / February 12, 2022
Windows je poznat po tome Izbornik Start i stari dobri gumb za početak već godinama. Ali u posljednjoj varijanti Windowsa, Windows 8, bacio je bombu na svoje korisnike i izašao s punim Početni zaslon za podršku za tablet. Štoviše, nedostajala je tipka Start, opcija napajanja je nestala i svi su bili u stanju panike ili zbunjenosti s čime imaju posla.
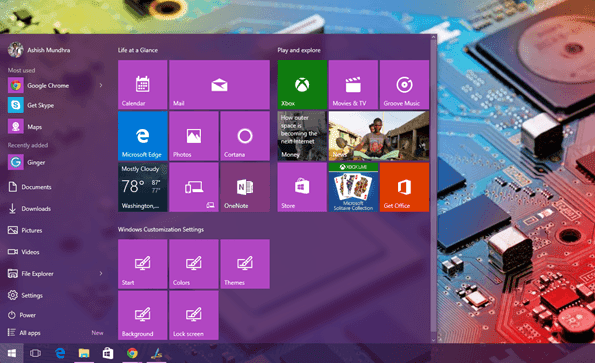
Windows 8.1 vratio je gumb Start, ali početni zaslon je i dalje bio neugodan za korisnike stolnih i prijenosnih računala. Uz Windows 10, Microsoft je shvatio da korisnici žele fleksibilnost. Malo tko bi više volio potpuni početni zaslon, dok bi se drugima mogao svidjeti jednostavan izbornik. Početni zaslon sustava Windows 10 prošao je kroz mnoge promjene u samoj beta verziji i konačno imamo uglađeni proizvod s nevjerojatne mogućnosti prilagodbe.
Pa pogledajmo nekoliko od ovih opcija prilagodbe koje možemo dobiti na izborniku Start sustava Windows 10.
Promjena izgleda
U usporedbi sa sustavima Windows 7 i 8.1, izbornik Start sustava Windows 10 vrlo je prilagodljiv. Možete mu promijeniti veličinu, promijeniti boje i grupirati pločice kako želite. Možete mu promijeniti veličinu izravno pomoću opcije promjene veličine pomoću miša na rubovima pločica. Može se proširiti ostavljajući samo 30% nekretnina na bilo kojem rubu. Ako želite ići za više, samo omogućite izbornik Start koji će se vidjeti kasnije.
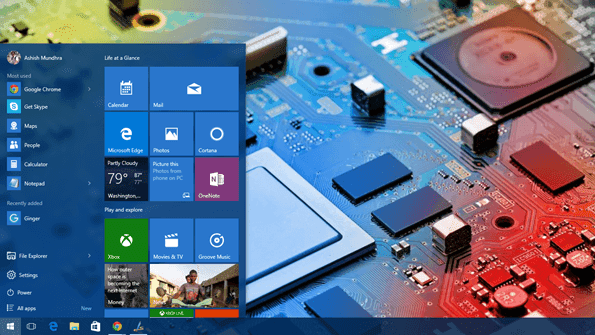
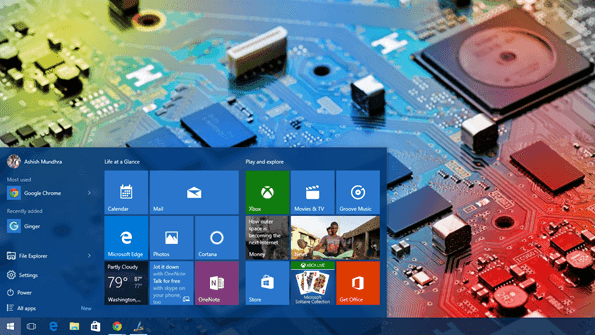
Boja izbornika Start može se promijeniti iz Personalizirano > Boje. Bilo koja boja koju ovdje odaberete bit će preuzeta kao boja izbornika Start zajedno s pločicama koje ne podržavaju ažuriranje uživo. Ne postoji mogućnost zasebnog bojanja pločica i dopuštena je samo jedna jednobojna boja kao za najnovije ažuriranje. Postoji mogućnost automatskog odabira boja na temelju pozadine, ako ste lijeni.
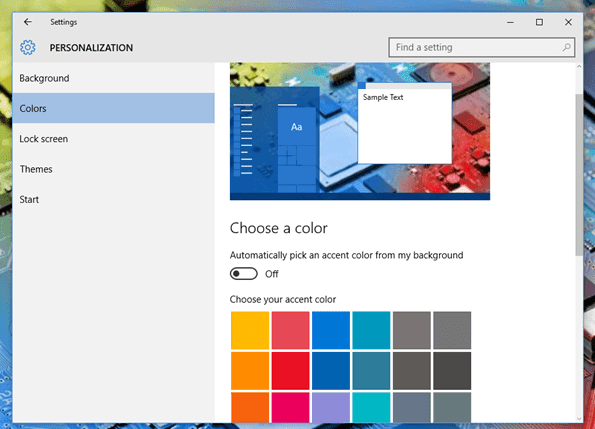
Cool savjet: Vidi kako možeš dati boje istaknutoj bijeloj naslovnoj traci sustava Windows 10.
Prikvačite mape knjižnice na izbornik Start
Windows 7 se koristio za pružanje pristupa nekoliko mapa izravno iz izbornika Start, npr Video, preuzimanja i Slike. Te se mape prema zadanim postavkama ne dodaju u izbornik Start sustava Windows 10. Vi imate Postavke i File Explorer samo prema zadanim postavkama u izborniku Start. No, ima dovoljno prostora da stane nekoliko često korištenih mapa. Opcija za dodavanje ovih mapa može se pronaći u sustavu Windows Postavke.
Da biste dodali mape, desnom tipkom miša kliknite radnu površinu i odaberite Personalizirajte opcija. Ovdje idite na odjeljak Start i kliknite na opciju Odaberite koje se mape pojavljuju na Startu.
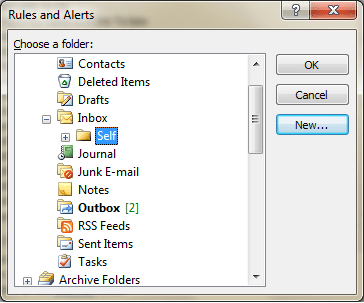
Sada sve što trebate učiniti je okrenuti prekidač na stavke koje želite dodati.
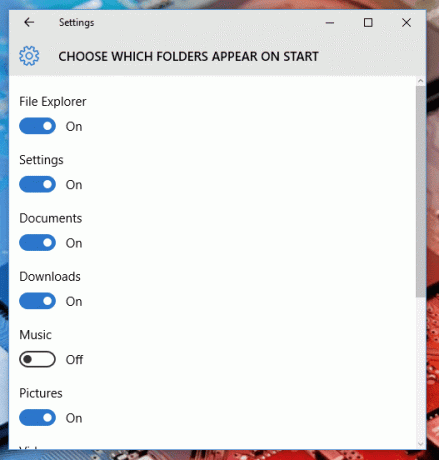
Ovdje treba napomenuti da što više mapa dodate u izbornik Start, to će se ukloniti iz najčešće korištenih stavki. Ali opet, ovisit će o preostaloj prostoriji za ikone, a ako je vaš izbornik Start dovoljno velik, nećete ništa izgubiti.

Prikvačite postavke sustava Windows na izbornik Start
Baš kao i često korištene mape, možete prikvačiti i često mijenjane postavke. U prvim danima sa sustavom Windows 10, naći ćete se da mnogo podešavate u postavkama i njihovo prikvačivanje u izbornik moglo bi puno pomoći. Da biste prikvačili određenu modernu postavku sustava Windows, otvorite onu koja vam je potrebna, jednostavno kliknite desnom tipkom miša na nju i odaberite opciju Prikvači na početak.
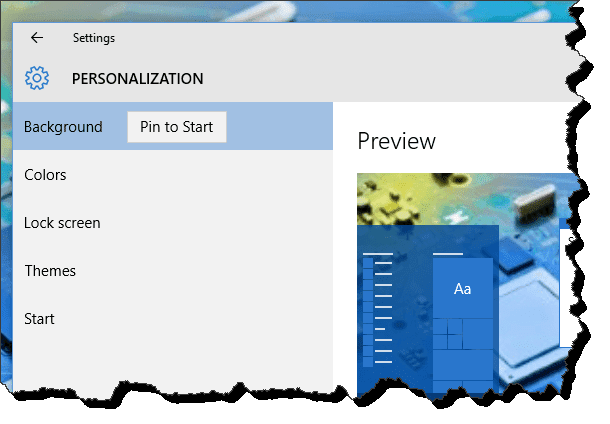
Ove postavke se neće pojaviti u glavnom izborniku Start (odjeljak s lijeve strane), ali će biti dodane kao pločica s desne strane. Slično, također možete dodati tradicionalne postavke s upravljačke ploče istim desnim klikom > Prikvači na početak opcija.

Vratite početni zaslon
Ako ste ljubitelj početnog zaslona preko cijelog zaslona u sustavu Windows 8 ili ako želite koristiti prikaz cijelog zaslona na tabletu, to se također može postići. Desnom tipkom miša kliknite radnu površinu i odaberite Personalizirajte. Ovdje idite na Početak opciju i odaberite opciju Koristite Start preko cijelog zaslona.
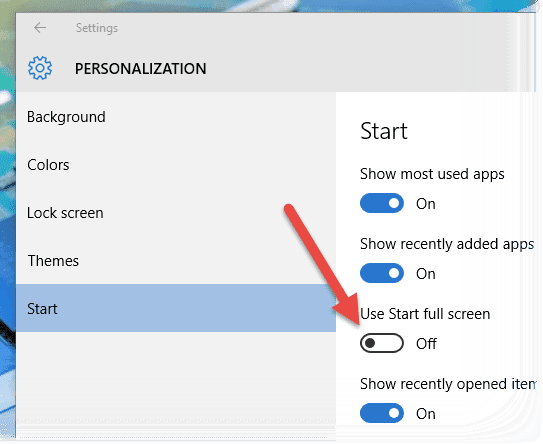
To je to, vratit ćete svoj Windows 8 kao početni zaslon. Ali ipak, možete koristiti sve opcije s lijeve bočne trake.

Grupiranje pločica
Ako biste htjeli grupirati slične pločice zajedno, poput igara i postavki, to možete učiniti jednostavnim povlačenjem i ispuštanjem. Nakon što ste dodali pločice u izbornik, kliknite i povucite ga na dno izbornika Start. Na samom kraju vidjet ćete horizontalni separator koji će se pojaviti samo kada ste na donjem rubu izbornika Start.

Ispustite pločicu tamo i ona će biti dodana kao nova grupa. Zatim možete preimenovati grupu i dodati joj još pločica.
Zaključak
To je bilo gotovo sve u vezi s novom prilagodbom izbornika Start u sustavu Windows 10. Ali ako mislite da smo nešto propustili, počnimo raspravu u našem obliku kako bi se svi mogli pridružiti.
Posljednje ažurirano 2. veljače 2022
Gornji članak može sadržavati partnerske veze koje pomažu u podršci Guiding Tech. Međutim, to ne utječe na naš urednički integritet. Sadržaj ostaje nepristran i autentičan.