Nemam opciju da onemogućim zumiranje prstima. Slijedio sam sve upute i provjerio sve postavke miša. To jednostavno nije opcija. Čak ni ne priznaje da postoji zumiranje prstima. Imam MSI GP 63 Leopard
Onemogućite značajku zumiranja prstiju u sustavu Windows 10
Miscelanea / / November 28, 2021
Onemogućite značajku zumiranja prstima u sustavu Windows 10: Ako se susrećete s problemom kada svaki put kada pomičete miš po stranici, on se automatski povećava i smanjuje, možda želite onemogućiti ovu značajku. Ova se značajka naziva gesta zumiranja prstima i lako vas može iritirati, pa možda tražite način da je onemogućite. Pa, došli ste na pravu stranicu jer će vas ovo voditi kako onemogućiti značajku zumiranja prstima u sustavu Windows 10.
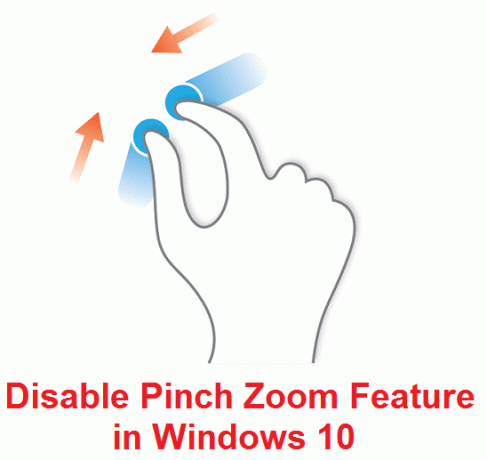
Značajke štipanja za zumiranje funkcioniraju kao štipanje za zumiranje na bilo kojem telefonu gdje prstima štipate površinu telefona za povećanje ili smanjenje. Međutim, ovo je jedna od najkontroverznijih značajki touchpada, jer je to napredna značajka i malo ljudi toga nije svjesno. Dakle, bez gubljenja vremena, pogledajmo kako onemogućiti značajku zumiranja prstima u sustavu Windows 10 s dolje navedenim vodičem.
Sadržaj
- Kako onemogućiti značajku zumiranja prstiju u sustavu Windows 10
- Metoda 1: Onemogućite značajku zumiranja prstiju za Synaptics Touchpad
- Metoda 2: Onemogućite značajku zumiranja prstima za Dell Touchpad
Kako onemogućiti značajku zumiranja prstiju u sustavu Windows 10
Biti siguran za stvoriti točku vraćanja za slučaj da nešto krene po zlu.
Metoda 1: Onemogućite značajku zumiranja prstiju za Synaptics Touchpad
1. Pritisnite tipku Windows + X, a zatim odaberite Upravljačka ploča.

2. Sada kliknite Hardver i zvuk zatim kliknite na Opcija miša pod, ispod Uređaj i pisači.

3. Prijeđite na posljednju karticu Postavke uređaja.
4. Istaknite i odaberite svoje Synaptics Touchpad i kliknite Postavke.

5. Sada kliknite na izbornik s lijeve strane Zumiranje prstiju i poništite okvirOmogućite zumiranje prstima na desnom prozorskom oknu.
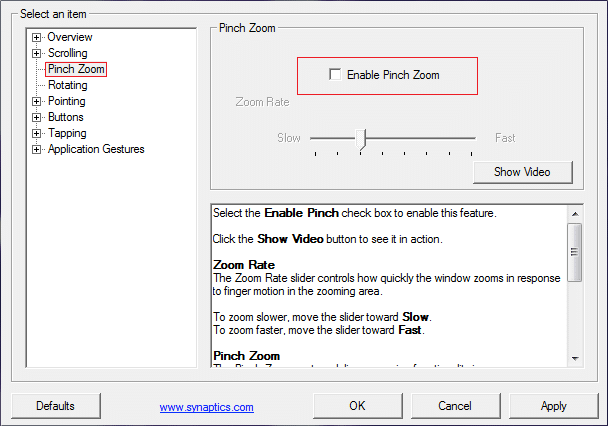
6. Kliknite Primijeni, a zatim OK za spremanje promjena.
Gore navedeno vrijedi i za ELAN, samo se prebacite na ELAN kartica pod Prozorom svojstava miša i slijedite iste korake kao gore.
Metoda 2: Onemogućite značajku zumiranja prstima za Dell Touchpad
1. Pritisnite tipku Windows + I za otvaranje postavki, a zatim kliknite na Uređaji.

2. Sada iz izbornika s lijeve strane odaberite Miš i dodirna podloga.
3.Kliknite na Dodatne opcije miša pod Povezane postavke.

4. Pod Svojstvima miša provjerite Dell Touchpad je odabrana kartica i kliknite na "Kliknite za promjenu postavki Dell Touchpad-a.“

5. Dalje, prebacite se na Kartica pokreta i poništite opciju "Pinch Zoom".
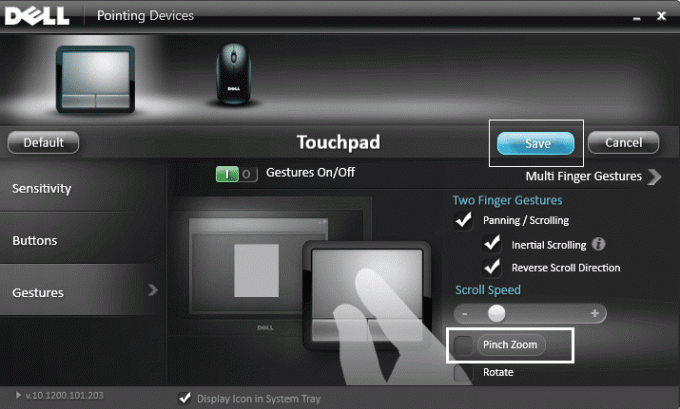
6. Ponovno pokrenite računalo da biste spremili promjene.
Preporučeno za tebe:
- Popravi Touchpad ne radi u sustavu Windows 10
- Sve su vaše datoteke točno tamo gdje ste ih ostavili
- Popravite probleme sa zamrzavanjem ili zaglavljivanjem miša u sustavu Windows 10
- Onemogućite obavijest o ažuriranju sustava Windows Creators u Windows Update
To je to što ste uspješno naučili Kako onemogućiti značajku zumiranja prstiju u sustavu Windows 10 ali ako još uvijek imate pitanja u vezi s ovim vodičem, slobodno ih postavite u odjeljku za komentare.
- VrijesakOdgovor



