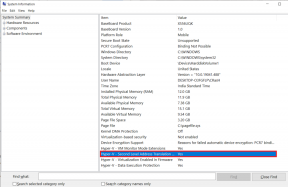Kako napraviti sigurnosnu kopiju verzija datoteka u sustavu Windows 8 pomoću povijesti datoteka
Miscelanea / / February 12, 2022

Sigurnosno kopiranje aplikacija i datoteka u sustavu Windows 8
nije raketna znanost i postoji više od jednog načina za to. Ali može li ta sigurnosna kopija biti u stvarnom vremenu, pitanje je. Zašto bi vam trebao, pitate se? Padaju mi na pamet verzije datoteka. Može doći do trenutaka kada izgubite podatke u datoteci jer niste pritisnuli Ctrl+S i očajnički se želite vratiti na prethodnu verziju. ili ste možda shvatili da je potrebno poništiti izmjene koje ste napravili.
Windows 8 ima značajku pod nazivom Povijest datoteka. Može se koristiti za oporavak važnih datoteka iz mapa koji uključuju Knjižnice, Radna površina, Favoriti, i Kontakti. Danas ćemo vidjeti kako omogućiti i konfigurirati ovaj sloj sigurnosnog kopiranja i zaštite podataka.
Omogućite Windows 8 povijest datoteka za sigurnosnu kopiju verzija datoteka
Povijest datoteka nije aktivirana prema zadanim postavkama. A razlog (kako razumijem) je taj što je potrebno odabrati mjesto sigurnosne kopije prije nego što je možete omogućiti. Općenito, mjesto sigurnosne kopije je vanjski pogon ili mrežna lokacija i stoga proces aktivacije mora voditi korisnik. Evo kako to omogućiti.
Korak 1: Priključite USB pogon (pogon olovke ili vanjski tvrdi disk) koji želite koristiti kao rezervni uređaj.
Korak 2: Pogoditi Windows + W za otvaranje Pretraga postavki zaslon. Tip povijest datoteke u okviru za pretraživanje i iz skupa rezultata odaberite Povijest datoteka.
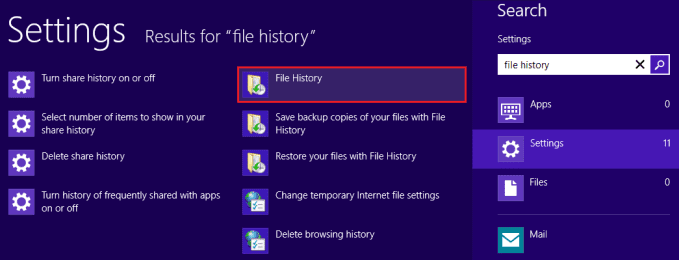
3. korak: Na Povijest datoteka prozor, kliknite na Upaliti gumb za uključivanje značajke povijesti datoteka.

Bilješka: U ovoj fazi morate imati umetnut vanjski pogon kako bi se mogao odabrati za sigurnosno kopiranje. Inače biste trebali odabrati mrežnu lokaciju.

Upravljajte poviješću datoteka sustava Windows 8
Kada je značajka povijesti datoteka uključena, Povijest datoteka prozor će pokazati zelenu traku. Međutim, odabrani pogon uvijek mora biti umetnut da bi značajka radila u pozadini.
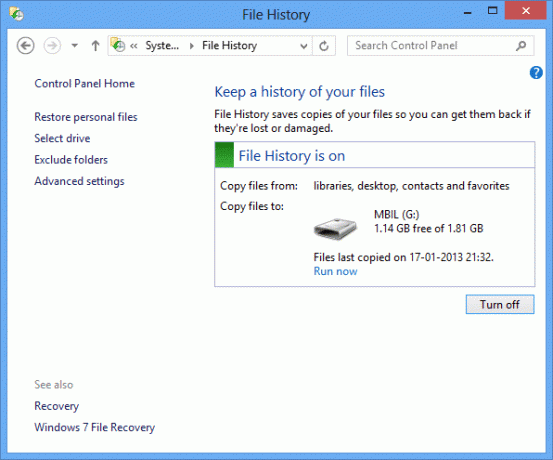
Možete promijeniti pogon ili odabrati mrežnu lokaciju pritiskom na Odaberite Drive. U sljedećem prozoru možete odabrati pogon s popisa ili Dodajte mrežnu lokaciju.
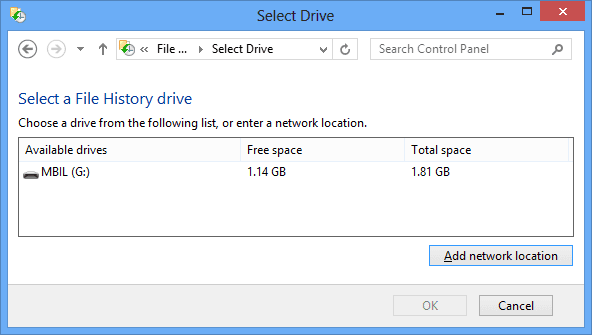
Odlaskom na Napredne postavke možete promijeniti mnoge važne postavke. U idealnom slučaju, sustav pravi sigurnosnu kopiju svaki 1 sat. Možete promijeniti to trajanje, odabrati veličinu izvanmrežne predmemorije i također postaviti trajanje ili broj povijesti datoteka/verzija koje želite održavati.
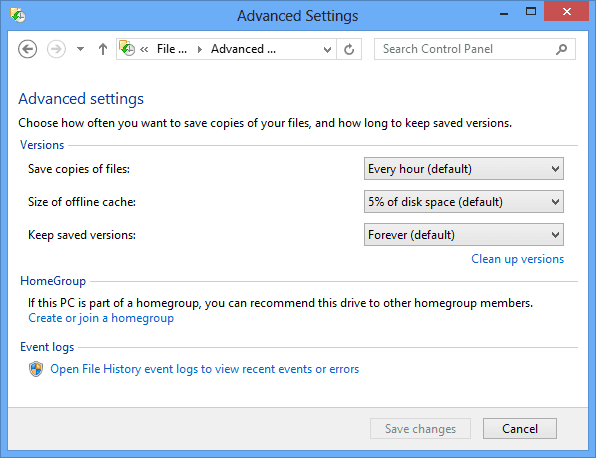
Također možete primijeniti teorem o isključenju navigacijom do Isključi mape. Tamo, kliknite na Dodati i odaberite mapu/podmapu koju želite isključiti iz sigurnosne kopije. Na primjer, isključio sam Slike knjižnicu iz procesa sigurnosnog kopiranja.

Da biste obnovili bilo koju izbrisanu datoteku, morat ćete prijeći na Vratite osobne datoteke. Nakon što odaberete datoteku i verziju koju želite vratiti, možete je kliknuti desnom tipkom miša i odabrati Vratiti na izvorno mjesto ili Vrati na novo mjesto.
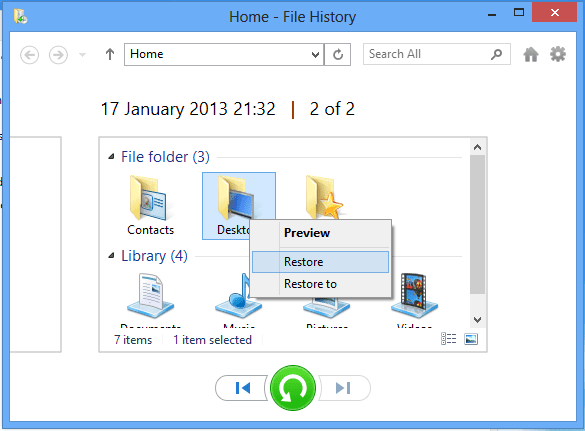
Zaključak
Ova je značajka jedna od onih koje vam neće trebati svaki dan, ali u dane kada vam je potrebna, ne možete bez nje.
Siguran sam da će većina vas uključiti ovu značajku. tako sam i učinio. A budući da uvijek imam svoj vanjski disk spojen na prijenosno računalo, ne moram se brinuti da ću kojim slučajem izgubiti važne dokumente.
Posljednje ažurirano 2. veljače 2022
Gornji članak može sadržavati partnerske veze koje pomažu u podršci Guiding Tech. Međutim, to ne utječe na naš urednički integritet. Sadržaj ostaje nepristran i autentičan.