Kako omogućiti virtualizaciju na Windows 10?
Miscelanea / / November 28, 2021
Nekoliko je stvari koje čine Windows 10 najboljom verzijom sustava Windows ikada. Jedna takva značajka je podrška za virtualizaciju hardvera, a time i mogućnost stvaranja virtualnih strojeva. Za one koji nisu svjesni i laički rečeno, virtualizacija je stvaranje virtualne instance nečega (popis uključuje operativni sustav, uređaj za pohranu, mrežni poslužitelj itd.) na istom skupu hardvera. Izrada virtualnog stroja omogućuje korisnicima testiranje beta aplikacija u izoliranom okruženju, korištenje i jednostavno prebacivanje između dva različita operacijska sustava itd.
Iako je virtualizacija značajka koju većina korisnika ne koristi, ona je prema zadanim postavkama onemogućena u sustavu Windows. Potrebno ga je ručno omogućiti iz BIOS izbornik a zatim instalirajte softver za virtualizaciju sustava Windows (Hyper-V). U ovom ćemo članku pokriti sve male detalje omogućavanja virtualizacije u sustavu Windows 10, a također ćemo vam pokazati kako stvoriti virtualni stroj.

Sadržaj
- Kako omogućiti virtualizaciju u sustavu Windows 10
- Preduvjeti za virtualizaciju
- Provjerite je li virtualizacija omogućena u BIOS-u/UEFI
- Omogućite virtualizaciju u BIOS-u/UEFI
- 3 načina za omogućavanje Hyper-V u sustavu Windows 10
- Metoda 1: Omogućite Hyper-V na upravljačkoj ploči
- Metoda 2: Omogućite Hyper-V pomoću naredbenog retka
- Metoda 3: Omogućite Hyper-V pomoću Powershell-a
- Kako stvoriti virtualni stroj koristeći Hyper-V?
Kako omogućiti virtualizaciju u sustavu Windows 10
Preduvjeti za virtualizaciju
Virtualizacija hardvera prvi put je predstavljena u sustavu Windows 8 i od tada se razvila tako da uključuje veći broj značajki kao što su poboljšani način rada sesije, grafika visoke vjernosti, USB preusmjeravanje, Sigurno pokretanje Linuxa, itd. u sustavu Windows 10. Iako, bolje i više virtualizacijskih značajki također zahtijevaju moćniji sustav. U nastavku je popis preduvjeta koje vaše računalo mora posjedovati da biste mogli stvoriti i pokrenuti virtualni stroj.
1. Hyper-V je dostupan samo na Windows 10 Pro, Enterprise i Education verzije. Ako imate Windows 10 Home i želite stvoriti virtualni stroj, morat ćete nadograditi na Pro verziju. (Ako niste sigurni u svoju verziju sustava Windows, upišite pobjednik u početnoj traci za pretraživanje ili pokrenite naredbeni okvir i pritisnite enter.)
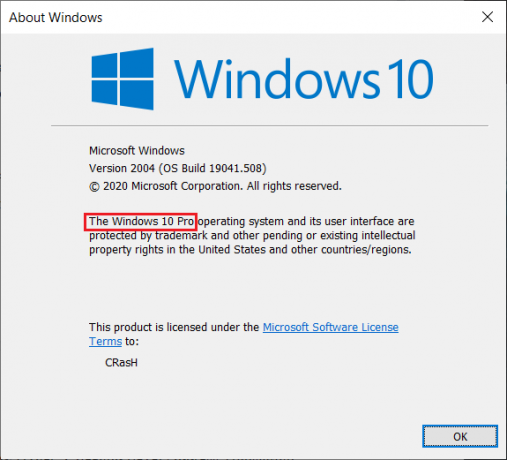
2. Vaše bi računalo trebalo raditi na 64-bitnom procesoru koji podržava SLAT (prevod adresa sekundarne razine). Da biste to provjerili, otvorite aplikaciju Informacije o sustavu i pregledajte Vrsta sustava i Unosi proširenja prevođenja adrese druge razine Hyper-V.
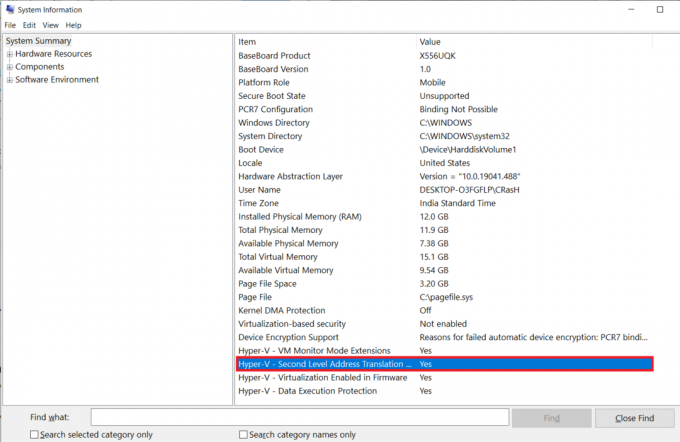
3. Minimum od 4gb sistemske RAM memorije trebao bi biti instaliran, iako bi više od toga omogućilo mnogo lakše iskustvo.
4. Također bi trebalo biti dovoljno slobodnog prostora za pohranu za instaliranje željenog OS-a na virtualni stroj.
Provjerite je li virtualizacija omogućena u BIOS-u/UEFI
Tehnologija virtualizacije možda je već omogućena na vašem računalu. Da biste provjerili je li to doista tako, slijedite korake u nastavku.
1. Traziti Naredbeni redak ili Powershell (bilo koji od njih radi) u traci za pretraživanje i kliknite na Otvori.

2. Tip systeminfo.exe i pritisnite enter da izvršite naredbu. Može proći nekoliko sekundi da prozor prikupi sve informacije o sustavu i prikaže ih za vas.
3. Pomičite se kroz prikazane informacije i pokušajte pronaći odjeljak Zahtjevi za Hyper-V. Provjerite status za Virtualizacija je omogućena u firmveru. Trebalo bi, kao što je očito, glasiti Da ako je virtualizacija omogućena.
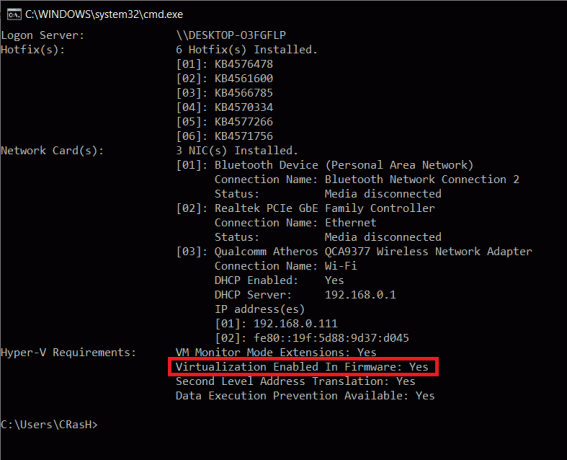
Drugi način da provjerite je li virtualizacija omogućena je da otvorite Windows Task Manager (Ctrl + Shift + Esc) i na kartici Performanse provjerite njegov status (Provjerite je li CPU računala odabran s lijeve strane). Ako virtualizacija nije omogućena, prvo ga omogućite iz BIOS izbornika, a zatim instalirajte Hyper-V za stvaranje virtualnih strojeva.

Omogućite virtualizaciju u BIOS-u/UEFI
BIOS, softver koji je odgovoran za ispravno pokretanje vašeg računala, također obrađuje niz drugih naprednih značajki. Kao što ste mogli pretpostaviti, BIOS također sadrži postavke za omogućavanje tehnologije virtualizacije na vašem Windows 10 računalu. Da biste omogućili Hyper-V i upravljali svojim virtualnim strojevima, prvo ćete morati omogućiti virtualizaciju u BIOS izborniku.
Sada se BIOS softver razlikuje od proizvođača do proizvođača, a također je i način ulaska (BIOS ključ) u BIOS izbornik različit za svakoga. Najlakši način za ulazak u BIOS je da više puta pritisnete jednu od sljedećih tipki (F1, F2, F3, F10, F12, Esc ili tipka Delete) kada se računalo pokrene. Ako ne znate BIOS ključ specifičan za vaše računalo, slijedite donji vodič umjesto toga i omogućite virtualizaciju na Windows 10 PC:
1. Otvorena Postavke sustava Windows pritiskom na kombinaciju tipki prečaca Windows tipke + I i kliknite na Ažuriranje i sigurnost.

2. Pomoću lijevog navigacijskog izbornika pomaknite se na Oporavak stranicu postavki.
3. Ovdje kliknite na Ponovno pokreni sada gumb ispod Napredno pokretanje odjeljak.

4. Na zaslonu za napredno pokretanje kliknite na Rješavanje problema i uđi Napredne opcije.
5. Sada, kliknite na Postavke UEFI firmvera i ponovno podizanje sustava.
6. Točna lokacija postavki virtualizacije ili virtualne tehnologije bit će različita za svakog proizvođača. U BIOS/UEFI izborniku potražite karticu Napredno ili Konfiguracija i ispod nje omogućiti virtualizaciju.
3 načina za omogućavanje Hyper-V u sustavu Windows 10
Microsoftov izvorni softver hipervizora zove se Hyper-V i omogućuje vam stvaranje i upravljanje virtualnim računalnim okruženjima, također poznatim kao virtualni strojevi na jednom fizičkom poslužitelju. Hyper-V može virtualno pokretati operacijske sustave, zajedno s tvrdim diskovima i mrežnim prekidačima. Napredni korisnici mogu čak koristiti Hyper-V za virtualizaciju poslužitelja.
Iako je Hyper-V ugrađen na svim podržanim računalima, potrebno ga je ručno omogućiti. Postoje točno 3 načina za instaliranje Hyper-V na Windows 10, a svi su detaljno objašnjeni u nastavku.
Metoda 1: Omogućite Hyper-V na upravljačkoj ploči
Ovo je najjednostavniji i najjednostavniji način jer imate na raspolaganju grafičko korisničko sučelje. Vi samo trebate navigirati do željenog odredišta i označiti okvir.
1. Pritisnite tipku Windows + R za pokretanje naredbenog okvira Pokreni, upišite control ili upravljačka ploča u njemu i kliknite na OK za otvaranje istog.

2. Tražiti Programi i značajke na popisu svih stavki upravljačke ploče i kliknite na njega. Možeš promijenite veličinu ikone na malu ili veliku kako bi traženje predmeta bilo lakše.

3. U prozoru Programi i značajke kliknite na Okrenite Windows značajke uključene ili isključene hiperveze prisutne na lijevoj strani.
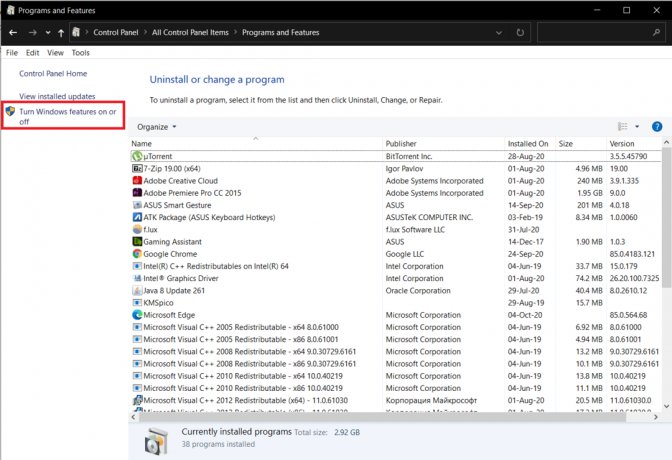
4. Na kraju, omogućite virtualizaciju tako da označite okvir pored Hyper-V i kliknite na u redu.
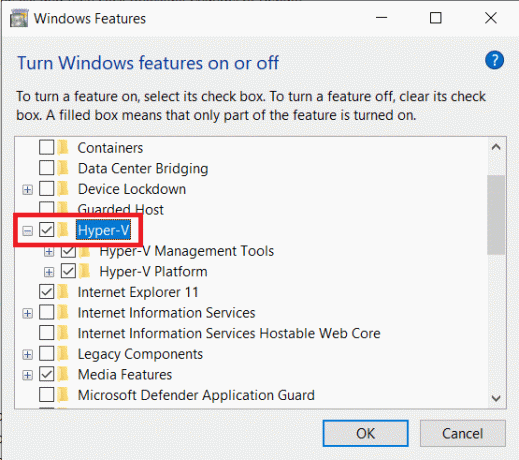
5. Windows će automatski početi preuzimati i konfigurirati sve datoteke potrebne za stvaranje virtualnog stroja na vašem računalu. Nakon dovršetka postupka preuzimanja, od vas će se tražiti da ga ponovno pokrenete.
Kliknite na Ponovno pokreni sada kako biste odmah ponovno pokrenuli svoje računalo ili kliknite na Ne restartujte i ponovno pokrenite ručno kasnije kako vam odgovara. Virtualizacija će biti omogućena tek nakon ponovnog pokretanja, stoga ne zaboravite izvršiti jednu.
Metoda 2: Omogućite Hyper-V pomoću naredbenog retka
Jedna je naredba sve što trebate da omogućite i konfigurirate Hyper-V iz naredbenog retka.
1. Tip Naredbeni redak u traci za pretraživanje Start (tipka Windows + S), desnom tipkom miša kliknite rezultat pretraživanja i odaberite Pokreni kao administrator.

Bilješka: Kliknite na Da u skočnom prozoru Kontrola korisničkog računa koji se pojavljuje tražeći dopuštenje za dopuštanje programu da izvrši promjene u sustavu.
2. U sada povišenom prozoru naredbenog retka upišite donju naredbu i pritisnite enter da biste je izvršili.
Dism /online /Get-Features | pronađite "Microsoft-Hyper-V"
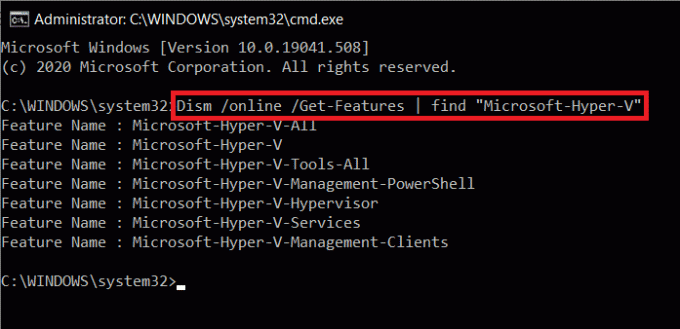
3. Sada ćete dobiti popis svih dostupnih naredbi povezanih s Hyper-V. Da biste instalirali sve Hyper-V značajke, izvršite naredbu
Dism /online /Enable-Feature /FeatureName: Microsoft-Hyper-V-All
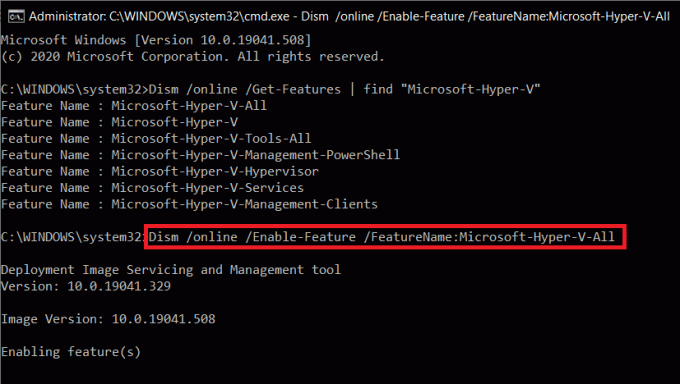
4. Sve Hyper-V značajke sada će biti instalirane, omogućene i konfigurirane za vašu upotrebu. Za dovršetak postupka potrebno je ponovno pokretanje računala. Pritisnite Y i pritisnite enter za ponovno pokretanje iz samog naredbenog retka.
Metoda 3: Omogućite Hyper-V pomoću Powershell-a
Slično prethodnoj metodi, trebate izvršiti samo jednu naredbu u povišenom prozoru Powershell da biste instalirali sve Hyper-V značajke.
1. Slično naredbenom retku, Powershell također treba pokrenuti s administrativnim privilegijama kako bi se omogućio Hyper-V. Pritisnite tipku Windows + X (ili desnom tipkom miša kliknite gumb Start) i odaberite Windows Powershell (Admin) iz izbornika naprednog korisnika.

2. Da biste dobili popis svih dostupnih Hyper-V naredbi i značajki, izvršite
Get-WindowsOptionalFeature -Online | Gdje-Objekat {$_.FeatureName -kao “Hyper-V“}
3. Izvršite prvu naredbu na popisu da biste instalirali i omogućili sve značajke Hyper-V. Cijeli naredbeni redak za isto je
Enable-WindowsOptionalFeature -Online -FeatureName Microsoft-Hyper-V -All
4. Pritisnite Y i pritisnite enter da ponovno pokrenete računalo i omogućite Hyper-V.
Kako stvoriti virtualni stroj koristeći Hyper-V?
Sada kada ste omogućili virtualizaciju i postavili Hyper-V na Windows 10, vrijeme je za korištenje tehnologije i stvaranje virtualnog stroja. Postoji više načina za stvaranje virtualnog stroja (Hyper-V Manager, PowerShell i Hyper-V Quick Create), ali najlakši je korištenjem aplikacije Hyper-V Manager.
1. Otvorena Upravljačka ploča koristeći željenu metodu i kliknite na Administrativni alati. Isto tako možete otvoriti (Windows Administrativni alati) izravno kroz traku za pretraživanje.

2. U sljedećem prozoru istraživača dvaput kliknite na Hyper-V upravitelj.
3. Uskoro će se otvoriti prozor Hyper-V upravitelja. Na lijevoj strani ćete pronaći naziv vašeg računala, odaberite ga za nastavak.
4. Sada kliknite na Akcija prisutna na vrhu i odaberite Novo, a zatim Virtual Machine.
5. Ako želite stvoriti virtualni stroj s najosnovnijom konfiguracijom, izravno kliknite gumb Završi u prozoru čarobnjaka za novi virtualni stroj. S druge strane, da biste prilagodili virtualni stroj, kliknite na Next i prođite kroz pojedinačne korake jedan po jedan.
6. Pronaći ćete novi virtualni stroj na desnoj ploči prozora Hyper-V Manager. Opcije za uključivanje ili isključivanje, isključivanje, postavke itd. također će tamo biti prisutan.
Preporučeno:
- 8 načina za otvaranje Windows Services Managera u sustavu Windows 10
- Kako popraviti Windows 10 koji radi sporije nakon ažuriranja
- 3 načina za dijeljenje Wi-Fi pristupa bez otkrivanja lozinke
Tako možete omogućite virtualizaciju i stvorite virtualni stroj na računalu sa sustavom Windows 10. Ako vam je teško razumjeti bilo koji od koraka, komentirajte u nastavku i javit ćemo vam se što je prije moguće.



