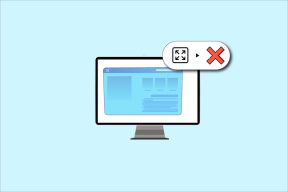Kako snimiti kartice i zaslon izravno iz Chromea
Miscelanea / / February 16, 2022
postoji toliko stvari možete učiniti u Chromeu da se ponekad čini kao da je to vlastiti operativni sustav. To je zato što jest. Pa, nekako (zdravo Korisnici Chromebooka). Poslije stvari poput uređivanja slika, dodajte mogućnost snimanja bilo jedne kartice Chrome ili cijelog zaslona računala na popis.

Postoje dva proširenja koja vam mogu pomoći u tome. Pogledajmo.
1. Screencastify
Najsvestranija i najbogatija opcija je Screencastify. Kada instalirate proširenje, aplikaciji ćete morati dati dopuštenje za pristup mikrofonu i prednjoj kameri. Ovo je naravno dobrovoljno. Ali ako omogućite pristup, proširenje će moći snimiti vaš glas i vaše lice koje će se zatim prikazati u malom prozorčiću u donjem desnom kutu.

Ako snimate upute za nekoga, ovo je sjajna značajka koju treba omogućiti.
Iako je Screencastify besplatan za korištenje, uz besplatni plan možete snimati samo 10-minutne videozapise. I imat će Screencastify vodeni žig u gornjem desnom kutu. Da biste uklonili ograničenja, morat ćete platiti jednokratnu naknadu od 20 eura.
Za početak snimanja kliknite na Screencastify ikona s trake proširenja. Vidjet ćete padajući izbornik s popisom opcija.
Odavde možete odabrati želite li snimiti samo karticu, cijeli zaslon ili kameru.
U nastavku ćete pronaći opcije za omogućavanje zvuka, odabir glasnoće, omogućavanje videa i određivanje kvalitete videa. Pri dnu kliknite na Započni snimanje gumb za početak.
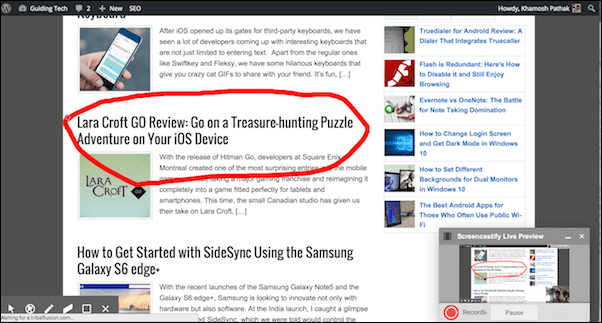
Snimanje će sada početi i vidjet ćete mali pregled koji se pojavljuje u donjem desnom kutu. U donjem lijevom kutu vidjet ćete opcije za bilješke i prikaz kursora. Skočni prozor također vam omogućuje pauziranje videozapisa.
Da biste zaustavili video, ponovno kliknite gumb proširenja i kliknite Zaustavi snimanje.
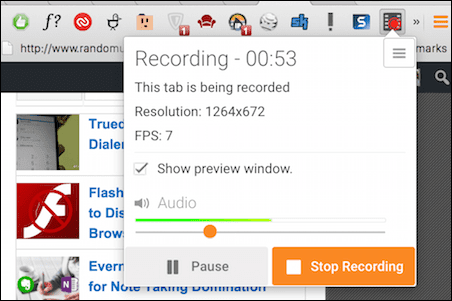
Sada ćete vidjeti pregled videozapisa. Odavde možete podijeliti video, spremiti ga na lokalni disk ili na Google disk.

Sigurno pregledavanje s Chromeom: Provjerite top 9 Chromeovih proširenja usmjerenih na sigurnost. Dok ste već kod toga, saznajte samo tko vas prati na internetu neće ni škoditi.
2. TechSmith Snagit
Ako tražite potpuno besplatnu i jednostavniju opciju, Snagit za tebe je. Snagitovo ograničenje je to što vam omogućuje samo spremanje videozapisa na Google disk. Lokalna pohrana nije podržana. Dakle, ako nemate uvijek stabilnu širokopojasnu vezu, Snagit možda nije za vas.
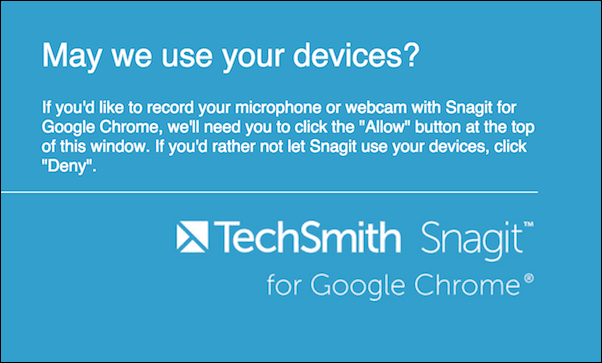
Snagit podržava i snimke zaslona i screencastove. Ali samo screencastovi mogu snimiti cijeli ekran.
Sve o snimkama zaslona: provjerite najbolje Proširenja za Chrome i iOS za snimanje zaslona cijele stranice.
Za početak kliknite na Snagit ikona s trake proširenja. Pojavit će se bočna traka s opcijama. Ovdje odaberite Video i u skočnom prozoru odaberite područje koje želite snimiti. To može biti cijeli zaslon ili bilo koji od otvorenih prozora.

Kada završite, samo ponovno kliknite ikonu proširenja i kliknite kvadrat Stop dugme.
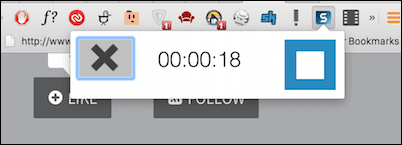
Prikazat će se pregled videozapisa i proširenje će od vas tražiti da se prijavite na svoj Google račun kako bi mogao spremiti videozapis u mapu "TechSmith" na vašem Google disku.
Vodiči za život
Ako su vas prijatelji ili obitelj stalno iznova gnjavili zbog istih problema s webom, znate koliko to može biti neugodno. Sada im samo pošaljite video vodič.
Za što ćete sve koristiti screencast? Podijelite s nama u komentarima ispod.
Posljednje ažurirano 3. veljače 2022
Gornji članak može sadržavati partnerske veze koje pomažu u podršci Guiding Tech. Međutim, to ne utječe na naš urednički integritet. Sadržaj ostaje nepristran i autentičan.