Popravite cijeli zaslon koji ne radi u sustavu Windows 10
Miscelanea / / May 23, 2022
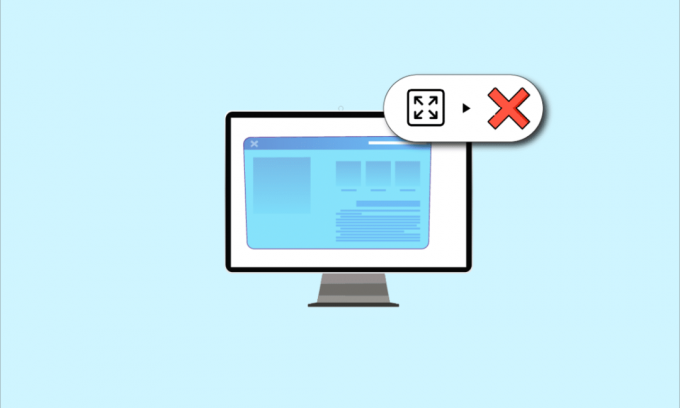
Ako pokušavate pogledati aplikaciju ili igru i suočavate se s problemom da monitor ne prikazuje cijeli zaslon u sustavu Windows 10, morate pročitati članak. Članak sadrži metode za rješavanje problema nefunkcionalnog sustava Windows 10 preko cijelog zaslona i može vam pomoći da vratite Windows 10 preko cijelog zaslona. Pokušajte implementirati metode opisane u članku kako biste riješili problem i s lakoćom upotrijebili način rada na cijelom zaslonu.
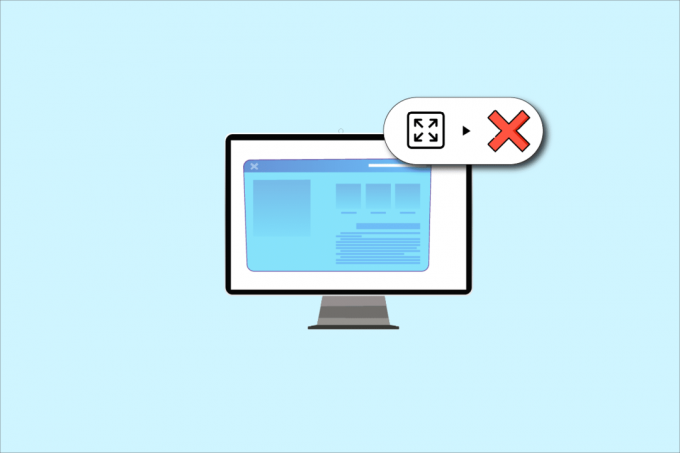
Sadržaj
- Kako popraviti cijeli zaslon koji ne radi na Windows 10
- Osnovne metode rješavanja problema
- 1. način: izmijenite postavke igranja
- Metoda 2: izmijenite postavke Intelove grafičke upravljačke ploče
- Metoda 3: Promjena ključeva registra
- Metoda 4: Onemogućite Teamviewer
- Metoda 5: Izmijenite postavke AMD Catalyst Control Center
- Metoda 6: Onemogućite optimizaciju cijelog zaslona
Kako popraviti cijeli zaslon koji ne radi na Windows 10
Mogući razlozi zašto cijeli zaslon ne radi Windows 10 problemi su navedeni u nastavku.
- Neispravni ključevi registra u uređivaču registra- Ako je vrijednost postavljena u uređivaču registra postavljena na pogrešnu vrijednost, možda nećete moći koristiti način rada na cijelom zaslonu.
- Neispravne grafičke postavke- Ako su grafičke postavke na vašem računalu pogrešno konfigurirane, možda nećete moći koristiti način rada na cijelom zaslonu. Postavke moraju biti ispravno konfigurirane na svim grafičkim karticama kao što su softver Intel, NVIDIA i AMD Radeon.
- Problemi s grafičkom karticom- Ako je grafička kartica na vašem računalu oštećena, možda nećete moći koristiti način cijelog zaslona ako je upravljački program oštećen.
- Neispravne postavke NVIDIA upravljačke ploče- Ako upravljačka ploča NVIDIA nije ispravno konfigurirala postavke, možda nećete moći koristiti način rada preko cijelog zaslona na računalu.
Osnovne metode rješavanja problema
U nastavku su opisane osnovne metode rješavanja problema za rješavanje problema koji ne radi na cijelom zaslonu u sustavu Windows 10. Prvo isprobajte osnovne metode kako biste riješili problem, a zatim nastavite s daljnjim metodama.
1. Skalirajte prikaz na 100%
Morate postaviti zaslon na 100% i postaviti razlučivost na veličinu cijelog zaslona u aplikaciji Postavke da biste aplikaciju koristili u načinu cijelog zaslona. Slijedite ove korake da biste smanjili prikaz na 100% i popravili da monitor ne prikazuje cijeli zaslon u sustavu Windows 10.
1. pritisni Tipke Windows + I zajedno za lansiranje Postavke.
2. Kliknite na Sustav.

3. Set Promijenite veličinu teksta, aplikacija i drugih stavki do 100%.
Bilješka: Uvijek se preporuča postaviti skalu na preporučena postavka kako bi vaš sustav pravilno reagirao.

2. Uključite cijeli zaslon na aplikaciji
Možete pokušati omogućiti način rada preko cijelog zaslona u svojoj igri klikom na gumb za cijeli zaslon.
1. Udari Windows tipka, tip Zbirka pasijansa i kliknite na Otvoren za pokretanje aplikacije.
Bilješka: Aplikacija Solitaire Collection koristi se u svrhu objašnjenja.

2. Zatim kliknite na puni zaslon gumb u gornjem desnom kutu Zbirka pasijansa aplikaciju za ulazak u način rada preko cijelog zaslona na računalu.

3. Ažurirajte upravljački program za grafiku
Morate ažurirati upravljački program za grafiku na računalu da biste koristili aplikacije i igre u načinu rada preko cijelog zaslona. Pročitajte članak na ažurirajte grafički upravljački program na vašem računalu riješiti problem.

4. Ponovno instalirajte grafički upravljački program
Možete pokušati deinstalirati i ponovno instalirati grafički upravljački program na svoje računalo kako biste riješili probleme s načinom rada preko cijelog zaslona. Pročitajte korake u metodama za deinstalirajte i ponovno instalirajte grafički upravljački program na svoje računalo koristeći ovdje danu poveznicu.

Također pročitajte:Popravite prikaz trake zadataka na cijelom zaslonu u sustavu Windows 10
5. Izmijenite postavke kompatibilnosti
Ponekad, ako koristite igre ili aplikacije na računalu koje nije kompatibilno s verzijom sustava Windows na vašem računalu, možete pokušati pokrenuti igre u kompatibilnom načinu kako biste riješili problem. Pročitajte korake navedene u metodi za pokrenite igre u načinu kompatibilnosti.
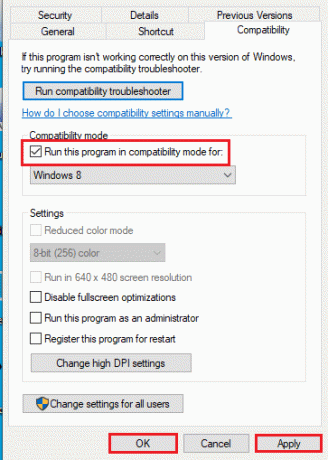
6. Onemogućite antivirusni softver
Ponekad vas je antivirusni softver mogao ometati u korištenju aplikacija i igara na cijelom zaslonu. Pročitajte članak da biste saznali kako privremeno onemogućiti antivirusni program na Windows 10.
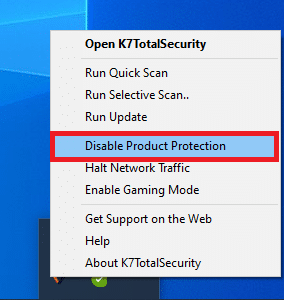
7. Pokrenite igru u prozorskom načinu rada
Možete pokušati pokrenuti igru u prozorskom načinu kako biste popravili da cijeli zaslon ne radi na vašem računalu. Da biste to učinili, slijedite navedene korake.
1. Traziti Zbirka pasijansa na traci za pretraživanje i kliknite na rezultat aplikacije da biste pokrenuli aplikaciju.

2. Klikni na Minimizirati gumb u gornjem desnom kutu aplikacije i promijenite veličinu igre povlačenjem kutova aplikacije.
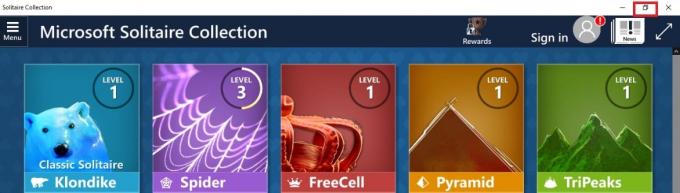
8. Promijeni glavni zaslon
Ako koristite više zaslona na računalu za korištenje aplikacija, možete pokušati promijeniti glavni zaslon kako biste riješili problem s načinom rada na cijelom zaslonu. Pročitajte metodu za prebacite glavni monitor na svoje računalo koristeći link dostavljen ovdje.

9. Vratite traku zadataka na zadane postavke
Možete pokušati izmijeniti postavke na traci zadataka u aplikaciji postavki kako biste riješili probleme s načinom rada preko cijelog zaslona. Slijedite korake navedene u metodi za vratite postavke trake zadataka na vašem računalu.
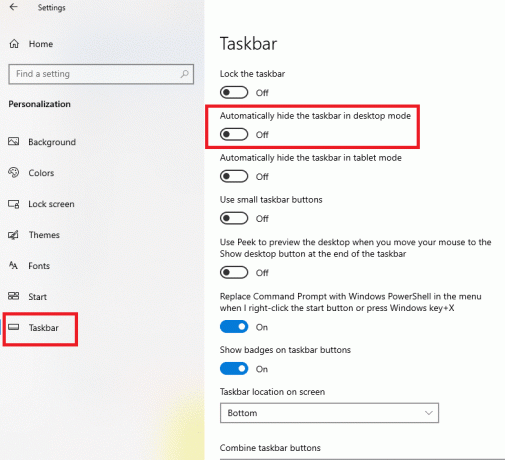
Također pročitajte:Kako otvoriti cijeli zaslon u Google Chromeu
Evo naprednih metoda za rješavanje problema.
1. način: izmijenite postavke igranja
Možete pokušati izmijeniti postavke na računalu kako biste riješili problem s Windows 10 koji ne radi preko cijelog zaslona.
Opcija I: Onemogućite način igre
Pokušajte onemogućiti način igre u aplikaciji Postavke da biste igre gledali na cijelom zaslonu.
1. Udari Tipke Windows + I zajedno otvoriti Postavke.
2. Klikni na Igranje igara postavljanje.
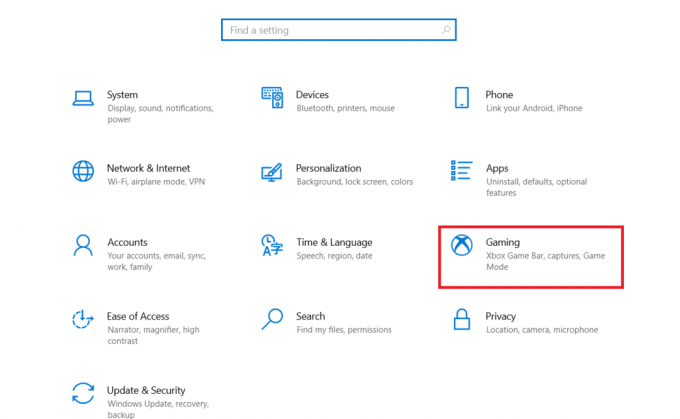
3. Klikni na Mod igre karticu u lijevom oknu prozora i okrenite prekidač isključeno u Mod igre postavljanje.
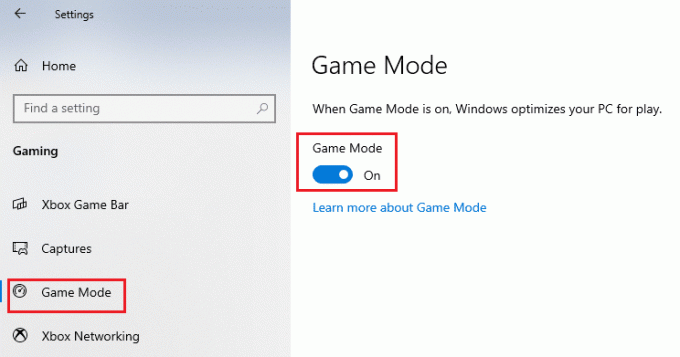
Opcija II: Omogućite opciju DirectPlay
Opcija DirectPlay omogućuje vam da budete povezani putem internetske mreže za igranje igara, a omogućavanje postavke može pomoći u rješavanju problema s načinom rada preko cijelog zaslona.
1. pritisni Windows tipka, upišite Uključite ili isključite značajke sustava Windows i kliknite na Otvoren.
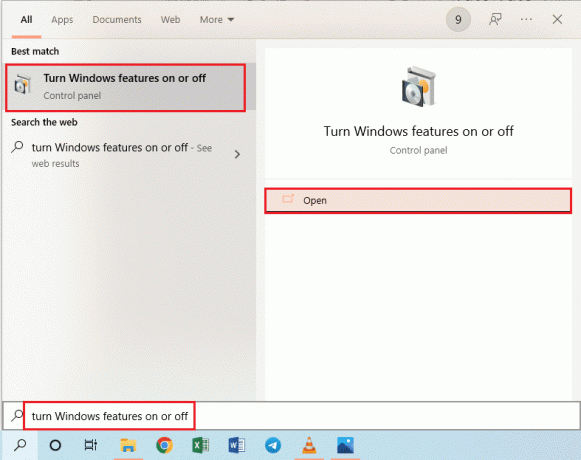
2. U Značajke sustava Windows prozor, proširite opciju Naslijeđene komponente, odaberite DirectPlay značajku i kliknite na u redu dugme.
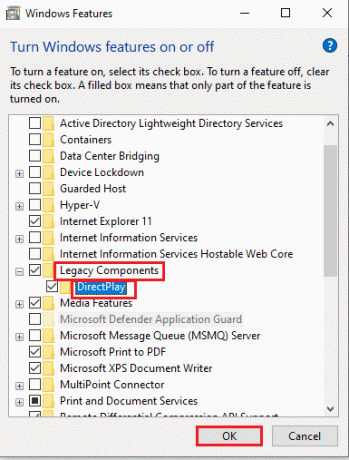
3. Nakon što Windows značajke dovrše pretragu potrebnih datoteka, vidjet ćete zaslon sa statusom dovršenog.
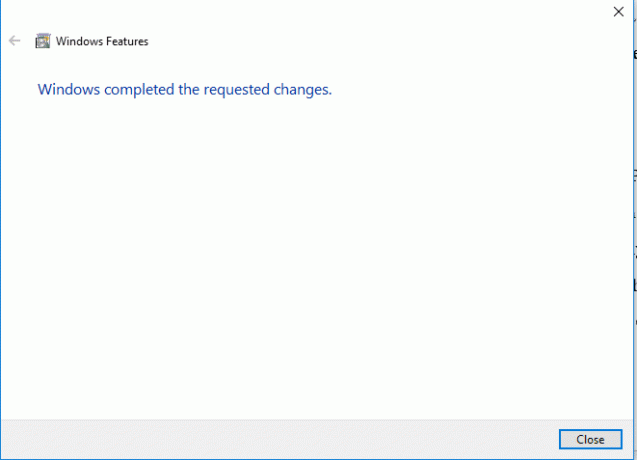
Metoda 2: izmijenite postavke Intelove grafičke upravljačke ploče
Ako postavke na postavci Intel grafičke upravljačke ploče rješavaju problem s Windows 10 koji ne radi preko cijelog zaslona.
1. pritisni Tipke Windows + D istovremeno za pregled Radna površina na vašem računalu.
2. Desnom tipkom miša kliknite prazan prostor i kliknite na opciju Grafička svojstva… u prikazanom izborniku.

3. U Intel® HD grafička upravljačka ploča prozoru, kliknite na Prikaz gumb u izborniku.

4. Odaberite Skala preko cijelog zaslona opcija u Skaliranje odjeljak i kliknite na Prijavite se dugme.

5. Klikni na Da gumb na prozoru za potvrdu da biste izmijenili postavku Intel grafike.

Također pročitajte:Popravite uslugu Intel RST koja ne radi u sustavu Windows 10
Metoda 3: Promjena ključeva registra
Ako su ključevi pogrešno konfigurirani u uređivaču registra, morate promijeniti ključeve za unos kako biste riješili problem s Windows 10 koji ne radi na cijelom zaslonu.
1. Udari Windows tipka, tip Urednik registra i kliknite na Otvoren.
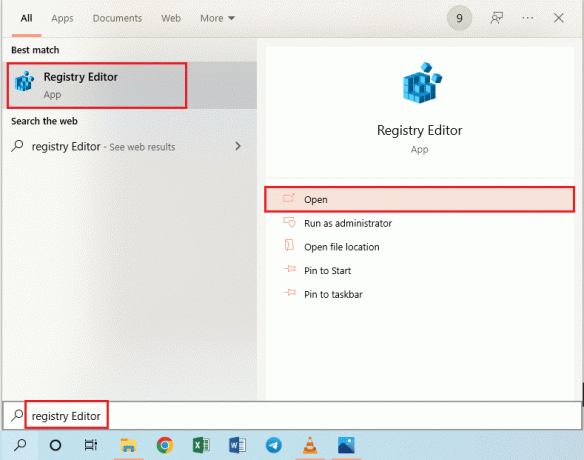
2. Idite na Konfiguracija mapu u uređivaču registra slijedeći dane staza.
Računalo\HKEY_LOCAL_MACHINE\SYSTEM\ControlSet001\Control\GraphicsDrivers\Configuration

3. Desnom tipkom miša kliknite na Konfiguracija mapu u lijevom oknu prozora i kliknite na Pronaći… opciju u izborniku za otvaranje Pronaći prozor.
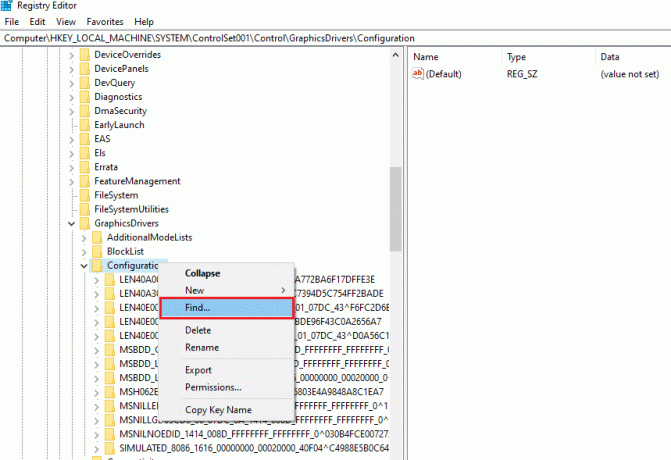
4. Upišite pojam skaliranje u Naći što: traci, odaberite sve opcije u Pogledaj odjeljak i kliknite na Pronađite Sljedeće gumb na prozoru.

5. Dvaput kliknite na Skaliranje tipku na prikazanom popisu za uređivanje ključa.
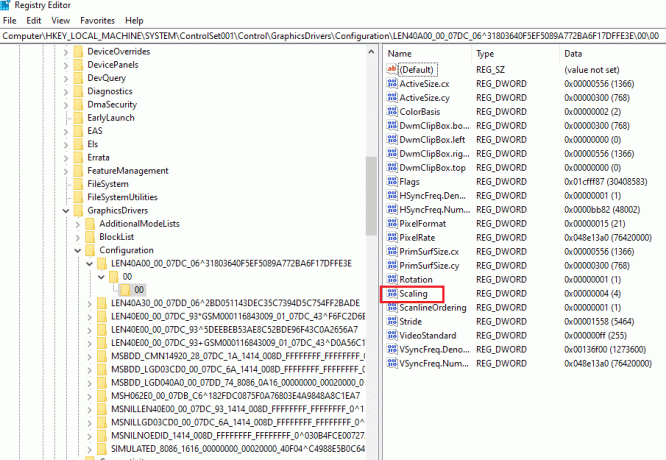
6. U UREDI DWORD (32-bitna) vrijednost prozoru, unesite vrijednost 3 u traci podataka o vrijednosti i kliknite na u redu gumb za promjenu vrijednosti ključa.
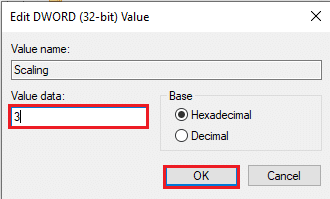
Provjerite postoji li problem koji monitor ne prikazuje cijeli zaslon u sustavu Windows 10 ili ne.
Metoda 4: Onemogućite Teamviewer
Teamviewer je aplikacija koja se koristi za pristup udaljenim uređajima i morate onemogućiti Teamviewer da popravite da cijeli zaslon ne radi na Windows 10. Aplikacija daljinske pomoći omogućuje vam daljinsko upravljanje bilo kojim drugim računalom i popularna je aplikacija.
1. pritisni Windows tipka, tip Upravitelj zadataka i kliknite na Otvoren.

2. Odaberite Teamviewer aplikacija u aplikacije odjeljak u Procesi karticu i kliknite na Završi zadatak gumb za onemogućavanje aplikacije Teamviewer.
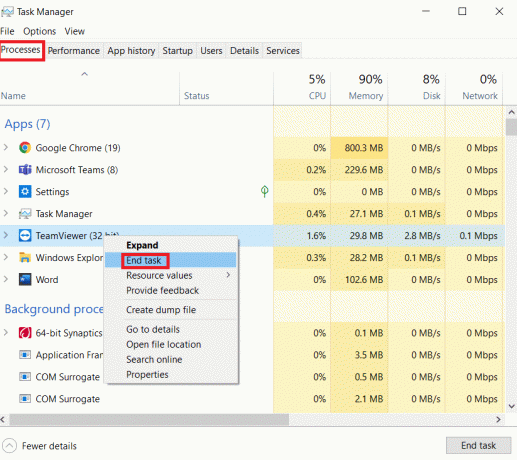
Metoda 5: Izmijenite postavke AMD Catalyst Control Center
Ako koristite AMD Radeon softver kao grafičku karticu, možda ćete morati izmijeniti postavke u Catalyst Control Center-u kako biste riješili problem s Windows 10 koji ne radi na cijelom zaslonu.
1. pritisni Tipke Windows + D istovremeno ići na Radna površina.
2. Desnom tipkom miša kliknite prazan prostor i odaberite AMD Catalyst Control Center opcija.

3. Idite na Moji VGA zasloni odjeljak u kontrolnom centru.

4. U Model velikog ekrana odjeljak, kliknite na Trokut gumb, a zatim kliknite na Svojstva opcija.
5. Odaberite nižu razlučivost u izborniku i kliknite na Uštedjeti gumb za spremanje promjena u kontrolnom centru.
6. Sada se vratite na Moji VGA zasloni prozor i kliknite na mali laptop trokut gumb u donjem lijevom kutu prozora.
7. Klikni na Puni zaslon opciju na dostupnom popisu i kliknite na Uštedjeti gumb za spremanje promjena.
Također pročitajte:Popravite nedostatak AMD Catalyst Control Center
Metoda 6: Onemogućite optimizaciju cijelog zaslona
Ako je problem s određenom igrom, možete pokušati onemogućiti optimizaciju preko cijelog zaslona kako biste riješili problem koji Windows 10 ne radi na cijelom zaslonu i ručno ući u način cijelog zaslona.
1. Desnom tipkom miša kliknite na izvršna datoteka igre.
2. Odaberite Svojstva opciju u kontekstnom izborniku.
3. Idite na Kompatibilnost karticu, provjerite Onemogućite optimizacije preko cijelog zaslona opcija pod Postavke odjeljak.

4. Na kraju kliknite na Prijavite se > u redu da biste onemogućili optimizaciju preko cijelog zaslona.
Preporučeno:
- Top 10 najboljih lampica za božićno drvce koje kontroliraju aplikacije
- Kako postaviti animiranu pozadinu na Windows 10
- Kako prijeći preko cijelog zaslona na Windows 10
- Automatski popravi zatamnjenje zaslona u sustavu Windows 10
U članku se raspravlja o metodama rješavanja problema cijeli zaslon ne radi na Windows 10. Ako se borite s problemom da monitor ne prikazuje Windows 10 preko cijelog zaslona, u ovom članku možete pronaći metode za vraćanje sustava Windows 10 na cijeli zaslon. Molimo vas da napustite svoje prijedloge i upite o temi o kojoj se raspravlja u odjeljku za komentare u nastavku.



