Popravite Neprestano pojavljivanje pomoći u sustavu Windows 10
Miscelanea / / November 28, 2021
Ako ste korisnici sustava Windows, možda ste svjesni konfiguracije tipke F1 na računalu sa sustavom Windows 10. Ako pritisnete tipku F1, otvorit će se Microsoft Edge i automatski će tražiti "Kako dobiti pomoć u sustavu Windows 10". Iako je ovo izvrstan način da se pomogne korisnicima kad god je potrebno, neki korisnici smatraju da je to neugodno izvijestili su da stalno vide skočni prozor Get help čak i kada tipka F1 nije pritisnut.

Dva glavna razloga zašto se u problemu sa sustavom Windows 10 stalno pojavljuje pomoć Get help:
- Ako slučajno pritisnete tipku F1 ili se tipka F1 može zaglaviti.
- Zaraza virusom ili zlonamjernim softverom na vašem sustavu.
Pregledavanje weba, preuzimanje aplikacija koje ne potječu iz Windows Store ili bilo kojeg drugog sigurnog izvora mogu dovesti do virusa infekcije na vašem Windows 10 sustav. Virus može biti bilo kojeg oblika, ugrađen u programe za instalaciju aplikacija ili čak i u pdf datoteke. Virus može ciljati usluge i aplikacije na vašem računalu i može oštetiti podatke, usporiti sustav ili stvoriti smetnje. Jedan takav dosadan problem danas stvara
Iskačući prozor "Potražite pomoć". u sustavu Windows 10.Čak i ako nije virus koji uzrokuje iskačući prozor Get Help u sustavu Windows 10, ponekad se može dogoditi da se vaša tipka F1 na tipkovnici zaglavi. Pritiskom na tipku F1 na tipkovnici prikazuje se skočni prozor Get Help u sustavu Windows 10. Ako je ključ zapeo, a ne možete ga popraviti, ovaj će problem neprestano stvarati dosadne skočne prozore u sustavu Windows 10. Kako to ipak popraviti? Pogledajmo detaljno.
Sadržaj
- Popravite Neprekidno pojavljivanje pomoći u sustavu Windows 10
- Metoda 1: Skenirajte svoj sustav na viruse ili zlonamjerni softver
- Metoda 2: Provjerite uzrokuje li ovaj problem neka aplikacija s dopuštenjem za pokretanje
- Metoda 3: Onemogućite tipku F1 putem Windows Registry
- Metoda 4: Preimenujte HelpPane.exe
- Metoda 5: Zabranite pristup HelpPane.exe
Popravite Neprekidno pojavljivanje pomoći u sustavu Windows 10
Prije nego što nastavimo s prethodnim koracima, prvo provjerite da tipka F1 nije zaglavljena na vašoj tipkovnici. Ako ne, provjerite javlja li se isti problem u sigurnom načinu rada ili čistom pokretanju. Budući da ponekad softver treće strane može uzrokovati skočni prozor "Get Help" na Windows 10.
Metoda 1: Skenirajte svoj sustav na viruse ili zlonamjerni softver
Prvo, preporuča se pokrenuti potpuno skeniranje sustava uklonite sve virusne ili zlonamjerne zaraze s vašeg računala. Većinu vremena skočni prozor Get Help pojavljuje se zbog zaražene aplikacije treće strane. Ako nemate antivirusni softver treće strane, ne brinite, možete koristiti alat za skeniranje zlonamjernog softvera ugrađen u Windows 10 pod nazivom Windows Defender.
1. Pritisnite tipku Windows + I za otvaranje Postavke zatim kliknite na Ažuriranje i sigurnost.

2. U prozoru s lijeve strane odaberite Sigurnost sustava Windows. Zatim kliknite na Otvorite Windows Defender ili gumb Sigurnost.

3. Kliknite na Odjeljak za viruse i prijetnje.

4. Odaberite Napredni odjeljak i istaknite Izvanmrežno skeniranje Windows Defendera.
5. Konačno, kliknite na Skeniraj sada.

6. Nakon dovršetka skeniranja, ako se pronađe zlonamjerni softver ili virus, Windows Defender će ih automatski ukloniti. ‘
7. Konačno, ponovno pokrenite računalo i provjerite jeste li u mogućnosti popravite problem sa sustavom Windows 10 Potražite pomoć.
Metoda 2: Provjerite uzrokuje li ovaj problem neka aplikacija s dopuštenjem za pokretanje
Ako antivirusni program s najnovijim definicijama virusa i dalje ne može otkriti nijedan takav program, pokušajte sljedeće:
1. Pritisnite Windows tipka i X zajedno i odaberite Upravitelj zadataka iz izbornika.

2. Prijeđite na karticu Startup. Provjerite sve programe koji imaju omogućena dopuštenja za pokretanje i provjerite možete li točno odrediti a nepoznata aplikacija ili usluga. Ako ne znate zašto tu nešto postoji, vjerojatno ne bi trebalo.
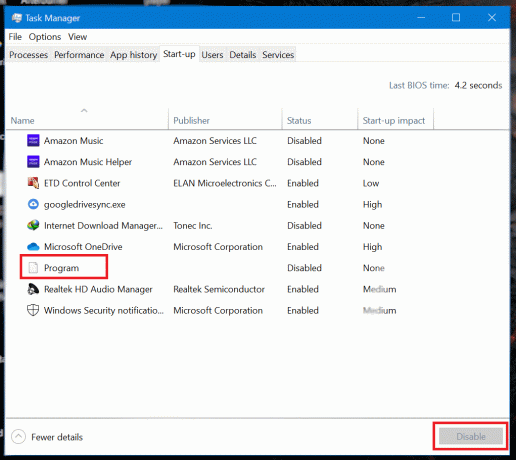
3. Onemogući dopuštenje za bilo koji takav aplikacija/usluga i ponovno pokrenite svoj stroj. Provjerite je li to riješilo problem s kontinuiranim pojavljivanjem pomoći.
Također pročitajte:4 načina da onemogućite programe za pokretanje u sustavu Windows 10
Metoda 3: Onemogućite tipku F1 putem Windows Registry
Ako je tipka zapela ili ne možete shvatiti koja aplikacija uzrokuje dosadni skočni prozor, možete onemogućiti tipku F1. U tom slučaju, čak i ako Windows otkrije da je pritisnuta tipka F1, neće biti poduzete nikakve radnje.
1. Stvoriti novi F1KeyDisable.reg datoteku pomoću bilo kojeg uređivača teksta kao što je Notepad i spremite ga. Stavite sljedeće retke u tekstualnu datoteku prije spremanja.
Windows Registry Editor verzija 5.00. [HKEY_CURRENT_USER\SOFTWARE\Classes\Typelib\{8cec5860-07a1-11d9-b15e-000d56bfe6ee}\1.0\0\win32]@="" [HKEY_CURRENT_USER\SOFTWARE\Classes\Typelib\{8cec5860-07a1-11d9-b15e-000d56bfe6ee}\1.0\0\win64]@=""

Napomena: Provjerite je li datoteka spremljena s .reg ekstenzija i iz padajućeg izbornika Spremi kao vrstu "Sve datoteke” je odabrano.
2. Dvostruki klik na F1KeyDisable.reg datoteku koju ste upravo kreirali. Otvorit će se dijaloški okvir s pitanjem da li želite urediti registar. Kliknite na Da.
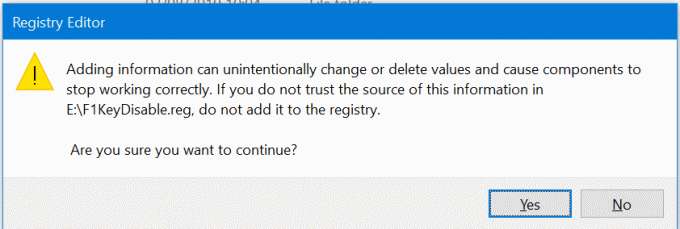
3. Pojavit će se dijaloški okvir za potvrdu promjene vrijednosti registra. Ponovno pokrenite računalo ili prijenosno računalo da biste spremili promjene.
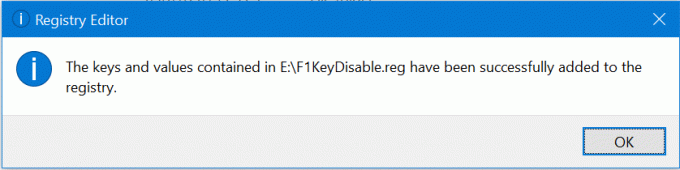
4. Ako želite vratiti F1 ključne funkcije, stvorite drugu datoteku F1KeyEnable.reg sa sljedećim redovima u njemu.
Windows Registry Editor verzija 5.00
[-HKEY_CURRENT_USER\SOFTWARE\Classes\Typelib\{8cec5860-07a1-11d9-b15e-000d56bfe6ee}\1.0\0]
5. Do ponovno omogućite tipku F1, primijenite isti postupak na datoteku F1KeyEnable.reg i ponovno podizanje sustava vaše računalo.
Metoda 4: Preimenujte HelpPane.exe
Kad god se pritisne tipka F1, operacijski sustav Windows 10 pokreće poziv na uslugu pomoći koja se pokreće pokretanjem izvršavanja datoteke HelpPane.exe. Možete blokirati pristup ovoj datoteci ili preimenovati datoteku kako biste izbjegli pokretanje ove usluge. Za preimenovanje datoteke slijedite dolje navedene korake:
1. Otvorite File Explorer, a zatim idite na C:/Windows. Locirajte HelpPane.exe, zatim desnom tipkom miša kliknite datoteku i odaberite Svojstva.
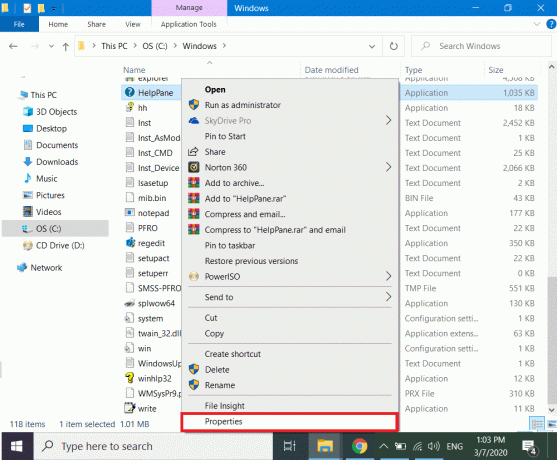
2. Dođite do sigurnost karticu i kliknite na Napredna gumb na dnu.
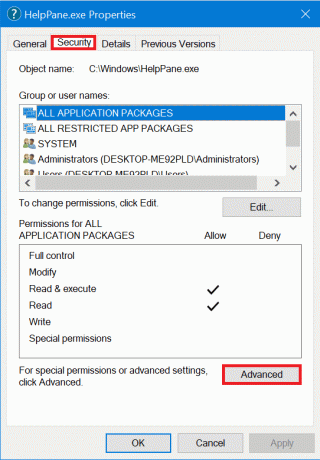
3. Kliknite na gumb pored polja Vlasnik, označeno Promijeniti.

4. Dodajte svoje korisničko ime u trećem polju i kliknite na u redu. Zatvorite prozor Svojstva i ponovno ga otvorite, spremajući sve postavke.
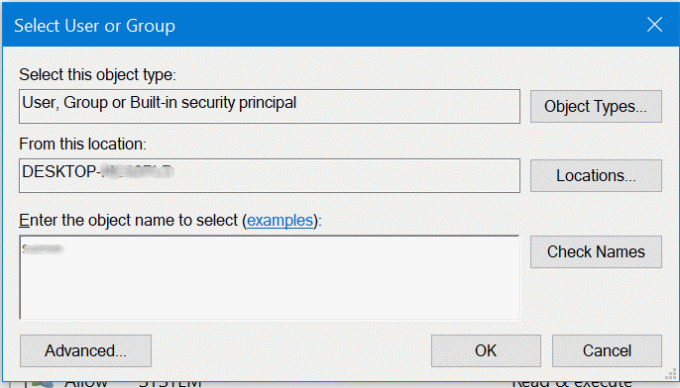
5. Idite na Sigurnost ponovo karticu i kliknite na Uredi.

6. Odaberi korisnika s popisa i potvrdni okviri protiv svih dopuštenja.
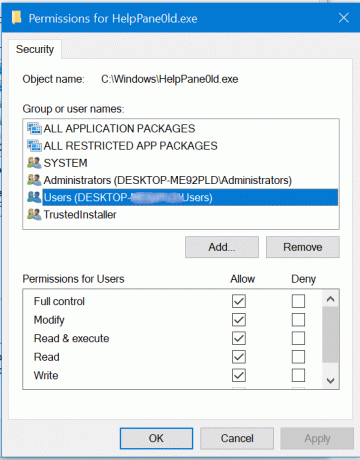
6. Kliknite na Prijavite se i izađi iz prozora. Sada posjedujete HelpPane.exe i možete ga mijenjati.
7. Desnom tipkom miša kliknite na njega i odaberite Preimenovati. Postavite novo ime kao HelpPane_Old.exe i zatvorite File Explorer.
Sada se neće pojaviti skočni prozor kada slučajno pritisnete tipku F1 ili bilo koji virus koji neugodno pokušava pokrenuti skočni prozor Get Help na Windows 10. Ali ako imate problema s preuzimanjem vlasništva nad HelpPane.exe onda možete iskoristiti pomoć vodiča Preuzmite potpunu kontrolu ili vlasništvo nad sustavom Windows 10.
Metoda 5: Zabranite pristup HelpPane.exe
Ako vam je preimenovanje HelpPane.exe teško onda možete jednostavno uskratiti pristup bilo kojoj drugoj aplikaciji ili korisnicima. To će spriječiti njegovo pokretanje u bilo kojim okolnostima i riješiti se Potražite pomoć koja se neprestano pojavljuje u problemu sa sustavom Windows 10.
1. Otvori povišeni naredbeni redak. Da biste to učinili, pretražite CMD u izborniku Start desni klik na naredbenom retku iz rezultata pretraživanja i odaberite Pokreni kao administrator.

2. Upišite i pokrenite sljedeće naredbe jedan po redak.
@eho isključen. c. takeown /f %WinDir%\HelpPane.exe. icacls %WinDir%\HelpPane.exe /deny svima:(X)
3. Ovo će uskratiti pristup svim korisnicima za HelpPane.exe i neće se ponovno pokrenuti.
Također pročitajte:Onemogućite Snap Pop-up dok se pomiču Windows
Nadamo se da ste uspjeli koristeći gore navedene jednostavne metode popravite dosadni skočni prozor Get Help u sustavu Windows 10. Neki od ovih popravaka su privremeni, dok su drugi trajni i potrebne su promjene kako bi se to vratilo. U bilo kojem slučaju, ako ste na kraju onemogućili tipku F1 ili preimenovali HelpPane.exe, nećete moći pristupiti alatu za pomoć u sustavu Windows 10. Uz to rečeno, alat za pomoć je web stranica koja se otvara u Microsoft Edgeu i koja se ionako ne može koristiti za veliku pomoć, razlog zašto smo preporučili da ga potpuno onemogućite.



