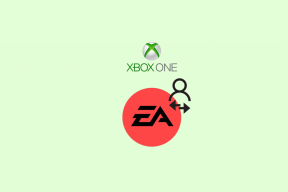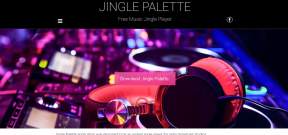Popravi ERR_EMPTY_RESPONSE u sustavu Windows 10
Miscelanea / / February 21, 2022

Google je jedan od najboljih web preglednika u ovom svijetu tehnologije. Tijekom godina, carstvo preglednika bilo je široko rasprostranjeno među korisnicima u svakom kutku ove moderne ere. Možda ćete naići na nekoliko pogrešaka poput EMPTY_RESPONSE u sustavu Windows 10 dok surfate internetom. Ako naiđete na ERR_EMPTY_RESPONSE Windows 10, razumijemo vašu frustrirajuću situaciju i ovdje ćemo vam pomoći da je popravite jednostavnim i učinkovitim metodama za rješavanje problema. Idemo!

Sadržaj
- Kako popraviti ERR_EMPTY_RESPONSE u sustavu Windows 10
- Metoda 1: Ponovno pokrenite usmjerivač
- Metoda 2: Resetirajte usmjerivač
- Metoda 3: Onemogućite aplikacije i usluge za pokretanje
- Metoda 4: Pokrenite ping test i resetirajte ipconfig
- Metoda 5: Pokrenite alat za rješavanje problema s mrežnim adapterom
- Metoda 6: Promijenite DNS adresu
- Metoda 7: Ažurirajte ili vratite mrežne upravljačke programe
- Metoda 8: Ponovno instalirajte mrežne upravljačke programe
- Metoda 9: Onemogućite VPN i proxy poslužitelj
- Metoda 10: Onemogućite IPV6
- Metoda 11: Onemogućite više mrežnih adaptera
- Metoda 12: Izbrišite domenu iz datoteke hosta (ako je primjenjivo)
- Metoda 13: URL na popis dopuštenih ili privremeno onemogućite antivirusni program (ako je primjenjivo)
- Metoda 14: Pokrenite skeniranje zlonamjernog softvera
- Metoda 15: Ažurirajte Windows
Kako popraviti ERR_EMPTY_RESPONSE u sustavu Windows 10
Neki osnovni uzroci ovog problema navedeni su u nastavku.
- Oštećeni podaci o pregledavanju,
- Loša internetska veza,
- Nekompatibilni mrežni upravljački programi,
- Zastarjela verzija Windowsa,
- Neispravan rad DNS poslužitelja,
- Antivirusne smetnje.
Sastavili smo popis metoda za ispravljanje ove greške ERR_EMPTY_RESPONSE Windows 10. Metode su raspoređene prema osnovnoj razini učinkovitosti do napredne razine. Ipak, prije nego što slijedite dolje navedene korake za rješavanje problema, savjetujemo vam da to učinite ponovno podizanje sustava svoje računalo i provjerite jeste li riješili problem. Jednostavnim ponovnim pokretanjem moglo bi se popraviti nekoliko privremenih kvarova, a rješenja za svoj problem možete postići u jednostavnim koracima. Ipak, ako niste postigli rješenje, nastavite s ovim metodama.
Metoda 1: Ponovno pokrenite usmjerivač
Ponovno pokretanje usmjerivača ponovno će pokrenuti mrežno povezivanje. Nekoliko korisnika je izvijestilo da će sve promjene označene u postavkama konfiguracije biti učinkovite kada ponovno pokrenete usmjerivač. Stoga slijedite dolje navedene korake.
1. Naći Gumb za uključivanje na stražnjoj strani vašeg usmjerivača.
2. Pritisnite gumb jednom za ugasi to.

3. Sada, prekinuti vezuKabel za napajanje usmjerivača i pričekajte dok se snaga u potpunosti ne isprazni iz kondenzatora.
4. Zatim, ponovno spojitithekabel za napajanje i uključite ga nakon jedne minute.
5. Pričekajte dok se mrežna veza ponovno ne uspostavi i pokušajte se ponovno prijaviti.
Metoda 2: Resetirajte usmjerivač
Prije nego isprobate upute u nastavku, morate biti svjesni nekoliko točaka da će resetiranje usmjerivača vratiti usmjerivač na tvorničke postavke. Sve postavke i postavke kao što su proslijeđeni portovi, veze s crne liste, vjerodajnice itd., bit će izbrisane. Ipak, ako odlučite resetirati usmjerivač, slijedite upute kako je objašnjeno u nastavku.
Napomena 1: Sve postavke i postavke kao što su proslijeđeni portovi, veze s crne liste, vjerodajnice itd., bit će izbrisane. Stoga vodite računa o tome prije nego što nastavite s uputama o kojima se raspravlja u nastavku.
Napomena 2: Nakon resetiranja, usmjerivač će se vratiti na zadane postavke i lozinku za provjeru autentičnosti. Dakle, upotrijebite njegove zadane vjerodajnice za prijavu nakon resetiranja.
1. Otvori postavke rutera koristiti zadana IP adresa pristupnika. Zatim upotrijebite svoje vjerodajnice za Login kao što je prikazano.

2. Zabilježite sve postavke konfiguracije. Trebat će vam ih nakon resetiranja usmjerivača jer možete izgubiti vjerodajnice ISP-a ako koristite a P2P protokol (Protokol od točke do točke preko Interneta)
3. Sada, držite Gumb za resetiranje na ruteru 10-30 sekundi.
Bilješka: Možda ćete morati koristiti pokazivačke uređaje kao što je a igla, ili čačkalica da pritisnete gumb RESET na nekim usmjerivačima.

4. Usmjerivač će se automatski isključiti i ponovno uključiti. Možeš otpustite tipku kad svjetla počnu treptati.
5. Ponovno uđitepojedinosti o konfiguraciji za usmjerivač na web stranici.
Također pročitajte:Popravite pogrešku plavog zaslona u sustavu Windows 10
Metoda 3: Onemogućite aplikacije i usluge za pokretanje
Problemi u vezi s EMPTY_RESPONSE u sustavu Windows 10 mogu se riješiti onemogućavanjem aplikacija i usluga za pokretanje kao što je prikazano u nastavku.
1. Za pokretanje Pokreni dijaloški okvir, pritisni Tipke Windows + R zajedno.
2. Nakon ulaska u msconfig naredbu, kliknite na u redu dugme.

3. The Sistemska konfiguracija pojavi se prozor. Zatim prijeđite na Usluge tab.
4. Označite okvir pored Sakrij sve Microsoftove usluge, i kliknite na Onemogući sve gumb kako je prikazano označeno.

5. Sada prijeđite na Kartica za pokretanje i kliknite vezu na Otvorite Upravitelj zadataka kao što je dolje prikazano.

6. Sada, Upravitelj zadataka prozor će se pojaviti.
7. Zatim odaberite Pokretanje zadatke koji nisu potrebni i kliknite Onemogući prikazano u donjem desnom kutu.

8. Izađite iz Upravitelj zadataka i Sistemska konfiguracija prozor.
9. Konačno, ponovno pokrenite računalo.
Metoda 4: Pokrenite ping test i resetirajte ipconfig
Odvojite minutu da analizirate kako vaše računalo uspostavlja vezu s web stranicom koju želite posjetiti. Možete analizirati gubitak paketa i na taj način odlučiti hoće li se daljinska veza s odgovarajućom web-stranicom uspostaviti ili ne. Slijedite ove korake da biste pokrenuli ping test i resetirali ipconfig kako biste popravili ERR_EMPTY_RESPONSE Windows 10.
1. Pokrenite Naredbeni redak kao administrator prozor upisivanjem cmd u traci za pretraživanje kao što je prikazano.

2. Sada ukucaj ping google.com i pogodio Unesi.
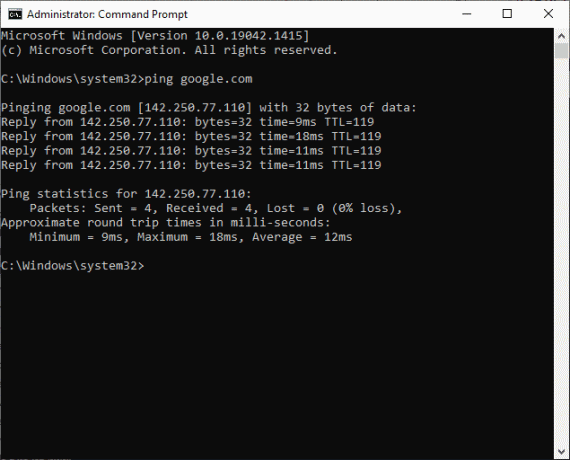
3. Pričekajte rezultate i zabilježite % gubitka.

4. Analizirajte rezultate.
- 0% gubitka paketa znači da je vaše računalo uspješno doseglo udaljeni poslužitelj i sada nećete dobiti nikakvu pogrešku dok mu pristupate.
- 100% gubitak paketa je loš pokazatelj da vaše računalo nije prenijelo niti jedan bit podataka na udaljeni poslužitelj. U ovom slučaju, krivac je vaša mrežna veza ili bilo koja odgovarajuća web stranica.
- Od 0% do 100% gubitka paketa označava nestabilnu internetsku vezu koja se uspostavlja između vašeg računala i udaljenog poslužitelja.
5. Ako se suočite sa 100% gubitkom paketa ili bilo kojim vrijednostima od 0% do 100%, možete pokušati resetirati internetsku vezu pomoću sljedećih naredbi.
ipconfig /flushdnsipconfig /registerdnsipconfig /releaseipconfig /obnovinetsh winsock reset
6. Upišite gore navedene naredbe jednu po jednu i pritisnite Unesi nakon svake naredbe.
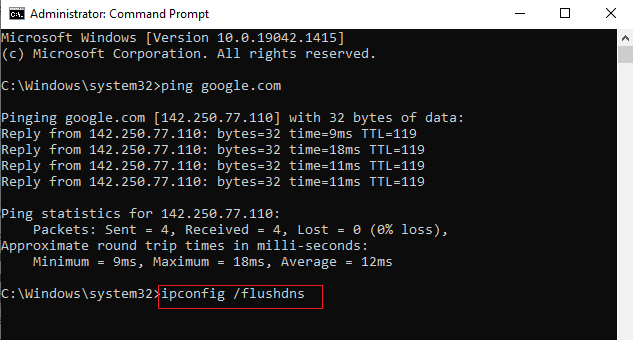
7. Konačno, pričekajte da se naredbe izvrše i ponovno pokrenite Windows PC.
Također pročitajte:Kako popraviti pogrešku koja nedostaje StartupCheckLibrary.dll
Metoda 5: Pokrenite alat za rješavanje problema s mrežnim adapterom
Pokretanje alata za rješavanje problema s mrežnim adapterom riješit će sve probleme u Ethernet vezi, a ova metoda je primjenjiva ne samo za Windows 7 već i za Windows 7 i 8.1.
1. Pritisnite Tipke Windows + I istovremeno pokrenuti Postavke.
2. Klikni na Ažuriranje i sigurnost pločica, kao što je prikazano.

3. Ići Rješavanje problema izborniku s lijevog okna i pronađite Pronađite i riješite druge probleme u desnom oknu.
4. Odaberi Mrežni adapter alat za rješavanje problema i kliknite na Pokrenite alat za rješavanje problema gumb prikazan istaknut istaknut.

5. Pričekajte da alat za rješavanje problema otkrije i riješi problem. Nakon što je proces završen, slijedite ga upute na zaslonu i ponovno pokrenutivaše računalo.
Metoda 6: Promijenite DNS adresu
Nekoliko korisnika je izvijestilo da će problem ERR_EMPTY_RESPONSE Windows 10 biti riješen promjenom DNS adrese koju je dao vaš davatelj internetskih usluga. Za rješavanje problema možete koristiti Google DNS adresu, a evo nekoliko uputa za promjenu DNS adrese vašeg računala.
1. pritisni Windows tipka, tip Upravljačka ploča i kliknite na Otvorena.

2. Set Prikaz po: > Velike ikone i kliknite na Centar za mrežu i dijeljenje s popisa.

3. Zatim kliknite na Promijenite postavke adaptera hiperveza prisutna u lijevom oknu.

4. Desnom tipkom miša kliknite svoju trenutnu mrežnu vezu (npr. Wi-Fi) i odaberite Svojstva, kao što je prikazano.

5: Ispod Ova veza koristi sljedeće stavke: popis, locirajte i kliknite Internetski protokol verzija 4 (TCP/IPv4).

6. Kliknite na Svojstva gumb, kao što je gore istaknuto.
7. Ovdje odaberite Koristite sljedeće adrese DNS poslužitelja: opciju i unesite sljedeće:
- Preferirani DNS poslužitelj: 8.8.8.8
- Alternativni DNS poslužitelj: 8.8.4.4

8. Kliknite na u redu za spremanje promjena i izlaz. Provjerite postoji li pogreška EMPTY_RESPONSE Windows 10 ili ne.
Također pročitajte:Popravite pogrešku DISM 87 u sustavu Windows 10
Metoda 7: Ažurirajte ili vratite mrežne upravljačke programe
Ako su trenutni upravljački programi u vašem sustavu nekompatibilni ili zastarjeli s Google podacima, suočit ćete se s EMPTY_RESPONSE Windows 10. Stoga vam se savjetuje da ažurirate svoj uređaj i upravljačke programe kako biste popravili ili izbjegli ovu grešku EMPTY_RESPONSE Windows 10.
Opcija 1: Ažurirajte upravljački program
1. Tip Upravitelj uređaja u izborniku za pretraživanje sustava Windows 10.

2. Dvaput kliknite na Mrežni adapteri da ga proširi.
3. Desnom tipkom miša kliknite na svoju upravljački program bežične mreže (npr. Qualcomm Atheros QCA9377 bežični mrežni adapter) i odaberite Ažurirajte upravljački program, kao što je prikazano u nastavku.

4. Zatim kliknite na Automatsko traženje upravljačkih programa za automatsko preuzimanje i instaliranje najboljeg dostupnog upravljačkog programa.

5A. Sada će se upravljački programi ažurirati i instalirati na najnoviju verziju, ako se ne ažuriraju.
5B. Ako su već u ažuriranoj fazi, poruka kaže Najbolji upravljački programi za vaš uređaj već su instalirani bit će prikazano.

6. Klikni na Zatvoriti gumb za izlazak iz prozora i ponovno pokrenite računalo.
Opcija 2: Vratite ažuriranja upravljačkog programa
1. Ići Upravitelj uređaja > Mrežni adapteri kao i ranije.
2. Desnom tipkom miša kliknite na Wi-Fi drajver (npr. Intel (R) Dual Band Wireless-AC 3168) i odaberite Svojstva, kao što je prikazano.

3. Prebacite se na Kartica upravljačkog programa i odaberite Povratni upravljački program, kao što je istaknuto.
Bilješka: Ako je opcija da Povratak pogonar je zasivljen, to znači da vaše računalo nema unaprijed instalirane datoteke upravljačkih programa ili da nikada nije ažurirano.

4. Navedite svoj razlog za Zašto se povlačiš? u Vraćanje paketa upravljačkih programa. Zatim kliknite na Da, kao što je dolje prikazano.
5. Zatim kliknite na u redu primijeniti ovu promjenu. Konačno, ponovno pokrenite računalo.
Metoda 8: Ponovno instalirajte mrežne upravljačke programe
Ako vam ažuriranje upravljačkih programa ne pruži rješenje za ERR_EMPTY_RESPONSE Windows 10, možete deinstalirati upravljačke programe i ponovno ih instalirati. Zatim slijedite dolje navedene korake za implementaciju istog.
1. Pokrenite Upravitelj uređaja koristeći gore navedene korake.
2. Proširiti Mrežni adapteri dvostrukim klikom na njega.
3. Sada, desnom tipkom miša kliknite na mrežni adapter i odaberite Deinstalirajte uređaj kao što je dolje prikazano.

4. Sada će se na ekranu prikazati upozorenje. Označite okvir označen Izbrišite softver upravljačkog programa za ovaj uređaj i potvrdite upit klikom Deinstaliraj.

5. Sada posjetite web stranica proizvođača (npr. Intel) za ručno preuzimanje upravljačkog programa.

7. Nakon preuzimanja, dvaput kliknite na preuzetu datoteku i slijedite upute na zaslonu da biste ga instalirali.
Također pročitajte:Popravite pogrešku instalacije Windows Update 0x8007012a
Metoda 9: Onemogućite VPN i proxy poslužitelj
Ako vam mrežna veza blokira pristup Google klijentima, možete pokušati upotrijebiti drugu vezu ili onemogućiti VPN/proxy. Zatim slijedite korake za implementaciju istog kako biste popravili ERR_EMPTY_RESPONSE Windows 10.
Korak I: Onemogućite VPN
1. Udari Windows tipka, tip VPN postavke u traci za pretraživanje sustava Windows i kliknite na Otvorena.

2. U Postavke prozoru, odaberite Povezani VPN (npr. vpn2).

3. Klikni na Odspojite se dugme.

4. Sada, prebaci Isključeno prekidač za sljedeće VPN opcije pod, ispod Napredne opcije:
- Dopusti VPN preko mreža s ograničenjem
- Dopusti VPN tijekom roaminga

Korak II: Onemogućite proxy poslužitelj
1. pritisni Tipke Windows + I istovremeno otvoriti Postavke.
2. Zatim, da biste ga otvorili, kliknite na Mreža i Internet postavljanje.

3. Idite na Proxy karticu na lijevom oknu.

4. Isključite Koristite proxy poslužitelj opcija.
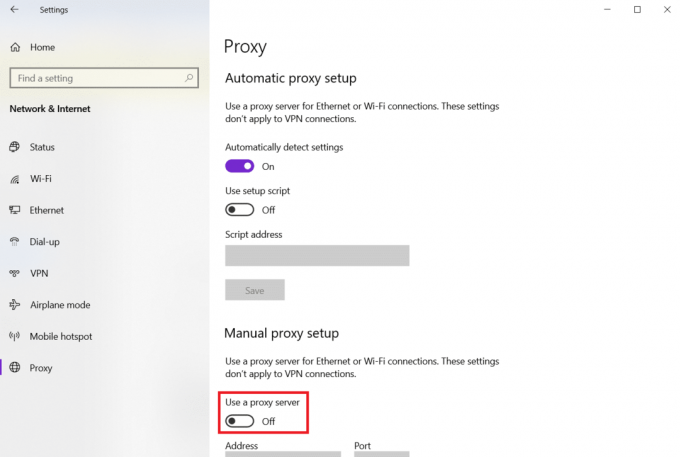
Metoda 10: Onemogućite IPV6
Unatoč činjenici da IPv6 ima dodatne prednosti u odnosu na IPv4, postoji nekoliko ograničenja. Međutim, ako se vaš sustav ne prilagodi IPv6 protokolu, suočit ćete se s pogreškom EMPTY_RESPONSE u sustavu Windows 10. Stoga vam se savjetuje da onemogućite IPv6 prema uputama u nastavku kako biste popravili ERR_EMPTY_RESPONSE Windows 10.
Bilješka: Ovdje su prikazani koraci za Wi-Fi vezu. Ako koristite Ethernet vezu, odaberite odgovarajuće postavke.
1. Desnom tipkom miša kliknite na ikona mreže u traci sustava i odaberite Otvorite postavke mreže i interneta.

2. Klik Promjena opcija adaptera.

3. Sada, desnom tipkom miša kliknite na aktivni mrežni adapter i kliknite na Svojstva kao što je prikazano.

4. Wi-Fi svojstva prozor će se pojaviti. Ovdje poništite izbor Internetski protokol verzija 6 (TCP/IPv6) opcija.

5. Konačno, kliknite u redu za spremanje promjena i Ponovno pokrenite vaše računalo.
Također pročitajte:Kako popraviti pristup odbijen u sustavu Windows 10
Metoda 11: Onemogućite više mrežnih adaptera
Ako koristite više mrežnih veza, učinite sljedeće da biste onemogućili dodatne veze.
1. Otvorite postavke mreže i interneta> Promjena opcija adaptera slijedeći koraci 1-2 prethodne metode.
2. Desnom tipkom miša kliknite na mrežni adapter i odaberite Onemogući opcija za sve dodatne veze osim one koju trenutno koristite.
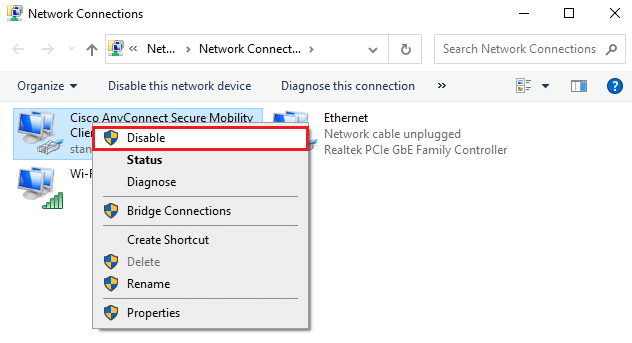
Metoda 12: Izbrišite domenu iz datoteke hosta (ako je primjenjivo)
Ako imate oštećen unos u datoteci hosta, suočit ćete se s problemom ERR_EMPTY_RESPONSE Windows 10. Da biste to riješili, izbrišite odjeljak Chromea koji ima naziv domene iz datoteke hosta prema uputama u nastavku.
1. Pritisnite Windows + E ključeve zajedno za otvaranje Windows Explorer.
2. Sada prijeđite na Pogled karticu i provjerite Skriveni predmeti polje prikazano označeno.
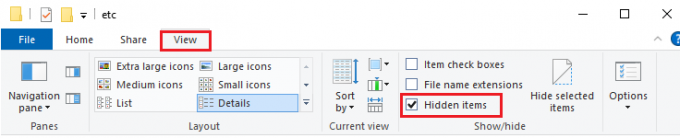
3. Sada kopirajte i zalijepite C:\Windows\System32\drivers\itd u navigacijskom oknu kao što je prikazano.
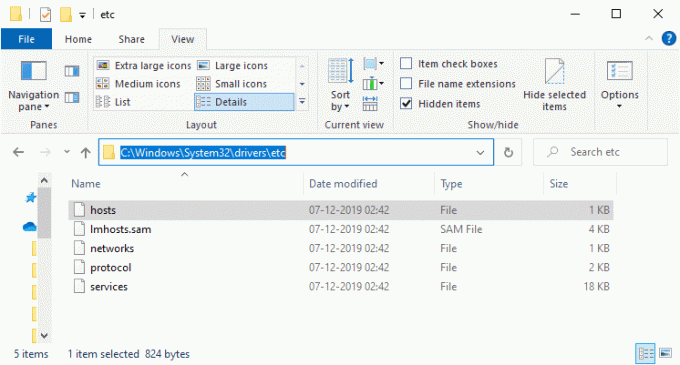
4. Desnom tipkom miša kliknite na domaćini datoteku i odaberite Otvoriti sa opcija kao što je prikazano.
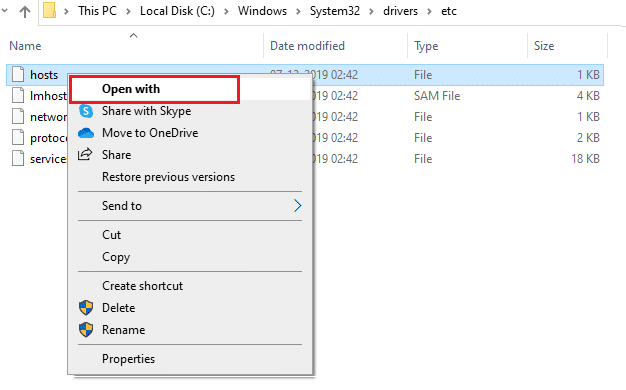
5. Ovdje odaberite Notepad opciju s popisa i kliknite na u redu.
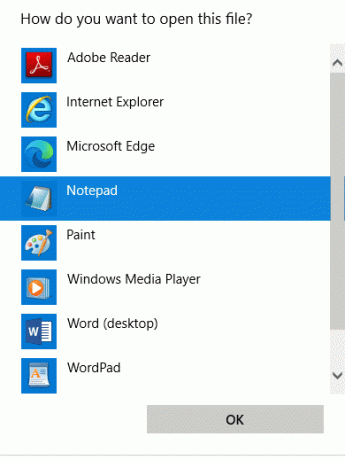
Datoteka hosts će se otvoriti u Notepadu na sljedeći način.
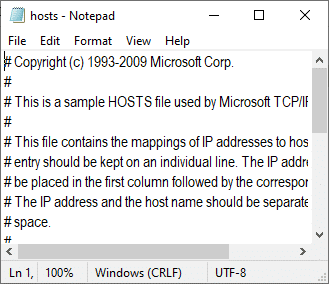
7. Kliknite na Tipke Ctrl + F za otvaranje Pronaći prozor. Ovdje upišite a naziv domene (na primjer, Wikipedia) u Naći što karticu i kliknite na Pronađite Sljedeće gumb kao što je prikazano u nastavku.
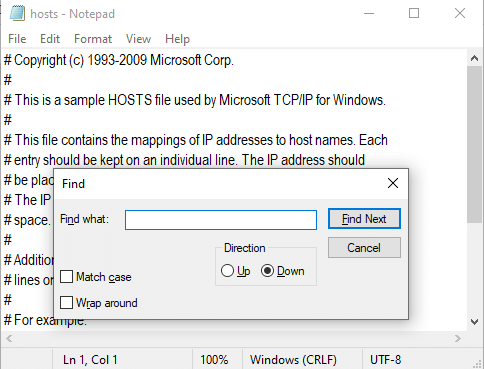
8A. Ako niste dobili rezultate pretraživanja, znači da ih ima nema oštećenih datoteka domene na vašem računalu.
8B. Ako pronađete #domena odjeljak, kliknite na njega i izbrisati to. Spremite datoteku klikom na Ctrl+ S spojite ključeve i izađite.
Metoda 13: URL na popis dopuštenih ili privremeno onemogućite antivirusni program (ako je primjenjivo)
Ponekad vas antivirusni program može spriječiti u pristupu određenoj web stranici zbog sigurnosnih problema. U tom slučaju stavite svoj URL na popis dopuštenih ili privremeno onemogućite program prema uputama u nastavku. Ovdje je Avast uzet kao primjer. Slijedite korake u skladu s vašim antivirusnim programom.
Bilješka: Ovdje, Avast besplatni antivirusni program uzima se kao primjer. Možete slijediti korake prema vašoj antivirusnoj aplikaciji.
Opcija 1: URL web-mjesta na popisu dopuštenih
Ako ne želite da Avast blokira bilo koju određenu web-lokaciju, URL možete također staviti na bijelu listu slijedeći dolje navedene korake i popraviti grešku ERR_EMPTY_RESPONSE Windows 10.
1. Idite na Izbornik za pretraživanje, tip Avast i kliknite na Otvorena, kao što je prikazano.

2. Klikni na izbornik opcija u gornjem desnom kutu.

3. Zatim kliknite na Postavke s padajućeg popisa.

4. U kartica Općenito, prijeđite na Iznimke karticu i kliknite na DODAJTE NAPREDNU IZUZETKU kao što je dolje prikazano.

5. Sada, u novom prozoru, kliknite na Web stranica/domena kao što je istaknuto u nastavku.

6. Sada zalijepite URL ispod Upišite url stazu odjeljak. Zatim kliknite na DODAJTE IZUZETAK opcija. Pogledajte sliku.

7. Ako želite ukloniti URL s popisa dopuštenih za Avast, idite na Postavke > Općenito > Iznimke izborniku i kliknite na Ikona smeća kao što je dolje prikazano.

Opcija 2: Privremeno onemogućite antivirusni program
Ako niste riješili problem ERR_EMPTY_RESPONSE Windows 10 dodavanjem iznimke URL-a u svoj antivirusni program, možete ih onemogućiti implementacijom koraka prema uputama u nastavku.
1. Dođite do ikone Antivirus na programskoj traci i desni klik na tome.

2. Sada odaberite Avast kontrola štitova opciju, a Avast možete privremeno onemogućiti koristeći sljedeće opcije:
- Onemogućite na 10 minuta
- Onemogućite na 1 sat
- Onemogućite dok se računalo ne pokrene ponovo
- Trajno onemogućiti

3. Odaberite opciju kako vam odgovara i potvrdite upit prikazan na zaslonu.

4. Sada se vratite na glavni prozor. Ovdje ste isključili sve štitove iz Avasta. Za aktiviranje postavki kliknite na UPALITI.

Provjerite jeste li ispravili ovu grešku EMPTY_RESPONSE Windows 10.
Također pročitajte:C:\windows\system32\config\systemprofile\Desktop je nedostupan: popravljeno
Metoda 14: Pokrenite skeniranje zlonamjernog softvera
Ugrađeni Windows zaštitnik ponekad ne uspijeva prepoznati prijetnju kada bilo koji virus ili zlonamjerni softver koristi datoteke lokalnog sustava hosta. Nekoliko anti-malware programa rutinski skenira i štiti vaš sustav kako bi prevladao zlonamjerni softver. Stoga, da biste izbjegli problem EMPTY_RESPONSE Windows 10, pokrenite antivirusno skeniranje u svom sustavu i provjerite je li problem riješen.
1. Pogoditi Tipke Windows + I istovremeno pokrenuti Postavke.
2. Ovdje kliknite na Ažuriranje i sigurnost postavke kao što je prikazano.

3. Ići Sigurnost sustava Windows u lijevom oknu.

4. Klikni na Zaštita od virusa i prijetnji opciju u desnom oknu.

5. Klikni na Brzo skeniranje gumb za traženje zlonamjernog softvera.

6A. Kada se skeniranje završi, prikazat će se sve prijetnje. Kliknite na Pokreni radnje pod, ispod Trenutne prijetnje.

6B. Ako na vašem uređaju nema prijetnje, uređaj će prikazati Nema trenutnih prijetnji uzbuna.

Metoda 15: Ažurirajte Windows
Slijedite dolje navedene korake za ažuriranje operativnog sustava Windows kako biste riješili problem EMPTY_RESPONSE Windows 10:
1. Pritisnite Tipke Windows + I istovremeno pokrenuti Postavke.
2. Klikni na Ažuriranje i sigurnost pločica, kao što je prikazano.

3. U Windows Update karticu, kliknite na Provjerite ima li ažuriranja dugme.

4A. Ako je dostupno novo ažuriranje, kliknite Sada instalirati i slijedite upute za ažuriranje.

4B. Inače će se prikazati ako je Windows ažuriran Ažurni ste poruka.

Preporučeno:
- 28 Najbolji softver za kopiranje datoteka za Windows
- Popravite zumiranje zvuka koji ne radi u sustavu Windows 10
- Popravi ERR_EMPTY_RESPONSE u Google Chromeu
- Popravite pogrešku plavog zaslona u sustavu Windows 10 Netwtw04.sys
Nadamo se da je ovaj vodič bio od pomoći i da ste mogli popravi ERR_EMPTY_RESPONSE na Windows 10. Javite nam koja vam je metoda najbolja. Također, ako imate bilo kakva pitanja/prijedlog u vezi s ovim člankom, slobodno ih ostavite u odjeljku za komentare.