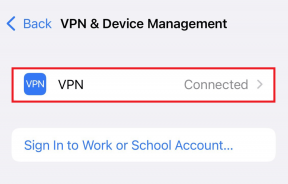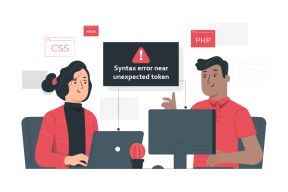Kako koristiti brzi pristup u sustavu Windows 11
Miscelanea / / February 25, 2022
File Explorer dobio je veliki redizajn u sustavu Windows 11. No u svojoj srži još uvijek ima sve svoje glavne značajke iz sustava Windows 10, a jedna od njih je brzi pristup. To je koristan odjeljak u File Explorer za jednostavan pristup vašim često korištenim mapama i nedavno otvorenim datotekama. Dakle, možete koristiti brzi pristup u sustavu Windows 11 za brzo otvaranje datoteka bez navigacije kroz strukturu mapa.

Ako ste znatiželjni da saznate više o korištenju brzog pristupa, došli ste na pravo mjesto. Pokazat ćemo vam kako koristiti, resetirati i ukloniti brzi pristup u sustavu Windows 11. Dakle, prijeđimo odmah na to.
Prikvačite ili otkvačite mape u brzi pristup
Kada otvorite File Explorer u sustavu Windows 11, dočekat će vas brzi pristup. Pokazuje vam 10 najčešće korištenih mapa i 20 datoteka kojima je nedavno pristupano. Međutim, brzi pristup možete prilagoditi tako da prikvačite neke od svojih omiljenih mapa kako biste im brzo pristupili. Evo kako.
Korak 1: Otvorite izbornik Start, upišite
istraživač datoteka, i pritisnite Enter. Alternativno, možete koristiti tipku Windows + prečac tipke E za isto.
Korak 2: Zatim idite do mape koju želite dodati u Quick Access. Desnom tipkom miša kliknite na njega i odaberite Prikvači na brzi pristup.

Ako želite otkvačiti mapu iz brzog pristupa, desnom tipkom miša kliknite mapu pod brzim pristupom i odaberite Otkvači s brzog pristupa.
Slično, možete ukloniti nedavnu datoteku iz brzog pristupa tako da je kliknete desnom tipkom miša i odaberete Ukloni iz brzog pristupa.

Spriječite brzi pristup u prikazivanju nedavnih datoteka i mapa
Iako je uklanjanje datoteke ili mape iz brzog pristupa dovoljno jednostavno, također možete spriječiti da Brzi pristup u potpunosti prikaže najčešće korištene mape ili nedavno korištene datoteke. Evo kako.
Korak 1: Pritisnite tipku Windows + E prečac da pokrenete File Explorer.
Korak 2: Pomoću ikone izbornika s tri točke na vrhu odaberite Opcije s popisa.

3. korak: U prozoru Opcije mape prijeđite na karticu Općenito. U odjeljku Privatnost poništite okvire koji glase "Prikaži nedavno korištene datoteke u brzom pristupu" i "Prikaži često korištene mape u brzom pristupu".
Na kraju pritisnite Primijeni, a zatim OK.

To je to. Nakon toga, Brzi pristup će vam pokazati samo prikvačene mape.
Kako resetirati brzi pristup u sustavu Windows 11
Ako ste zatrpali brzi pristup prikvačivanjem previše mapa, uvijek možete resetirati brzi pristup i početi ispočetka. To će također izbrisati povijest nedavnih datoteka u brzom pristupu.
Da biste resetirali brzi pristup, morat ćete upotrijebiti naredbeni redak u sustavu Windows. Čitajte dalje da biste saznali kako.
Korak 1: Otvorite izbornik Start, upišite cmd, i kliknite Pokreni kao administrator.

Korak 2: Pokrenite sljedeću naredbu jednu po jednu.
del /q /f %appdata%\Microsoft\Windows\Recent\* del /q /f %appdata%\Microsoft\Windows\Recent\AutomaticDestinations\* del /q /f %appdata%\Microsoft\Windows\Recent\CustomDestinations\*
I to je to. Ovo će resetirati brzi pristup u sustavu Windows.
Dok File Explorer nema opciju za resetiranje brzog pristupa, ima opciju brisanja povijesti File Explorera. Dakle, ako želite samo izbrisati trenutnu povijest iz brzog pristupa, evo kako to učiniti.
Korak 1: Otvorite File Explorer i upotrijebite izbornik s tri točke u File Exploreru da otvorite Opcije mape.
Korak 2: U odjeljku Privatnost kliknite gumb Očisti da biste uklonili povijest brzog pristupa.
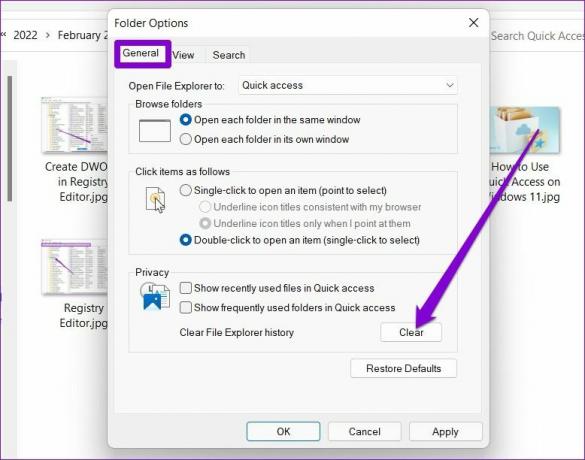
Kako potpuno onemogućiti brzi pristup u sustavu Windows 11
Ako vam se ne sviđa ideja korištenja brzog pristupa, također je možete u potpunosti ukloniti iz File Explorera. Za to ćete morati izmijeniti datoteke registra u sustavu Windows. Evo kako to učiniti.
Riječ opreza. Budući da su datoteke registra sastavni dio sustava Windows, trebali biste odvojiti neko vrijeme sigurnosno kopirajte svoje datoteke registra prije bilo kakvih promjena.
Korak 1: Pritisnite tipku Windows + R, upišite regedit u okviru i pritisnite Enter.

Korak 2: Koristite adresnu traku na vrhu za navigaciju do sljedeće tipke.
Računalo\HKEY_LOCAL_MACHINE\SOFTWARE\Microsoft\Windows\CurrentVersion\Explorer

3. korak: Desnom tipkom miša kliknite bilo gdje na prazan prostor s desne strane, odaberite Novo i odaberite DWORD (32-bitna) vrijednost. Imenuj HubMode.

4. korak: Dvaput kliknite na novostvoreni DWORD i promijenite njegovu vrijednost na 1.

Nakon toga ponovno pokrenite računalo i više nećete vidjeti brzi pristup u File Exploreru.
Brzi pristup možete ponovno omogućiti u bilo kojem trenutku slijedeći iste korake iznad i brisanjem unosa HubMode.
Za lakši pristup
Ako vaš posao uključuje često korištenje File Explorera, brzi pristup može vam pomoći da učinkovito otvorite datoteke i mape. Koristim ga cijelo vrijeme za prikvačivanje i pristup svojim omiljenim mapama. Ali hej, ako ga ne volite koristiti, uvijek ga možete onemogućiti ili zamijenite brzi pristup s favoritima u sustavu Windows.
Posljednje ažurirano 26. veljače 2022
Gornji članak može sadržavati partnerske veze koje pomažu u podršci Guiding Tech. Međutim, to ne utječe na naš urednički integritet. Sadržaj ostaje nepristran i autentičan.

Napisao
Pankil je po struci inženjer građevinarstva koji je svoj put započeo kao pisac u EOTO.tech. Nedavno se pridružio Guiding Tech-u kao slobodni pisac kako bi pokrio upute, objašnjenja, vodiče za kupnju, savjete i trikove za Android, iOS, Windows i Web.