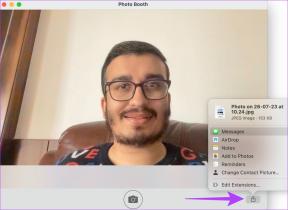Popravi Vaša veza je prekinuta u sustavu Windows 10
Miscelanea / / February 26, 2022

Jeste li ljuti zbog promjene mreže je otkrivena pogreška u programu Microsoft Edge? Ako jeste, dovoljno ste sretni što čitate ovaj članak. Možete se suočiti Vaša veza je prekinuta pogreške kada imate nestabilnu internetsku vezu, oštećenu predmemoriju preglednika, netočne postavke preglednika, prisutnost virusa, zastarjeli OS, zastarjeli upravljački programi, postavke VPN/proxyja i još mnogo toga. Evo nekoliko metoda za rješavanje problema koje će vam pomoći da popravite pogrešku Vaša veza je prekinuta Windows 10. Pa što čekaš? Nastavite čitati članak.

Sadržaj
- Kako popraviti vezu je prekinuta u sustavu Windows 10
- Osnovne metode rješavanja problema
- Metoda 1: Ponovno pokrenite usmjerivač
- Metoda 2: Ponovno povežite Ethernet ili Wi-Fi
- Metoda 3: Pokrenite alat za rješavanje problema s mrežom
- Metoda 4: Poništite TCP/IP
- Metoda 5: Ispraznite DNS predmemoriju
- Metoda 6: Onemogućite i omogućite mrežni adapter
- Metoda 7: Izbrišite WLAN profile
- Metoda 8: Onemogućite upravljanje napajanjem
- Metoda 9: Onemogućite IPV6
- Metoda 10: Prijeđite na Google DNS
- Metoda 11: izmijenite postavke LAN-a
- Metoda 12: prosljeđivanje portova
Kako popraviti vezu je prekinuta u sustavu Windows 10
U ovom smo članku sastavili popis metoda koje će vam pomoći da ispravite ovu pogrešku u Edgeu. Slijedite dolje navedene metode istim redoslijedom kako biste postigli savršene rezultate.
Veza se i dalje prekida kada nemate stabilnu internetsku vezu. Možete pokrenuti a test brzine kako biste znali optimalnu razinu mrežne brzine potrebne za ispravnu vezu.
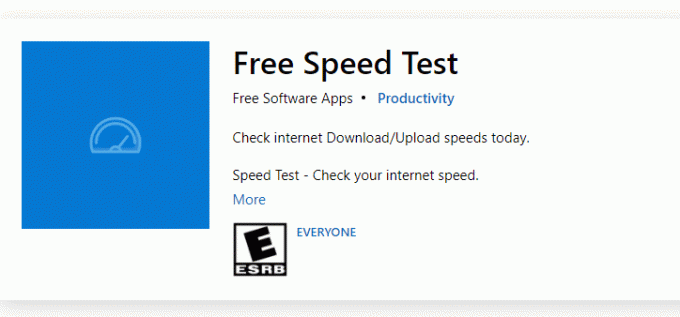
Provjerite zadovoljava li vaš uređaj dolje navedene kriterije.
- Uvijek kupujte modem ili usmjerivač provjereni od vašeg Davatelj internetskih usluga (ISP) i bez sukoba.
- Nemojte koristiti stari, polomljeni ili oštećeni kablovi.
- Provjerite jesu li žice od modema do usmjerivača i modema do zida stabilne i bez smetnji. Zamijenite kabele ako je potrebno.
Osnovne metode rješavanja problema
Prije nego isprobate bilo koje napredne metode rješavanja problema, isprobajte sljedeće osnovne metode rješavanja problema. Osnovna i jednostavna metoda rješavanja problema može pomoći u brzom rješavanju problema.
- Ponovno učitati stranicu pritiskom na Tipka F5 ili Tipke Fn + F5 zajedno.
- Ponovno pokrenite preglednik zatvaranjem svih prozora preglednika i njihovim otvaranjem.
- Ponovno pokrenite svojsustav jer bi jednostavno ponovno pokretanje moglo pomoći u rješavanju problema.
- Pokušajte koristiti različitim internetskim preglednicima kao što su Google Chrome, Opera i Firefox.
Metoda 1: Ponovno pokrenite usmjerivač
Budući da je ova pogreška povezana s mrežnom vezom, možete provjeriti je li veza stabilna ili ne. Moguće je da će jednostavno ponovno pokretanje usmjerivača riješiti probleme u pregledniku Microsoft Edge. Evo nekoliko uputa za ponovno pokretanje uređaja usmjerivača.
1. Naći Gumb za uključivanje na stražnjoj strani vašeg usmjerivača.
2. Pritisnite gumb jednom za ugasi to.

3. Sada, prekinuti vezu tvoj Kabel za napajanje usmjerivača i pričekajte dok se snaga u potpunosti ne isprazni iz kondenzatora.
4. Zatim, ponovno spojiti the kabel za napajanje i uključite ga nakon jedne minute.
5. Pričekajte dok se mrežna veza ponovno ne uspostavi i pokušajte se ponovno prijaviti.
Provjerite jeste li riješili problem.
Metoda 2: Ponovno povežite Ethernet ili Wi-Fi
Ovo je vrlo čest popravak koji će vam pomoći da ispravite ovu pogrešku. Također, provjerite je li vaše računalo spojeno na Ethernet ili Wi-Fi mrežu, a ne na oboje. Smetnje između žičanih i bežičnih veza uzrokovat će prekid veze u sustavu Windows 10.
1. Odspojite se svoju mrežnu vezu, pričekajte minutu i ponovno je povežite.
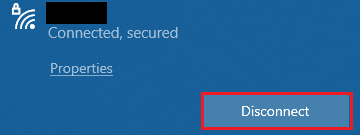
2. Ako je Ethernet kabel je priključen, uklonite ga s računala. Zatim ga ponovno povežite ili spojite na Wi-Fi mrežu. To će osigurati da nema treperenja između žičanih i bežičnih veza.
Nakon što se uvjerite da je vaše računalo povezano samo s jednim izvorom, ponovno učitajte web stranice i provjerite jeste li riješili problem.
Također pročitajte:Popravite pogrešku Steam Corrupt Disk u sustavu Windows 10
Metoda 3: Pokrenite alat za rješavanje problema s mrežom
Za analizu i rješavanje svih problema s vezom pomoći će vam ugrađeni alat za rješavanje problema s mrežom. Svi problemi s mrežom bit će riješeni, a mrežne operacije će se improvizirati pokretanjem alata za rješavanje problema s mrežom. Evo nekoliko uputa za pokretanje alata za rješavanje problema s mrežom na računalu sa sustavom Windows 10.
1. Pritisnite Tipke Windows + I istovremeno pokrenuti Postavke.
2. Klikni na Ažuriranje i sigurnost pločica, kao što je prikazano.

3. Ići Rješavanje problema izborniku s lijevog okna i pronađite Pronađite i riješite druge probleme u desnom oknu.
4. Odaberi Mrežni adapter alat za rješavanje problema i kliknite na Pokrenite alat za rješavanje problema gumb prikazan istaknut istaknut.

5. Pričekajte da alat za rješavanje problema otkrije i riješi problem. Nakon što je proces završen, slijedite ga upute na zaslonu i ponovno pokrenutivaše računalo.
Metoda 4: Poništite TCP/IP
Otkrivena je promjena mreže, pogreška ukazuje na promjenu IP adrese. Nekoliko korisnika je izvijestilo da biste mogli popraviti pogrešku prekinute veze Windows 10 kada su resetirali TCP/IP konfiguraciju. Slijedite i implementirajte dolje navedene korake.
1. Udari Windows tipka, tip Naredbeni redak i kliknite na Pokreni kao administrator.

2. Sada upišite sljedeće naredbe i pritisnite Unesi jedan po jedan.
netsh winsock resetnetsh int ip resetipconfig /releaseipconfig /obnovi

3. Pričekajte da se naredbe izvrše i ponovno pokrenite računalo. Provjerite jeste li riješili problem.
Također pročitajte:Kako popraviti oštećeni registar u sustavu Windows 10
Metoda 5: Ispraznite DNS predmemoriju
Ispiranjem DNS predmemorije uklonit će se sve IP adrese i DNS zapisi iz cache memorije. To će vam omogućiti da riješite sve probleme sa sigurnošću ili povezivanjem sa svojim uređajem. Imajte na umu da će se DNS predmemorija s vremena na vrijeme automatski ukloniti s uređaja. Bilo kojim slučajem, ako ovo ne uspije, možete ručno izvršiti ispiranje DNS-a prema uputama u nastavku.
1. Pokreni Naredbeni redak kao administrator iz Windows izbornika za pretraživanje.

2. Sada ukucaj ipconfig /flushdns u naredbenom prozoru i pritisnite Unesi.

3. Pričekajte da se naredba izvrši i provjerite jeste li riješili problem.
Metoda 6: Onemogućite i omogućite mrežni adapter
Ponekad manji privremeni kvar u vašim mrežnim prilagodnicima može uzrokovati ovu pogrešku. Da biste ga u potpunosti riješili, možete podesiti postavke mrežnog adaptera. Slijedite dolje navedene upute da biste onemogućili Mrežni adapter i kasnije je ponovo omogućite.
1. Udari Windows tipka i tip Upravitelj uređaja, kliknite na Otvorena.

2. Sada proširite Mrežni adapteri odjeljak dvostrukim klikom na njega.

3. Zatim kliknite desnom tipkom miša na svoju Mrežni upravljački program (na primjer, Intel (R) Dual Band Wireless-AC 3168) i odaberite Onemogućite uređaj opcija kao što je prikazano.

4. Zatim potvrdite donji upit klikom na Da.
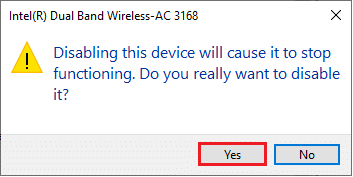
5. Sada se zaslon osvježava. Pričekajte neko vrijeme ili ponovno pokrenite računalo. Opet, desnom tipkom miša kliknite svoj upravljački program i odaberite Omogući uređaj opcija kao što je prikazano.

Konačno, provjerite jeste li ispravili pogrešku prekinute veze na računalu sa sustavom Windows 10.
Također pročitajte:Kako popraviti grešku 0x80070002 Windows 10
Metoda 7: Izbrišite WLAN profile
Svaki put kada se povežete na bežičnu mrežu, kreirat će se WLAN profili. Ovi profili sadrže nazive mreže, ključeve i druge povezane postavke koje su potrebne za povezivanje vašeg računala s mrežom. Slijedite dolje navedene korake da biste uklonili WLAN profile sa svog računala.
1. Udari Tipke Windows + R istovremeno otvoriti Postavke.
2. Klikni na Mreža i Internet postavljanje.

3. Sada kliknite na Wi-Fi izbornik iz lijevog okna.

4. Zatim se pomaknite prema dolje, kliknite na Upravljajte poznatim mrežama opcija.

5. Ovdje će se na zaslonu prikazati popis bežičnih mreža koje ste prethodno uspješno uparili. Kliknite na bilo koju bežičnu mrežu koja vam se čini nepotrebnom i odaberite je Zaboraviti opcija.

Sada će se WLAN profil ukloniti iz vašeg sustava. Zatim se povežite s web-stranicom i provjerite jeste li ponovno suočeni s pogreškom.
Metoda 8: Onemogućite upravljanje napajanjem
Kada je način uštede energije omogućen na vašem uređaju, mrežni adapteri će se automatski isključiti, što dovodi do ove pogreške. Razmislite o promjeni načina rada za uštedu energije slijedeći dolje navedene korake.
1. Otvorena Upravitelj uređaja tako da ga upišete u izbornik za pretraživanje i otvorite najbolje rezultate.

2. Sada proširite Mrežni adapteri odjeljak dvostrukim klikom na njega.

3. Zatim kliknite desnom tipkom miša na Mrežni adapter i odaberite Svojstva opcija kao što je prikazano.

4. U prozoru Svojstva prijeđite na Upravljanje napajanjem prozor i poništite opciju Dopustite računalu da isključi ovaj uređaj radi uštede energije kao što je prikazano.
5. Konačno, kliknite na u redu da biste spremili promjene.

Provjerite jeste li riješili problem.
Također pročitajte:Kako izbrisati Win Setup datoteke u sustavu Windows 10
Metoda 9: Onemogućite IPV6
Ako vaše računalo ni u kojem slučaju ne podržava IPv6, sigurno ćete se suočiti s greškom u sustavu Windows 10 da je vaša veza prekinuta. Možete slijediti dolje navedene korake kako biste onemogućili IPv6 na vašem računalu.
1. Pokrenite Pokreni dijaloški okvir pritiskom Tipke Windows + R zajedno.
2. Sada ukucaj ncpa.cpl i pogodio Enter tipka.
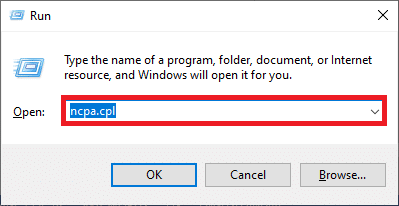
3. Sada desnom tipkom miša kliknite svoj aktivni mrežni adapter i kliknite na Svojstva kao što je prikazano.
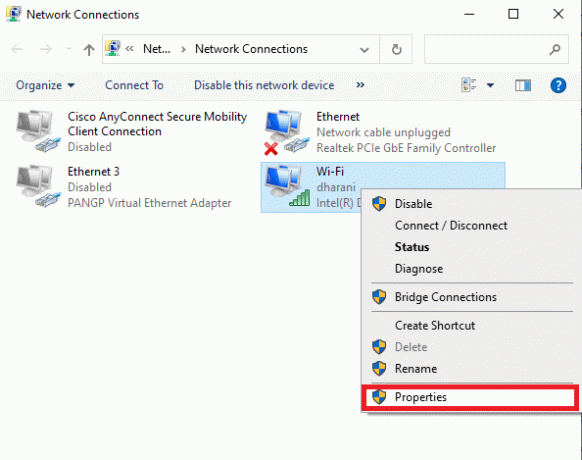
4. Sada će se pojaviti prozor Wi-Fi Properties. Sada poništite izbor Internetski protokol verzija 6 (TCP/IPv6) opciju kao što je prikazano u nastavku.
5. Konačno, kliknite na u redu da biste spremili promjene.
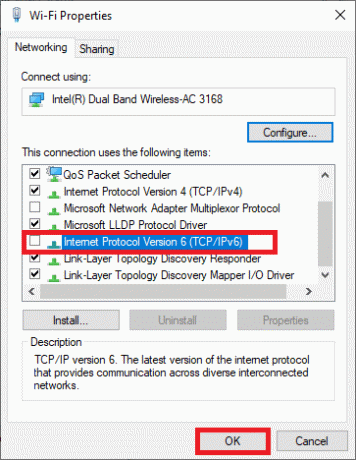
Bilješka: Ako koristite više mrežnih veza, idite na Centar za mrežu i dijeljenje > Promjena postavki adaptera. Sada desnom tipkom miša kliknite adapter i odaberite Onemogući opcija. Isto tako, onemogućite sve dodatne veze osim one koju koristite.
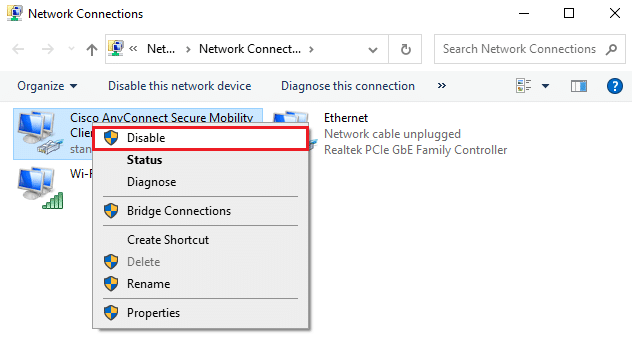
Provjerite jeste li riješili problem.
Metoda 10: Prijeđite na Google DNS
Nekoliko nekompatibilnih DNS postavki usporit će računalo, što će dovesti do ove pogreške. Ova metoda ni na koji način neće naštetiti vašem računalu. Stoga je vrijedno pokušati popraviti razmatranu pogrešku. Nekoliko korisnika je izvijestilo da se ovaj problem može riješiti slijedeći dolje navedene korake.
1. Otvori Pokreni dijaloški okvir pritiskom Tipke Windows + R zajedno.
2. Sada ukucaj ncpa.cpl i pogodio Enter tipka.

3. Sada desnom tipkom miša kliknite vaš aktivni mrežni adapter i kliknite na Svojstva kao što je prikazano.

4. Sada će se pojaviti prozor Wi-Fi Properties. Kliknite na Internetski protokol verzija 4 (TCP/IPv4) i kliknite na Svojstva.
Bilješka: Također možete dvaput kliknuti na Internetski protokol verzija 4 (TCP/IPv4) za otvaranje Svojstva prozor.

5. Odaberi Koristite sljedeće adrese DNS poslužitelja. Zatim unesite dolje navedene vrijednosti:
- Preferirani DNS poslužitelj: 8.8.8.8
- Alternativni DNS poslužitelj: 8.8.4.4
6. Zatim odaberite Potvrdite postavke po izlasku i kliknite na u redu.

7. Zatvorite prozor i ova metoda će popraviti promjenu mreže koja je otkrivena pogreška.
Također pročitajte:7 načina da popravite iaStorA.sys BSOD pogrešku u sustavu Windows 10
Metoda 11: izmijenite postavke LAN-a
Nekoliko uobičajenih problema s internetskom vezom može dovesti do pogreške prekida vaše veze u pregledniku Microsoft Edge. Možete ih popraviti resetiranjem postavki lokalne mreže, kao što je objašnjeno u nastavku.
1. pritisni Windows tipka, tip Upravljačka ploča i kliknite na Otvorena.

2. Sada, postavite Pogled po opcija da Kategorija.
3. Odaberite Mreža i Internet postavke.

4. Ovdje kliknite na Internet opcije kao što je prikazano niže.

5. Sada, u Internetna svojstva prozor, prebacite se na Veze tab.
6. Odaberi LAN postavke, kao što je istaknuto u nastavku.

7. Ovdje označite okvir Automatsko otkrivanje postavki i osigurati Koristite proxy poslužitelj za svoj LAN polje nije označeno.
Bilješka: Možete ponovo omogućiti opciju kada vam je potrebna.

8. Konačno, kliknite na u redu da biste spremili promjene.
Također pročitajte:Fix .NET Runtime Optimization Service Visoka upotreba CPU-a
Metoda 12: prosljeđivanje portova
Ako usmjerivač ima problema s DHCP priključcima, suočit ćete se s nekoliko problema i slijediti tehnike prosljeđivanja portova kako biste riješili da je vaša veza prekinuta u sustavu Windows 10.
Bilješka: Postavke za prosljeđivanje portova i DHCP razlikuju se ovisno o proizvođaču i modelu usmjerivača.
1. pritisni Windows ključ i vrstu cmd. Kliknite na Pokreni kao administrator lansirati Naredbeni redak.

2. Sada ukucaj ipconfig /sve i pogodio Unesi, kao što je prikazano.
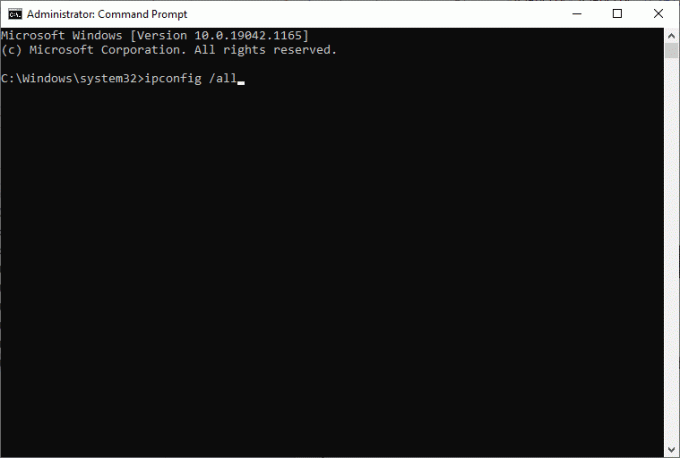
3. Zabilježite vrijednosti od Zadani pristupnik, Maska podmreže, MAC, i DNS.

4. Za otvaranje Trčanje dijaloškom okviru, pritisnite Windows +R ključ.
5. Tip ncpa.cpl i kliknite u redu.
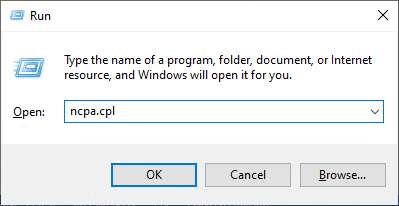
6. Desnom tipkom miša kliknite na svoju Mrežna veza i kliknite na Svojstva, kao što je istaknuto.
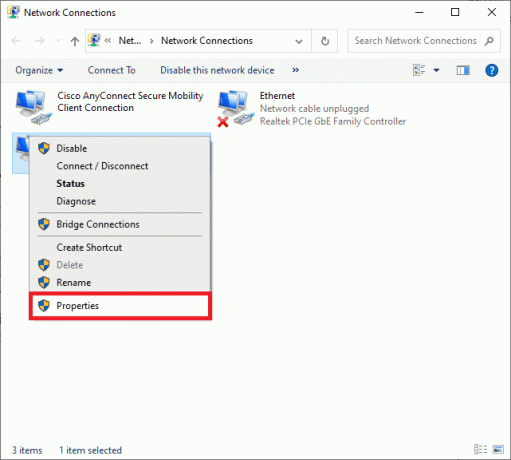
7. Ovdje odaberite Internetski protokol verzija 4 (TCP/IPv4) i kliknite na Svojstva.
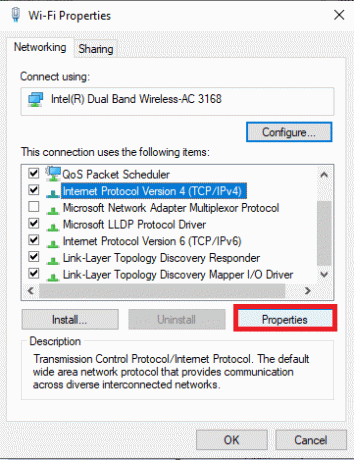
8. Odaberite ikonu Koristite sljedeće adrese DNS poslužitelja.
9. Zatim unesite dolje navedene vrijednosti:
- Preferirani DNS poslužitelj: 8.8.8.8
- Alternativni DNS poslužitelj: 8.8.4.4
10. Zatim provjerite Potvrdite postavke po izlasku opciju i kliknite na u redu.
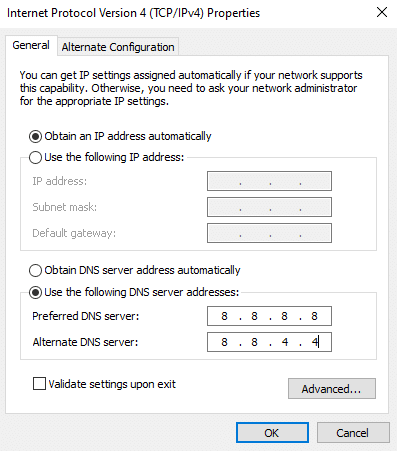
11. Pokrenite svoj web-preglednik i tip tvojIP adresa za otvaranje postavki usmjerivača.
12. Unesite svoje vjerodajnice za prijavu.
13. Dođite do Omogućite ručno dodjeljivanje pod, ispod Osnovna konfiguracija, i kliknite na Da.
14. Sada, u postavkama DCHP, unesite svoje Mac adresa i IP adresa, i DNS poslužitelji i kliknite na Uštedjeti.
15. Kliknite na Port Forwardingi upišite sljedeći raspon portova za otvaranje Početak i Kraj polja:
TCP: 27015-27030, 27036-27037UDP: 4380, 27000-27031, 27036

16. Sada upišite Statička IP adresa stvorili ste i provjerite Omogućiti opcija.
17. Konačno, kliknite na Uštedjeti ili Prijavite se gumb za spremanje promjena i ponovno pokrenite usmjerivač i računalo.
Metoda 13: Obratite se davatelju internetskih usluga
Ako sve ne uspije, to znači da postoji greška pozadine. U vezi s tim problemom odmah se obratite svom davatelju internetskih usluga. Možete promijeniti svoj internetski paket na brži ako je vaš trenutni paket spor.
Preporučeno:
- Popravite Snapchat da ne učitava priče
- Popravite pogrešku ažuriranja sustava Windows 10 0x80070103
- Ispravite pogrešku Handle is Invalid u sustavu Windows 10
- Ispravite pogrešku STATUS BREAKPOINT Google Chromea
Nadamo se da je ovaj vodič bio od pomoći i da ste mogli popraviti vaša veza je prekinuta greška u sustavu Windows 10. Javite nam koja vam je metoda najbolja. Također, ako imate bilo kakva pitanja/prijedlog u vezi s ovim člankom, slobodno ih ostavite u odjeljku za komentare.