Kako postaviti prilagođenu profilnu sliku na Netflixu
Miscelanea / / July 29, 2023
Uz mogućnost stvaranja više profila i dijeljenja računa s različitim članovima vašeg kućanstva, ponekad može biti zbunjujuće kada locirate svoj Netflix profil. Kako biste spriječili da se to dogodi, imate opciju postavljanja prilagođene profilne slike na Netflixu. Nastavite čitati da biste saznali kako.

Osim postavljanja prilagođene profilne slike na Netflixu, također možete promijeniti ime svog Netflix profila. Međutim, je li moguće promijeniti avatar vašeg Netflix profila u sliku s vašeg računala umjesto dostupnih opcija Netflix profilne slike? Hajde da vidimo.
Bilješka: Prije nastavka provjerite jeste li prijavljeni na svoj Netflix račun.
1. Dobijte prilagođenu Netflix profilnu sliku pomoću proširenja preglednika
Koristeći Chrome proširenje Custom Profile Photo for Netflix, možete postaviti prilagođenu profilnu sliku za svoj Netflix profil. I dok vam ovo proširenje omogućuje učitavanje slika s vaše radne površine, učinjene promjene bit će ograničene samo na vaš preglednik temeljen na Chromiumu.
Osim toga, proširenje mora biti omogućeno kako bi se promjene odrazile na vaš Netflix profil. Ako ipak želite isprobati, slijedite korake u nastavku.
Korak 1: Otvorite Chrome ili bilo koji preglednik temeljen na Chromiumu i idite na proširenje "Prilagođena fotografija profila za Netflix" koristeći donju poveznicu.
Otvorite prilagođenu fotografiju profila za proširenje Netflix
Korak 2: Ovdje kliknite na "Dodaj u Chrome".
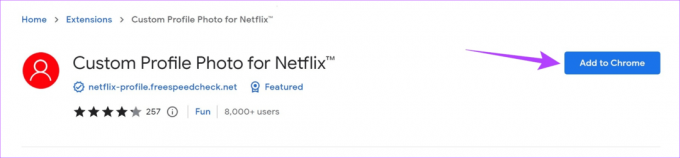
Korak 3: Kliknite na Dodaj proširenje.
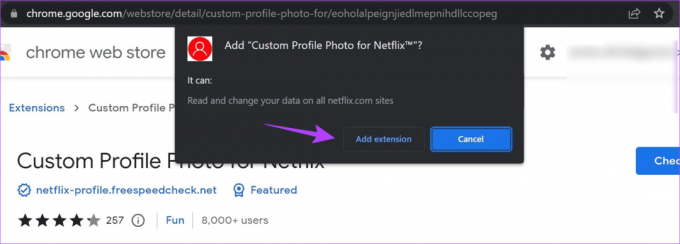
Korak 4: Sada otvorite Netflix na Chromeu.
Otvorite Netflix
Korak 5: Idite na traku izbornika i kliknite na ikonu proširenja.
Savjet: Također možete prikvačite proširenje na Chromeovu traku izbornika.
Korak 6: S popisa odaberite proširenje "Prilagođena fotografija profila za Netflix".
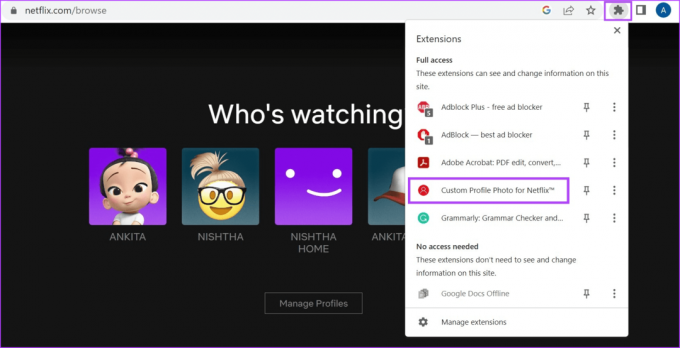
Korak 7: Među opcijama odaberite profil za koji želite postaviti prilagođeni profil. Zatim kliknite Odaberi sliku. Provjerite je li odabrana slika manja od 5 MB.
Savjet: Također možete postaviti GIF kao sliku profila. Međutim, rezultati možda neće biti očekivani.

Korak 8: Ovdje kliknite na odgovarajuću sliku i kliknite na Otvori.

Korak 9: Sada kliknite na Gotovo.
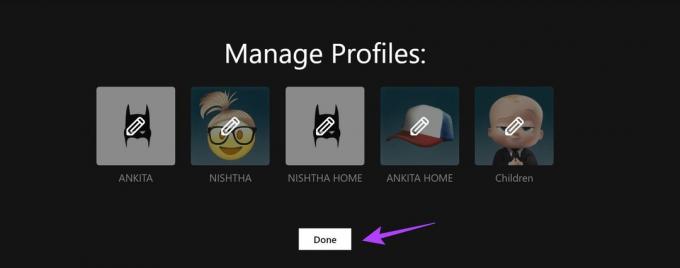
Vaša prilagođena profilna slika za Netflix sada je postavljena.
2. Promijenite svoju Netflix profilnu sliku na svim uređajima
Bilo da koristite Netflix na svom mobitelu ili Fire TV Sticku, možete jednostavno dobiti prilagođenu Netflix profilnu sliku koristeći opcije izbornika. Međutim, imajte na umu da svoju profilnu sliku možete promijeniti samo iz opcija dostupnih u Netflixovom izborniku.
Dakle, slijedite korake u nastavku da biste promijenili svoju Netflix profilnu sliku koristeći Netflix mobilnu aplikaciju, web preglednik, Netflix Windows aplikaciju i Netflix Fire TV Stick aplikaciju.
ja Korištenje aplikacije Netflix na Androidu ili iOS-u
Korak 1: Otvorite mobilnu aplikaciju Netflix i u gornjem desnom kutu dodirnite ikonu olovke za uređivanje profila.
Korak 2: Sada idite na odgovarajući profil i ponovno dodirnite ikonu olovke.

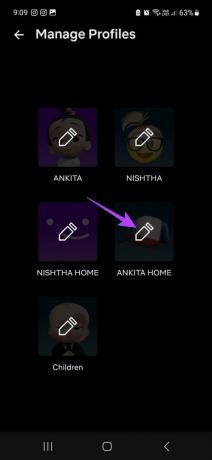
Korak 3: Opet dodirnite ikonu olovke.
Korak 4: Na ovoj stranici dodirnite odgovarajući avatar profilne slike.

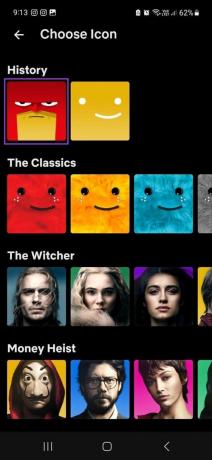
Korak 5: Ovdje također možete dodirnuti naziv profila i promijeniti ga kako želite.

Nakon što izađete sa stranice, promjene će se automatski spremiti.
II. Koristite web-preglednik
Korak 1: Otvorite Netflix u bilo kojem web pregledniku.
Otvorite Netflix
Korak 2: Ovdje kliknite na Upravljanje profilima.

Korak 3: Sada idite na profil za koji želite postaviti ikonu profila i kliknite na ikonu olovke.
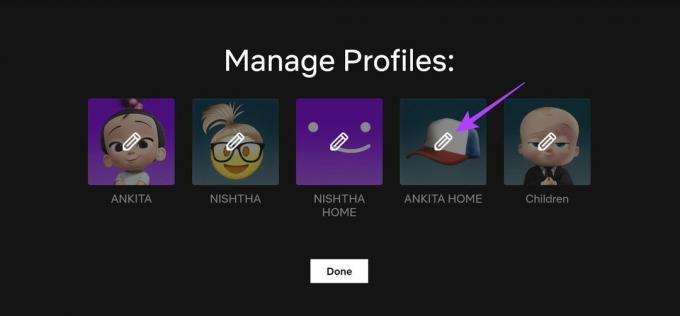
Korak 4: Kliknite na ikonu olovke unutar slike profila.
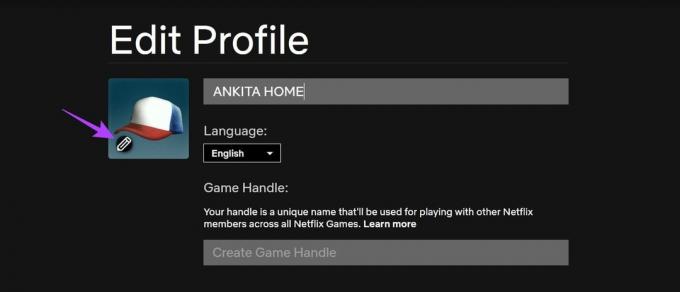
Korak 5: Pomičite se kroz stranicu i kliknite na odgovarajući avatar.
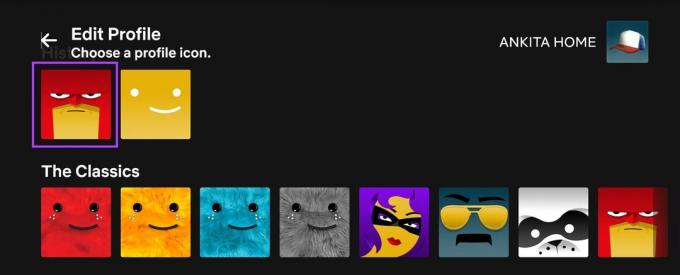
Korak 6: Kliknite na 'Let's Do It' za potvrdu.
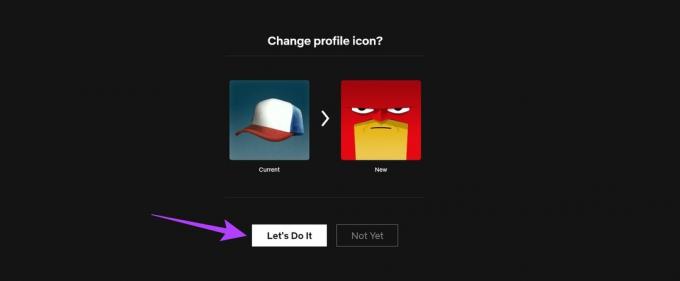
Korak 7: Ovdje kliknite na ime svog profila i promijenite ga ako je potrebno.
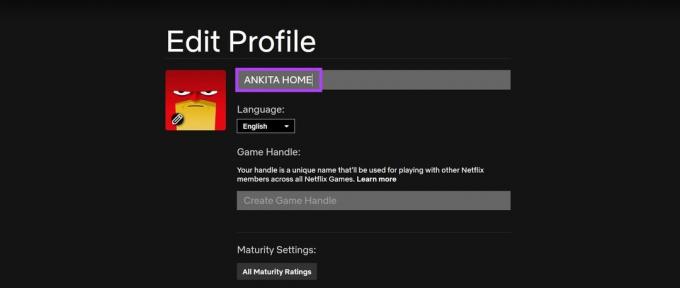
Korak 8: Nakon što izvršite sve relevantne promjene, pomaknite se prema dolje i kliknite Spremi.
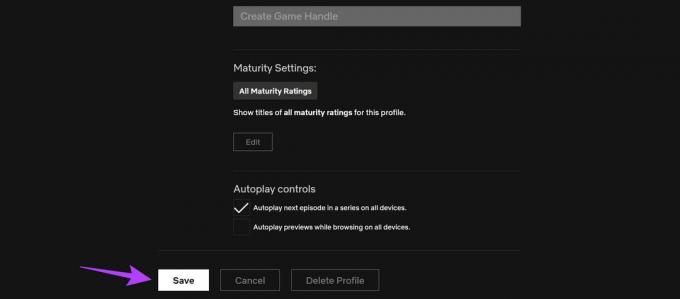
To će vam pomoći da postavite prilagođeni avatar profila i ime za svoj Netflix profil.
III. Korištenje Windows aplikacije
Bilješka: Mogućnosti za promjenu slike profila Netflix mogu biti ograničene u aplikaciji Netflix Windows.
Korak 1: Otvorite aplikaciju Netflix Windows i kliknite na ikonu hamburgera u gornjem lijevom kutu.

Korak 2: Ovdje kliknite na svoj profil.

Korak 3: Kliknite Upravljanje u gornjem desnom kutu.
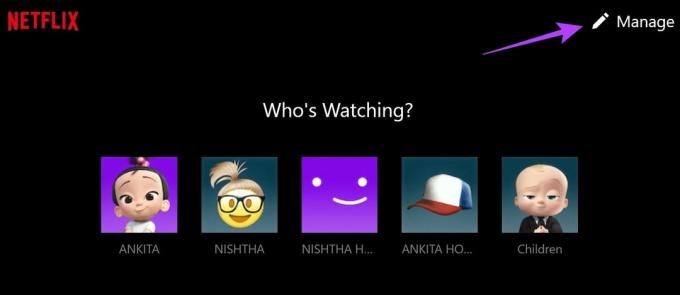
Korak 4: Idite na odgovarajući profil i kliknite na ikonu olovke.
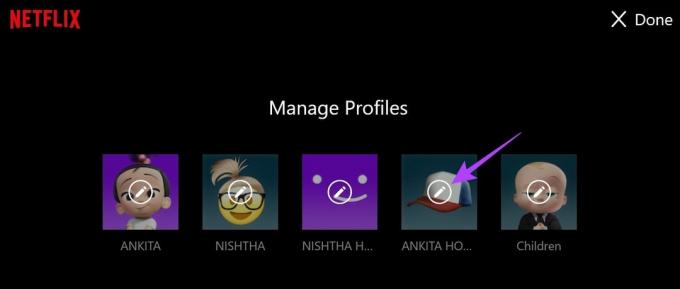
Korak 5: Ponovo kliknite na ikonu olovke na profilnoj slici.
Korak 6: Na popisu opcija kliknite odgovarajući avatar.
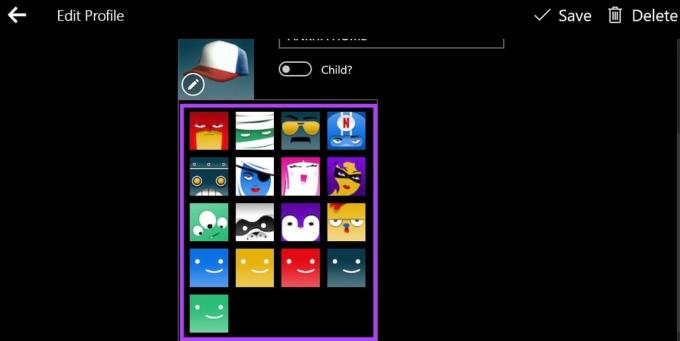
Korak 7: Također možete kliknuti na ime svog profila i promijeniti ga u skladu s tim.
Korak 8: Zatim kliknite na Spremi u gornjem desnom kutu.
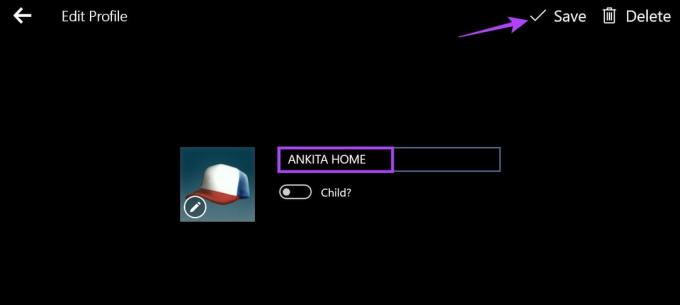
Ovo će promijeniti vašu Netflix profilnu sliku prema vašim željama. Iako ne postoji aplikacija Netflix za Mac, možete provjeriti naš vodič kako biste vidjeli zaobilazno rješenje koje vam to omogućuje preuzmite i instalirajte Netflix na MacBook.
IV. Na Fire TV Sticku
Korak 1: Na svom Fire TV Sticku odaberite Netflix da biste otvorili aplikaciju.
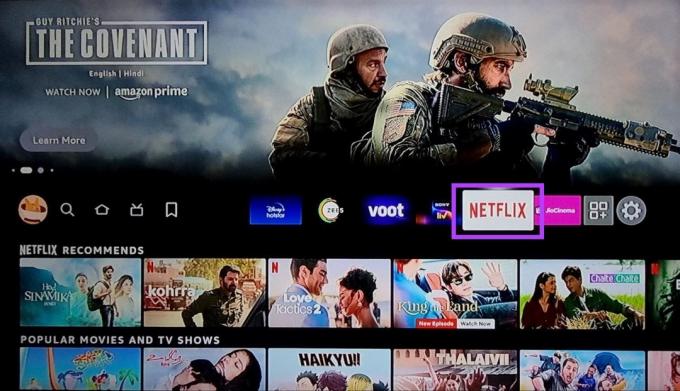
Korak 2: Sada idite na odgovarajući profil i kliknite na ikonu olovke pored njega.

Korak 3: Ovdje odaberite ikonu.
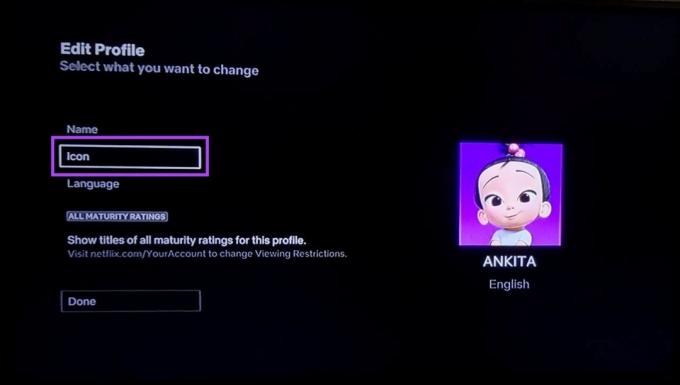
Korak 4: S popisa dostupnih ikona odaberite onu koju želite koristiti za svoj Netflix profil.
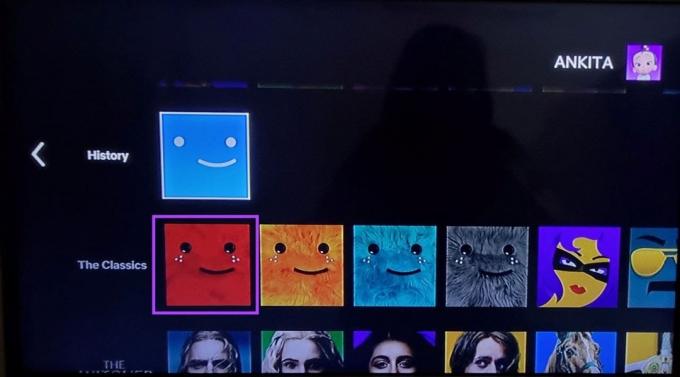
Korak 5: Ovdje odaberite 'Učinimo to'.

Korak 6: Također se možete pomaknuti prema gore i odabrati Ime ako želite promijeniti ime svog Netflix profila.

Korak 7: Ovdje koristite tipkovnicu da izvršite relevantne promjene. Zatim odaberite Gotovo.

Korak 8: Za spremanje promjena odaberite Gotovo.
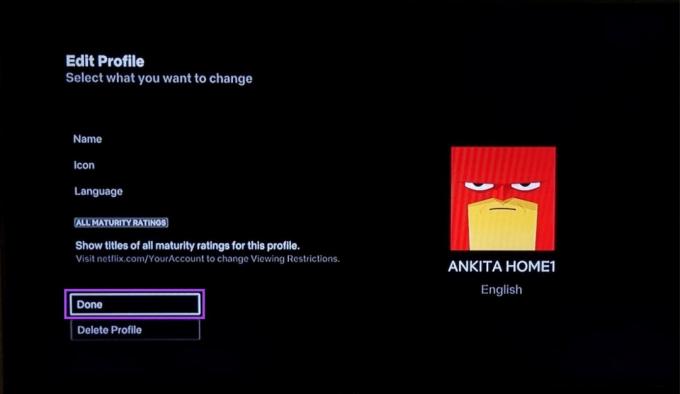
To će vam pomoći da postavite prilagođenu profilnu sliku za svoj Netflix profil.
Također pročitajte:Kako koristiti Fire TV Stick ako izgubite daljinski
Često postavljana pitanja za prilagodbu vaše Netflix profilne slike
Iako se to obično ne događa, Netflix može promijeniti vašu profilnu sliku ako trenutačno postavljeni avatar više nije dostupan u Netflixovoj knjižnici.
Da, nema ograničenja za postavljanje istog avatara za sve vaše Netflix profile. Međutim, preporučujemo postavljanje različitih avatara kako biste ih lakše razlikovali.
Promijenite svoju Netflix profilnu sliku
Nadamo se da vam je ovaj članak pomogao da bolje razumijete postupak postavljanja prilagođene profilne slike na Netflixu. Osim toga, ako želite prijeći na novi Netflix račun, provjerite naše objašnjenje prijenos vašeg Netflix profila na novi račun.
Zadnji put ažurirano 26. srpnja 2023
Gornji članak može sadržavati pridružene veze koje pomažu u podršci Guiding Tech. Međutim, to ne utječe na naš urednički integritet. Sadržaj ostaje nepristran i autentičan.

Napisao
Pisac u srcu, Ankita voli pisati o Android i Windows ekosustavima na Guiding Tech. U slobodno vrijeme može je pronaći kako istražuje blogove i videozapise vezane uz tehnologiju. Inače je možete uhvatiti prikovanu za prijenosno računalo kako poštuje rokove, piše scenarije i općenito gleda emisije (na bilo kojem jeziku!).



