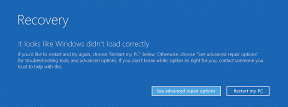6 najboljih načina da popravite Intelovu grafičku ploču koja se ne prikazuje nakon ažuriranja sustava Windows 11
Miscelanea / / February 28, 2022
Intel grafička ploča važan je dio softvera za provjeru rezolucije zaslona, promjenu brzine osvježavanja, postavljanje postavki boja, postavljanje više zaslona, uređivanje plana napajanja u sustavu Windows. Korisnici često pristupaju aplikaciji iz kontekstnog izbornika desnom tipkom miša. Nakon ažuriranja za Windows 11, Intelova grafička ploča počela je nestajati za neke korisnike.

Trikovi za rješavanje problema u nastavku pomoći će vam da popravite Intelovu grafičku ploču koja se ne prikazuje nakon ažuriranja sustava Windows 11.
1. Provjerite kontekstni izbornik sustava Windows 11
Windows 11 dobio je novi kontekstni izbornik sa svježim korisničkim sučeljem i zaobljenim kutovima. Nakon ažuriranja za Windows 11, Microsoft zakopava opciju Intel Graphics Settings u kontekstni izbornik. Evo kako mu možete pristupiti i koristiti.
Korak 1: Desnom tipkom miša kliknite radnu površinu sustava Windows i odaberite Prikaži više opcija.

Korak 2: Otvorit će poznati stari kontekstni izbornik i na njemu ćete pronaći Intelove grafičke postavke.

Ako još uvijek ne možete vidjeti ploču Intel Graphics u novom kontekstnom izborniku, nastavite s dolje navedenim koracima.
2. Koristite alternativne metode
Većina korisnika odlučuje se za kontekstni izbornik za pristup ploči Intel Graphics. Međutim, postoje alternativni načini za pristup aplikaciji u sustavu Windows 11.
Koristite traku zadataka
Kada ploča Intel Graphics radi u pozadini, možete kliknuti na ikonu strelice prema gore u traka zadataka i pristupite aplikaciji.

Pronađite aplikaciju u izborniku Start
Windows 11 izbornik Start dobio i remont. Sada je centriran i dolazi s istom funkcijom pretraživanja. Pritisnite tipku Windows i potražite Intel Graphics Panel. A ako vidite aplikaciju u prijedlozima, pritisnite tipku Enter da biste je otvorili.
Koristite tipkovnički prečac
Možete pristupiti ploči Intel Graphics pomoću tipkovničkog prečaca – Ctrl + Alt + F12.
3. Ponovno instalirajte Intelove grafičke upravljačke programe
Koristeći Upravitelj uređaja u sustavu Windows 11, možete jednostavno ponovno instalirati Intel HD pogone kako biste riješili problem koji se ne prikazuje na ploči Intel grafike. Slijedite dolje navedene korake.
Korak 1: Desnom tipkom miša kliknite tipku Windows i otvorite izbornik Upravitelj uređaja.

Korak 2: Proširite Display adapter i pronaći ćete Intel HD Graphics.
3. korak: Desnom tipkom miša kliknite na njega i odaberite Deinstaliraj uređaj.

OS će deinstalirati upravljačke programe s vašeg računala. Kada ponovno pokrenete računalo i ono će instalirati potrebne upravljačke programe iz Windows Updates.
4. Ažurirajte upravljačke programe za Intel grafiku
Zastarjeli upravljački programi Intel Graphics također mogu dovesti do toga da se aplikacija ne prikazuje u sustavu Windows 11. Možete ažurirati upravljačke programe Intel Graphics i pokušati ponovno.
Postoje dva načina ažuriranja upravljačkih programa Intel Graphics u sustavu Windows 11. Najprije ćemo vam pokazati jednostavan način, a zatim ćemo razgovarati o ručnom ažuriranju upravljačkih programa Intel grafike.
Korak 1: Otvorite aplikaciju Postavke sustava Windows (koristite tipke Windows + I).
Korak 2: Idite na izbornik Windows Update.
3. korak: Idite na Više opcija i odaberite Napredne opcije.

4. korak: U Dodatne mogućnosti kliknite na Dodatna ažuriranja.

5. korak: Odaberite i preuzmite relevantna ažuriranja od Intela na osobno računalo.

Ponovno pokrenite računalo i vidjet ćete ploču Intel Graphics.
5. Koristite izbornik upravitelja uređaja
Ako ste već preuzeli relevantne upravljačke programe Intel Graphics s weba, možete ih jednostavno instalirati na svoje računalo.
Korak 1: Desnom tipkom miša kliknite tipku Windows i otvorite izbornik Upravitelj uređaja.

Korak 2: Pomaknite se prema dolje do Display adaptera i desnom tipkom miša kliknite Intel HD Graphics.

3. korak: Odaberite Ažuriraj upravljački program.
Dobit ćete dvije mogućnosti – neka Windows automatski pronađe upravljačke programe na računalu ili ručno odabere mjesto za instaliranje upravljačkog programa. Odaberite drugu opciju za pregledavanje mape koja sadrži Intel HD grafičke upravljačke programe.
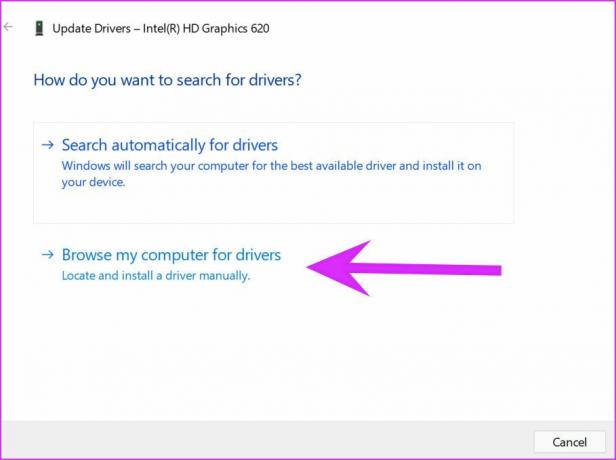
4. korak: Kliknite Pregledaj i odaberite odgovarajuću datoteku/mapu iz koje želite instalirati upravljački program Intel Graphics. Pritisnite sljedeće i slijedite upute na zaslonu.

6. Ažurirajte Windows 11 OS
Intelova grafička ploča koja se ne prikazuje nakon ažuriranja sustava Windows 11 mogla bi biti posljedica greške u verziji koju je objavio Microsoft. Morate imati malo strpljenja i pričekati da tvrtka objavi novu zakrpu.
Nakon što ga Microsoft objavi, možete otići na Postavke i otvoriti izbornik Windows Update da biste instalirali najnoviji OS.

Napravite promjene na Intel grafičkoj ploči
Iako većinu promjena u cijelom sustavu možete napraviti iz izbornika Postavke sustava Windows, Intelova grafička ploča je zgodna za poboljšanja videa i slike te druga mala podešavanja. Gore navedene metode pomoći će vam da popravite Intel grafičku ploču koja ne prikazuje problem u sustavu Windows 11.
Posljednje ažurirano 25. veljače 2022
Gornji članak može sadržavati partnerske veze koje pomažu u podršci Guiding Tech. Međutim, to ne utječe na naš urednički integritet. Sadržaj ostaje nepristran i autentičan.

Napisao
Parth je prije radio u EOTO.tech pokrivajući vijesti o tehnologiji. Trenutačno radi kao slobodnjak u Guiding Tech-u i piše o usporedbi aplikacija, vodičima, softverskim savjetima i trikovima te zaranja duboko u iOS, Android, macOS i Windows platforme.