Top 8 načina da popravite slučajna isključenja u sustavu Windows 11
Miscelanea / / March 21, 2022
Zamislite da radite na svom Windows računalu užurbanim radnim danom i iz vedra neba se naglo ugasi. Pa, ako ste zbunjeni jer Windows 11 drži gaseći se bez vidljivog razloga, niste sami. Kako bismo vam pomogli, pripremili smo popis savjeta za rješavanje problema koji će vam pomoći da popravite ta nasumična isključivanja u sustavu Windows 11. Dakle, počnimo.

1. Pratite temperaturu vašeg računala
Ako se vaše računalo pregrije, Windows bi se mogao isključiti kako bi spriječio oštećenje unutarnjih komponenti. To možete izbjeći držanjem temperature vašeg računala pod kontrolom.
Da biste provjerili temperaturu GPU-a, pritisnite Ctrl + Shift + Esc da biste pokrenuli Upravitelj zadataka. Na kartici Performanse provjerite temperaturu vašeg GPU-a.

Temperature GPU-a ispod 85°C (ili 185°F) smatraju se normalnim. Iako Windows ne nudi način za izvornu provjeru temperature vašeg CPU-a, možete koristiti program treće strane kao što je HWMoniter za to.
Ako se vaše računalo pregrije, trebali biste potrošiti neko vrijeme na čišćenje ventilatora vašeg računala i drugih unutarnjih komponenti. Osim toga, provjerite da ništa ne blokira otvore za zrak i da vaše računalo nije izloženo prekomjernoj toplini.
2. Pokrenite alat za rješavanje problema s napajanjem
Zatim možete pokrenuti Power alat za rješavanje problema u sustavu Windows. Automatski će riješiti sve probleme s trenutnim planom napajanja ili postavkama sustava koji bi mogli biti odgovorni za problem.
Korak 1: Otvorite izbornik Start, upišite rješavanje problema s postavkamai pritisnite Enter.

Korak 2: Odaberite Drugi alati za rješavanje problema.

3. korak: Kliknite gumb Pokreni pored Napajanje da biste započeli postupak rješavanja problema.

3. Onemogućite brzo pokretanje
Brzo pokretanje je zgodan uslužni program u sustavu Windows koji pomaže da se vaše računalo pokrene brže nego inače. Ali budući da Fast startup ne neka se vaše računalo isključi u potpunosti, također može dovesti do povremenih padova i nasumičnih isključivanja. Stoga možete pokušati onemogućiti brzo pokretanje u sustavu Windows da vidite hoće li to poboljšati situaciju.
Korak 1: Pritisnite tipku Windows + R da biste otvorili dijaloški okvir Pokreni, upišite kontroliratii pritisnite Enter.

Korak 2: Promijenite vrstu prikaza na male ili velike ikone i odaberite Mogućnosti napajanja.

3. korak: Kliknite na "Odaberite što rade tipke za napajanje" na lijevoj bočnoj traci.

4. korak: Budući da će vam trebati administratorska dopuštenja da onemogućite brzo pokretanje, kliknite na "Promijeni postavke koje trenutno nisu dostupne" pri vrhu.

5. korak: Poništite okvir u kojem piše "Uključi brzo pokretanje (preporučeno)" i pritisnite Spremi promjene.

4. Isključite način mirovanja
Dok vam način mirovanja u sustavu Windows omogućuje uštedu energije kada ste odsutni, bilo je slučajeva u kojima su korisnici prijavili svoje Računalo se gasi umjesto da ide u stanje mirovanja. Da biste to izbjegli, možete razmotriti potpuno onemogućavanje stanja mirovanja. Evo kako.
Korak 1: Pritisnite tipku Windows + X i na rezultirajućem izborniku odaberite Mogućnosti napajanja.
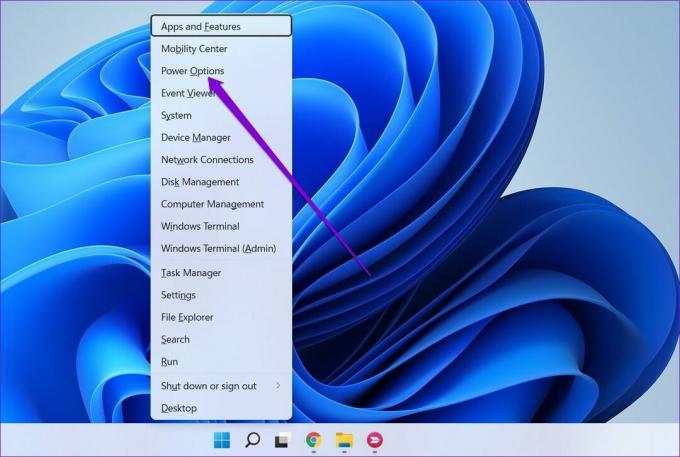
Korak 2: Proširite postavke zaslona i spavanja. Upotrijebite padajuće izbornike pored "Na baterijsko napajanje, stavi moj uređaj u stanje mirovanja nakon" i "Kad je priključen, stavi moj uređaj u stanje mirovanja nakon" da odaberete Nikad.

5. Skeniraj za zlonamjerni softver
Ponekad zaraza zlonamjernim softverom ili virusom može dovesti do nepravilnog ponašanja vašeg računala. Da biste to isključili, možete pokušati pokrenuti potpuno skeniranje sustava vašeg računala Windows Defender ili antivirusni program po vašem izboru.
6. Pokrenite DISM i SFC skeniranje
Ako vašem računalu nedostaju kritične datoteke sustava ili su oštećene, Windows će naići na sve vrste problema. Srećom, te sistemske datoteke možete lako popraviti pokretanjem DISM & SFC skeniranja. Evo kako.
Korak 1: Desnom tipkom miša kliknite izbornik Start i odaberite Windows terminal (administrator).

Korak 2: Pokrenite sljedeće naredbe jednu po jednu.
DISM /Online /Cleanup-Image /CheckHealth. DISM /Online /Cleanup-Image /ScanHealth. DISM /Online /Cleanup-Image /RestoreHealth

3. korak: Nakon što pokrenete DISM skeniranje, pokrenite SFC skeniranje unosom sljedeće naredbe.
sfc /scannow

7. Ažurirajte Windows 11
Ako već neko vrijeme niste ažurirali Windows, možda ste na jednoj od ranih verzija sustava Windows 11. Iako to ne bi trebao biti problem, ako je problem povezan s određenom verzijom na kojoj se nalazite, ažuriranje vašeg računala će pomoći.
Otvorite aplikaciju Postavke i posjetite karticu Windows Update da provjerite ima li ažuriranja na čekanju. Preuzmite i instalirajte sva ažuriranja na čekanju da vidite pomaže li to kod nasumičnih isključivanja sustava Windows 11.

8. Pogledajte zapisnik o isključivanju
Ako gornja rješenja nisu uspjela, a Windows se i dalje neočekivano gasi, onda je vrijeme da prođete kroz zapisnik događaja u sustavu Windows. Event Viewer zgodan je uslužni program u sustavu Windows koji prati sve što se događa na vašem računalu, uključujući gašenje i ponovno pokretanje.
Korak 1: Otvorite Windows pretraživanje, upišite preglednik događajai pritisnite Enter.

Korak 2: Proširite Windows zapise s lijeve strane, desnom tipkom miša kliknite kategoriju Sustav i odaberite opciju Filtriraj trenutni zapisnik.

3. korak: U sljedećem prozoru upišite 41,1074,6006,6605,6008 u polju Uključuje/isključuje ID-ove događaja i pritisnite OK.
Gore navedeni brojevi odnose se na ID-ove događaja tijekom kojih se vaše računalo moglo isključiti ili ponovno pokrenuti.

4. korak: Windows će vam pokazati sve odgovarajuće zapisnike o isključivanju i ponovnom pokretanju. Kliknite na zapisnik da vidite razlog isključivanja ili ponovnog pokretanja.

Nakon što identificirate osnovni uzrok tih nasumičnih isključivanja, možete riješiti probleme kako biste spriječili da se to dogodi u sustavu Windows 11.
Otkrijte Neočekivano
Takva neočekivana isključivanja mogu lako dovesti do gubitka nespremljenog posla, gubitka produktivnosti i nezadovoljavajućeg iskustva Windowsa. Uz to, uvjereni smo da vam je jedno od rješenja pomoglo da zauvijek popravite ta nasumična isključivanja u sustavu Windows 11.
Posljednje ažurirano 15. ožujka 2022
Gornji članak može sadržavati partnerske veze koje pomažu u podršci Guiding Tech. Međutim, to ne utječe na naš urednički integritet. Sadržaj ostaje nepristran i autentičan.

Napisao
Pankil je po struci inženjer građevine koji je svoj put započeo kao pisac u EOTO.tech. Nedavno se pridružio Guiding Tech-u kao slobodni pisac kako bi pokrio upute, objašnjenja, vodiče za kupnju, savjete i trikove za Android, iOS, Windows i Web.



