Kako zamutiti pozadinu u Zoomu
Miscelanea / / March 01, 2022

S obzirom da svijet konačno mijenja brzinu i prelazi na izvanmrežni način rada, mnogi od nas bi željeli deinstalirati aplikacije za video konferencije sa svojih radnih uređaja. Ali korištenje ovih aplikacija i online sastanaka, općenito, ne pokazuje znakove usporavanja. Zoom se pojavio kao neosporni pobjednik u cijeloj eri rada od kuće. To se može pripisati širokom rasponu značajki koje usluga pruža. Jedna od njih je mogućnost prikrivanja svoje okoline prilagođenom slikom ili videozapisom s interneta ili postojeće biblioteke Zooma. Korisnici također imaju mogućnost jednostavno zamutiti svoju pozadinu. Zamućena pozadina je zgodna kada trebate pokriti svoju neurednu pozadinu ili ste zabrinuti za svoju privatnost. Ova se značajka pokazala kao spas za mnoge profesionalce. U ovom članku ćemo objasniti kako zamutiti pozadinu u Zoom Windows 10 zajedno s nekim drugim prijedlozima.

Sadržaj
- Kako zamutiti pozadinu u Zoomu na Windows 10
- Profesionalni savjet: ručno izradite zamućenu sliku
Kako zamutiti pozadinu u Zoomu na Windows 10
Značajka virtualne pozadine već je neko vrijeme dio Zooma, ali opcija zamućenja pozadine uvedena je tek nedavno u verziji 5.5.0. Ova značajka nije podržana na svim sustavima jer zahtijeva veliku procesorsku snagu. Treba napomenuti da vam ne treba zeleni zaslon da biste koristili opciju zamućenja.
Prema službeni zahtjevi sustava, 64-bitne verzije sustava Windows 7, 8 i 10 koje rade na bilo kojem od procesora navedenih u nastavku podržavaju značajku zamućenja pozadine.
- Intel i3 5. generacije i noviji
- Intel i5 3. generacije i noviji
- Intel i7 3. generacije i noviji
- Intel i9 3. generacije i noviji
- AMD 3,0 GHz ili više s 8 logičkih jezgri
Bilješka: Svi gore navedeni Intelovi procesori trebali bi imati 2 jezgre ili više
Postupak zamućenja pozadine na Zoom sastanku u sustavu Windows 10 prilično je jednostavan i isti na različitim Windows operativnim sustavima i macOS-u. Koraci za isto su sljedeći:
1. Započnite otvaranjem aplikacije Zoom Client na računalu. Ako nemate ikonu prečaca na radnoj površini, pritisnite Windows tipka + S za aktiviranje trake za pretraživanje i upišite Zoom. Kliknite na Otvorena u rezultatima pretraživanja.
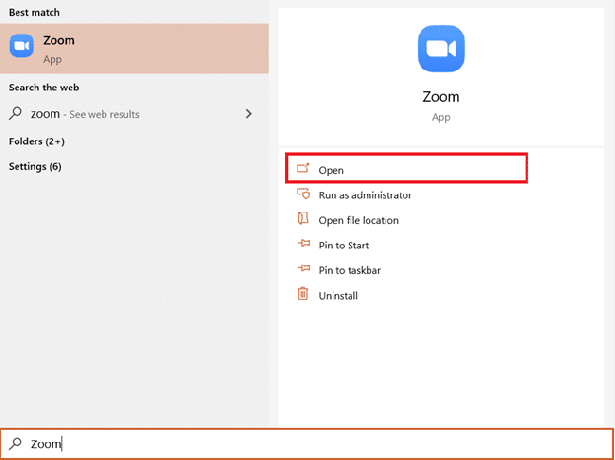
2. Klikni na Postavke ikona odmah ispod slike vašeg računa.

3. U izborniku s lijeve strane kliknite na Pozadina i filteri, zatim odaberite Zamućenje opcija pod Virtualne pozadine.

Bilješka: Korisnici koji prvi put koriste virtualnu pozadinu dobit će skočni prozor koji traži dopuštenje za preuzimanje paketa Smart Virtual Background? Klikni na preuzimanje datoteka gumb za nastavak.
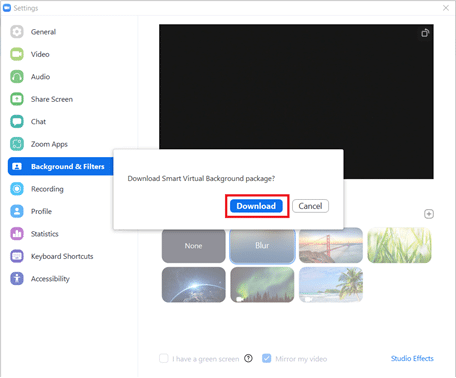
Sada biste trebali imati zamućenu pozadinu. Provjerite prozor za pregled na vrhu da vidite kako će se zamućena pozadina pojaviti tijekom sastanaka.
4. Također možete zamutiti pozadinu u Zoomu tijekom sastanka. Kliknite na strelicu okrenutu prema gore pored gumba Zaustavi video i odaberite Odaberite Virtualna pozadina.

5. nakon toga, Pozadina i filteri prozor će se pojaviti, kao što je prikazano u trećoj točki. Odaberi Zamućenje i vaša će pozadina biti zamućena u stvarnom vremenu.
Bilješka: Ako ne možete pronaći opciju Blur na popisu Virtualne pozadine, provjerite je li aplikacija Zoom na vašem računalu ažurna. Kao što je ranije spomenuto, opcija Blur Background dostupna je u verziji 5.5.0 i one puštene nakon toga.
6. Za ažuriranje Zoom klijenta kliknite na sliku svog računa i odaberite Provjerite ima li ažuriranja.

7. Ako je ažuriranje dostupno, pojavit će se skočni prozor koji sadrži bilješke o izdanju, tj. nove značajke, riješene probleme itd. > Kliknite na Ažuriraj gumb za završetak postupka.
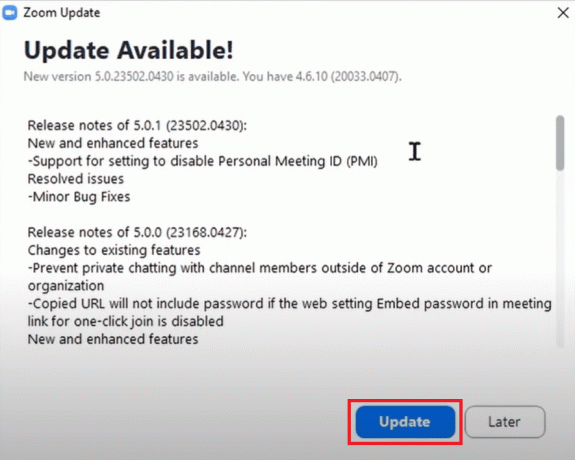
8. U slučaju da već koristite najnoviju verziju, dobit ćete skočnu poruku kao što je prikazano u nastavku.

Također pročitajte:Popravite zumiranje zvuka koji ne radi u sustavu Windows 10
Profesionalni savjet: ručno izradite zamućenu sliku
U slučaju da vaš sustav ne zadovoljava hardverske zahtjeve za značajku zamućenja pozadine, opustite se, imamo drugu opciju za vas. Trik se također može koristiti ako ne možete ažurirati aplikaciju na najnoviju verziju. Ručno ćemo izraditi zamućenu sliku pozadine vašeg sastanka pomoću web-mjesta za uređivanje fotografija i postaviti je kao virtualnu pozadinu. Slijedite ove korake za zamućenje pozadine u Zoom Windows 10 bez ažuriranja.
1. Najprije kliknite sliku pozadine vašeg općeg sastanka pomoću mobilnog telefona ili web kamere. Ako kliknete na sliku pomoću telefona, postavite je blizu web kamere i zatim dodirnite Uhvatiti dugme.
2. Otvorite svoj web preglednik i posjetite Lako zamutite slike uz BeFunky. Klikni na Započnite dugme.
Bilješka: Aplikacija Photos u sustavu Windows 10 također se može koristiti za zamućenje slike.
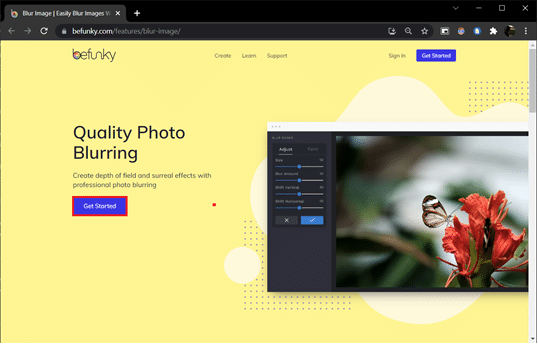
3. Klikni na Otvorena opciju koja se nalazi na gornjem sredini web-stranice i odaberite Računalo (Ctrl + O). Odaberite sliku pozadine koju ste kliknuli u prvom koraku.
4. Klikni na Uredi ikona prisutna na lijevom oknu.
5. U izborniku Uredi, pod odjeljkom Zamućenje i glatko > Kliknite na Zamućenje.
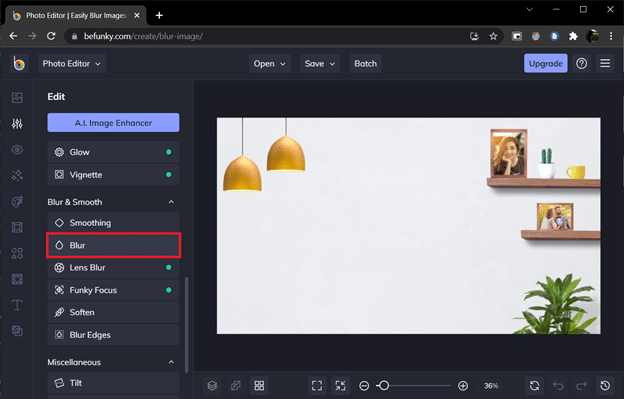
6. Koristiti Količina zamućenja klizač za podešavanje količine zamućenja i kliknite na Prijavite se jednom kada budete zadovoljni.
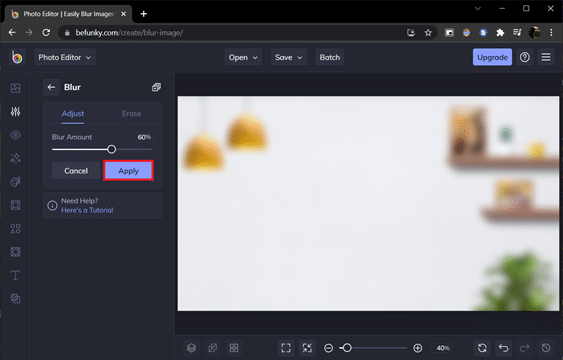
7. Na kraju pritisnite Tipke Ctrl + S ili kliknite na Uštedjeti > Računalo opcija prisutna u gornjem srednjem dijelu.
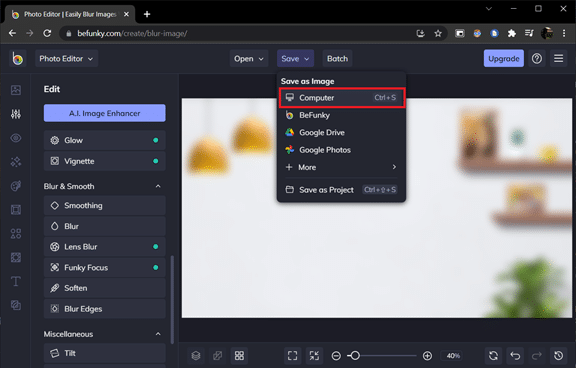
8. Imenujte datoteku kako želite pod Naziv datoteke. Odaberi PNG kao format i povucite klizač Kvaliteta na 100% (krajnji desni položaj) za maksimalnu kvalitetu. Konačno, kliknite na Uštedjeti.

9. Sada otvoreno Zoom klijent > Postavke> Pozadine i filtri kao što je prethodno prikazano. Klikni na + (simbol plus) u desnom kutu i odaberite Dodajte sliku.

10. U prozoru Explorera odaberite zamućenu sliku pozadine koju ste spremili i kliknite na nju Otvorena.
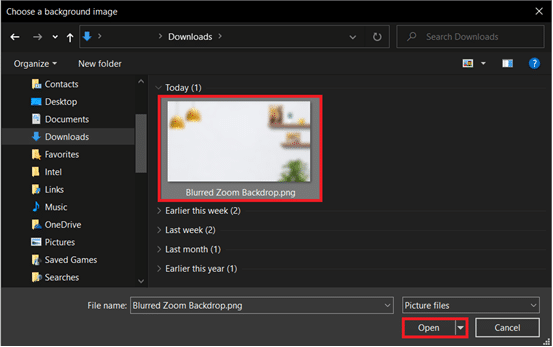
11. Zamućena pozadinska slika bit će dodana Virtualne pozadine i funkcionirat će kao vaša pozadina na svakom sastanku.

Zoom mobilne aplikacije za iOS i Android također uključuju opciju Blur Virtual background. Slično njegovom desktop klijentu, opcija zamućenja dostupna je na odabranim Android i iOS uređajima i samo na najnovijim verzijama aplikacija. Službene zahtjeve možete provjeriti u Zahtjevi sustava Zoom Virtual Background. Evo kako zamutiti pozadinu u zumiranju na telefonu.
Bilješka: Da biste koristili zamućenje pozadine dok prisustvujete sastanku na telefonu, slijedite ove korake:
- Dodirnite na Više opciju koja je predstavljena s tri horizontalne točke. Obično se nalazi u donjem desnom kutu zaslona.
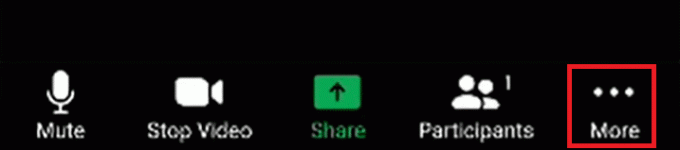
- Odaberi Virtualna pozadina u slučaju Androida i Pozadina i filteri na iOS uređajima.
- Dodirnite na Zamućenje mogućnost zamućene pozadine.
Preporučeno:
- Ispravite pogrešku DX11 na razini 10.0 značajke
- Popravite Snapchat da ne učitava priče
- Fix Zoom ne može otkriti kameru
- Kako slati GIF-ove u Slacku
Nadamo se da niste imali problema s praćenjem gornjeg vodiča o tome kako zamutiti pozadinu u Zoomu. Ako imate bilo kakvih pitanja, ostavite komentar ispod i mi ćemo odgovoriti na njih u najkraćem mogućem roku.



