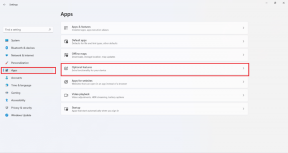Kako promijeniti jezik sustava u sustavu Windows 10
Miscelanea / / November 29, 2021
Mnoga prijenosna i računala sa sustavom Windows dolaze s unaprijed učitanim sustavom Windows koji nosi određeni zadani jezik sustava u različitim regijama. Dakle, nakon kupnje Windows računala, Microsoft dopušta korisnicima promjenu zadanog jezika sustava u sustavu Windows 10. Bilo da se želite prebaciti na drugi jezik za posao ili za jednostavno kretanje kroz različite izbornike, to možete učiniti u nekoliko koraka. Prebacivanje na materinji ili bilo koji jezik može olakšati razumijevanje i korištenje opcija u sustavu Windows.

Dok popis podržanih jezika u sustavu Windows 10 nije iscrpan, Microsoft navodi neke od popularnijih poput kineskog, grčkog, ruskog, pa čak i tamilskog. Može postojati nekoliko razloga zašto bi netko želio promijeniti zadani jezik sustava na svom Windows 10 računalu, kao što ćemo istražiti u nastavku.
Započnimo.
Zašto biste trebali promijeniti jezik sustava
Prilikom ponovnog instaliranja ili instaliranja OS Windows 10, od korisnika se traži da odaberu zadani jezik sustava. U idealnom slučaju, većina korisnika na kraju izabere engleski.
Ali. kasnije ćete možda htjeti promijeniti zadani jezik sustava u onaj koji vam odgovara. To se događa i kada kupite a polovno ili rabljeno računalo i postavljen je na drugi jezik.

Također, ako učite strani jezik, prebacivanje jezika sustava Windows na onaj koji učite može vam pomoći da brzo pokupite riječi.
U suštini, uvijek možete promijeniti jezik u sustavu Windows u bilo kojem trenutku, a proces je prilično jednostavan.
Također na Guiding Tech
Kako promijeniti jezik sustava u sustavu Windows 10
Prije nego što možete odabrati ili promijeniti jezik po svom izboru, trebate osigurati da je jezik prisutan na vašem Windows sustavu. To možete potvrditi u postavkama sustava Windows.
Korak 1: Pritisnite tipku Windows+I da otvorite postavke sustava Windows i kliknite Vrijeme i jezik.

Korak 2: Odaberite Jezik na lijevoj bočnoj traci i kliknite na Dodaj jezik.

3. korak: U skočnom prozoru koji slijedi vidjet ćete popis dostupnih jezika. Postoji traka za pretraživanje za traženje jezika po vašem izboru. Odaberite željeni jezik sustava za Windows 10 i kliknite Dalje.

4. korak: Windows će sada preuzeti potrebne jezične datoteke što može potrajati nekoliko trenutaka i ovisi o vašoj brzini interneta. Sada možete promijeniti jezik prikaza sustava Windows zajedno s nekoliko drugih mjesta. Prođimo ih brzo.

5. korak: Kliknite ikonu prikaza sustava Windows u tom prozoru, a zatim s padajućeg izbornika odaberite željeni jezik.

6. korak: Kliknite opciju Aplikacije i web-mjesta za odabir jezika prikaza za aplikacije i web-mjesta koje posjećujete na webu. Prvi jezik na popisu je zadani jezik. Da biste željeni jezik pomaknuli prema gore, kliknite jezik da biste ga proširili, a zatim kliknite gumb sa strelicom prema gore dok ne bude prvi jezik na popisu.

7. korak: Kliknite na ikonu tipkovnice i možete odabrati zadani jezik s padajućeg izbornika.

Korak 8: Konačno, kliknite na ikonu Govor da promijenite zadani jezik govora ako koristite tu značajku za diktiranje ili korištenje aplikacija za pretvaranje govora u tekst.

Također na Guiding Tech
Promijenite zaslon dobrodošlice i jezik novog korisničkog računa
Vidjeli smo kako promijeniti jezik prikaza u sustavu Windows, jezik na kojem se prikazuju aplikacije i web-mjesta, tipkovnicu i jezike govora. Međutim, te su promjene ograničene samo na vaš trenutni korisnički račun. Što ako stvorite novi korisnički račun na Windows računalu? Isto vrijedi i za Windows dobrodošlicu, prijavu i odjavu, isključivanje i zaslon izbornika Start. Opcija promjene jezika na ovim zaslonima skrivena je na upravljačkoj ploči.
Korak 1: Potražite Control Panel iz izbornika Start i otvorite ga.

Korak 2: Idite na Sat i regija > Regija i dočekat će vas skočni prozor. Na kartici Administrativno kliknite gumb Kopiraj postavke.

3. korak: U sljedećem skočnom prozoru odaberite "Zaslon dobrodošlice i računi sustava" i "Novi korisnički računi" pod naslovom "Kopiraj svoje trenutne postavke u". Spremite sve postavke prije zatvaranja. Ponovno podizanje sustava bilo bi potrebno prije nego što operativni sustav postavi odabrani jezik na globalnom nivou u cijelom sustavu.

Ova postavka kopira jezik sustava koji ste postavili tako da će se sve od zaslona dobrodošlice do izbornika Start pojaviti na odabranom jeziku. Zato moramo prvo postaviti jezik prikaza u postavkama sustava Windows.
Nakon što to učinite, nećete morati ponovno mijenjati zadani jezik prilikom izrade novog korisničkog računa.
Također na Guiding Tech
Vodite računa o svom jeziku
Windows 10 olakšava promjenu jezika sustava i nudi detaljnu kontrolu nad kojim dijelovima sustava želite promijeniti jezik. To može biti zaslon, aplikacije, web stranice, izbornik Start, pa čak i zaslon dobrodošlice. Javite nam u komentarima ispod što mislite ili imate li neke druge jezične savjete i trikove za koje vjerujete da mogu pomoći našim čitateljima.
sljedeće: Ako je vaša Windows 10 tipkovnica na drugom jeziku koji nije američki engleski, pogledajte tri načina da je promijenite na željeni jezik/izgled.